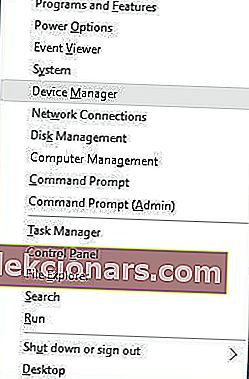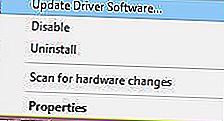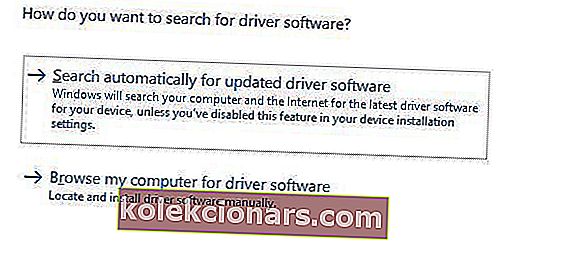- Blåskjermfeil, teknisk kalt stoppfeil, er et tegn på at Windows lider av et alvorlig problem.
- Får du tråden STUCK IN DEVICE DRIVER feilen? Handle raskt siden dette vanligvis fører til en BSoD-krasj.
- Å fikse dette problemet er ikke en umulig oppgave. Du trenger bare å oppdatere driverne dine, kjøre feilsøkingsprogrammet BSoD eller prøve ut andre hurtigreparasjoner.
- Dette er ikke det eneste problemet du kan ha på datamaskinen din. Hvis du leter etter flere nyttige guider som denne, må du ikke kaste bort mer tid og gå over til vårt detaljerte Windows 10-feilnav.

Blue Screen of Death-feil kan være ganske alvorlige siden de er forårsaket av programvare eller feil maskinvare. Selv om disse feilene ikke er så vanlige, er det viktig å vite hvordan du løser dem.
Derfor i dag skal vi vise deg hvordan du løser THREAD STUCK IN DEVICE DRIVER_M-feilen på Windows 10.
Hvordan kan jeg fikse feilen THREAD STUCK IN DEVICE DRIVER?
1. Oppdater driverne
Blue Screen of Death-feil kan være forårsaket av utdaterte eller buggy drivere, og derfor er det viktig at du oppdaterer driverne for å fikse THREAD STUCK IN DEVICE DRIVER M og mange andre BSoD-feil.
Windows 10 er avhengig av drivere for å kunne jobbe med maskinvaren din, og derfor er det viktig at driverne dine er oppdaterte og kompatible med Windows 10.
For å oppdatere driverne dine, kan du bruke Enhetsbehandling ved å følge disse trinnene:
- Trykk på Windows-tasten + X på tastaturet for å åpne Power User-menyen og velg Enhetsbehandling fra listen.
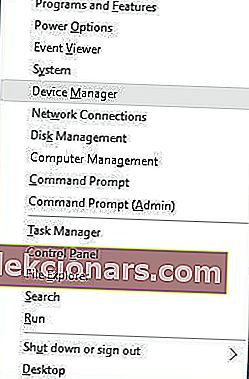
- Når Enhetsbehandling åpnes, finn driveren du vil oppdatere, høyreklikk på den og velg Oppdater driverprogramvare .
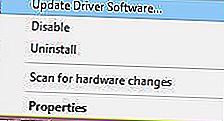
- Velg Søk automatisk etter oppdatert driverprogramvare, og vent til Windows 10 laster ned riktig driver.
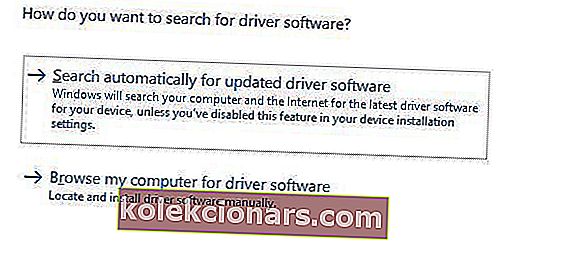
- Gjenta disse trinnene for alle drivere du vil oppdatere.
Oppdatering av drivere med Enhetsbehandling er ganske enkelt, men du bør vite at Enhetsbehandling ikke alltid laster ned de nyeste driverne for enheten din.
For å sikre at du har de nyeste driverne, anbefaler vi at du laster ned driverne manuelt.
For å oppdatere drivere manuelt, trenger du bare å besøke maskinvareprodusentens nettsted og laste ned de nyeste driverne for enheten. Husk at du kanskje trenger å oppdatere alle driverne dine for å løse denne feilen.
Oppdater drivere automatisk
Det kan være tidkrevende å lete etter drivere alene. Så vi anbefaler deg å bruke et verktøy som vil gjøre dette for deg automatisk.
Å bruke en automatisk driveroppdaterer vil absolutt spare deg for bryet med å søke etter drivere manuelt, og det vil alltid holde systemet ditt oppdatert med de nyeste driverne.
Visste du at de fleste Windows 10-brukere har utdaterte drivere? Vær et skritt foran ved å bruke denne guiden.
2. Kjør BSoD-feilsøkingsprogrammet
Hvis ingen av de tidligere løsningene løste problemet, la oss prøve noen feilsøkingsverktøy. Den første feilsøkingsprogrammet vi skal prøve er Windows 10s innebygde BSoD feilsøking.
Som du sikkert kan fortelle, kan dette verktøyet løse alle slags BSoD-problemer. Forhåpentligvis er tråden STUCK IN DEVICE DRIVER M feilen en av dem.
Slik kjører du Windows 10s innebygde feilsøkingsprogram for BSOD:
- Åpne Innstillinger-appen og gå til Oppdatering og sikkerhet .
- Velg Feilsøk fra menyen til venstre.
- Velg BSOD fra høyre rute, og klikk Kjør feilsøkingsprogrammet .

- Følg instruksjonene på skjermen for å fullføre feilsøkingsprogrammet.
3. Kjør SFC-skanningen
Det neste feilsøkingsverktøyet vi skal prøve her er SFC-skanningen. Dette er et kommandolinjeverktøy som skanner systemet ditt for korrupte filer og reparerer dem.
Så hvis en korrupt systemfil er årsaken til at du får THREAD_STUCK_IN_DEVICE_DRIVER_M, vil SFC-skanningen sannsynligvis løse problemet.
Slik kjører du SFC-skanningen i Windows 10:
- Høyreklikk på Start-menyknappen, og åpne Kommandoprompt (Admin) .
- Skriv inn følgende linje og trykk Enter: sfc / scannow .

- Vent til prosessen er ferdig (det kan ta en stund).
- Hvis løsningen blir funnet, blir den automatisk brukt.
- Nå lukker du ledeteksten og starter datamaskinen på nytt.
4. Kjør DISM
Et annet feilsøkingsalternativ vi skal prøve her er DISM. Deployment Image Servicing and Management (DISM) er et verktøy som distribuerer systembildet på nytt.
Det kan vanligvis føre til å løse forskjellige problemer, inkludert BSOD-feil. Vi vil lede deg gjennom både standard og prosedyren som bruker installasjonsmediet nedenfor:
- Standard måte
- Høyreklikk Start og åpne ledetekst (administrator).
- Lim inn følgende kommando og trykk Enter:
-
- DISM / Online / Cleanup-Image / RestoreHealth

- DISM / Online / Cleanup-Image / RestoreHealth
-
- Vent til skanningen er fullført.
- Start datamaskinen på nytt og prøv å oppdatere igjen.
- Med Windows-installasjonsmediet
- Sett inn Windows-installasjonsmediet.
- Høyreklikk Start-menyen, og velg kommandoprompt (administrator) fra menyen.
- Skriv inn følgende kommandoer på kommandolinjen og trykk Enter etter hver:
- dism / online / cleanup-image / scanhealth
- dism / online / cleanup-image / restorehealth
- Skriv nå inn følgende kommando og trykk Enter:
- DISM / Online / Cleanup-Image / RestoreHealth /source:WIM:X:SourcesInstall.wim:1 / LimitAccess
- Sørg for å endre en X- verdi med bokstaven til den monterte stasjonen med Windows 10-installasjon.
- Start datamaskinen på nytt etter at prosedyren er fullført.
Redaktørens kommentar: Denne artikkelen fortsetter på neste side med flere løsninger for å fikse TRÅDFESTING I ENHETSDRIVER. Sjekk vår dedikerte seksjon om Windows 10-feil for mer nyttige guider.