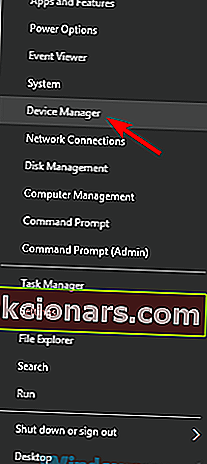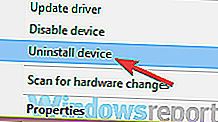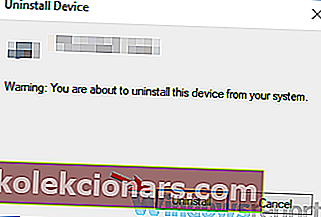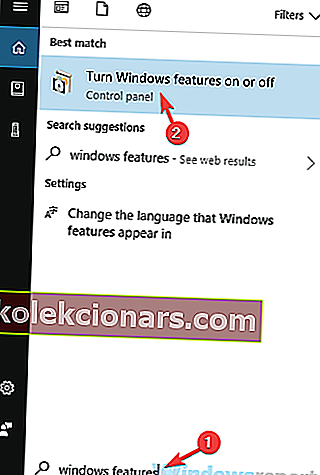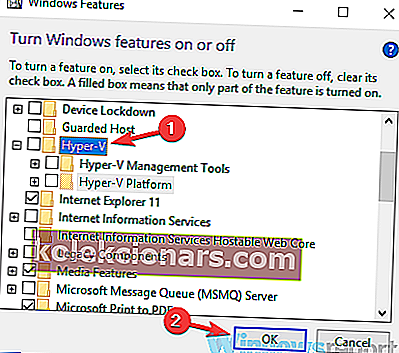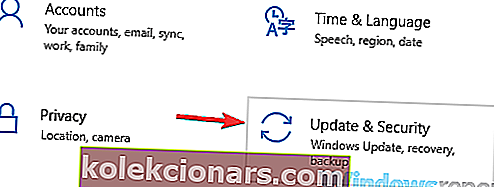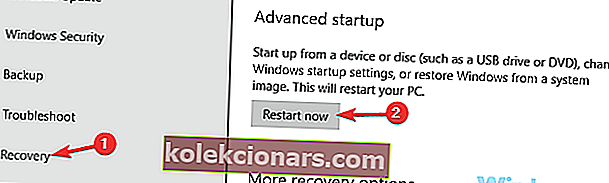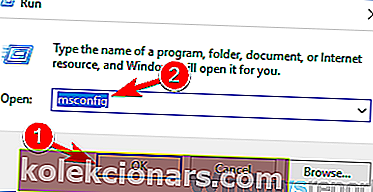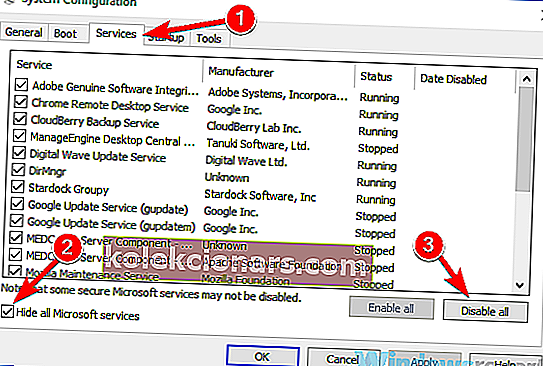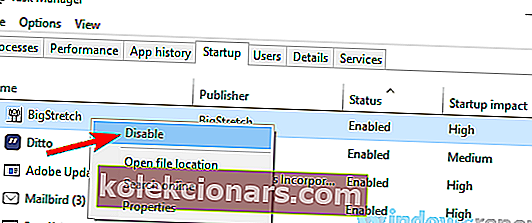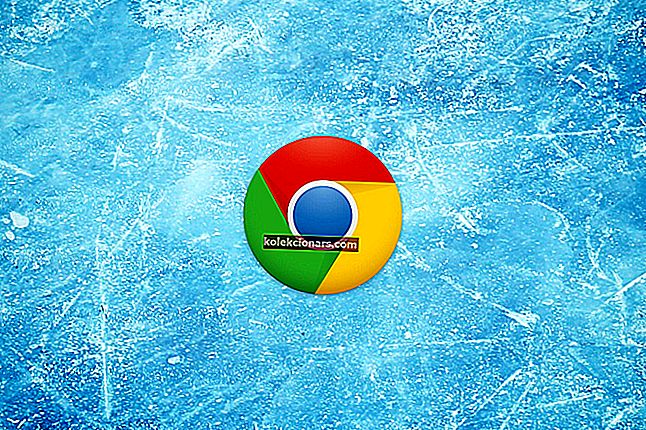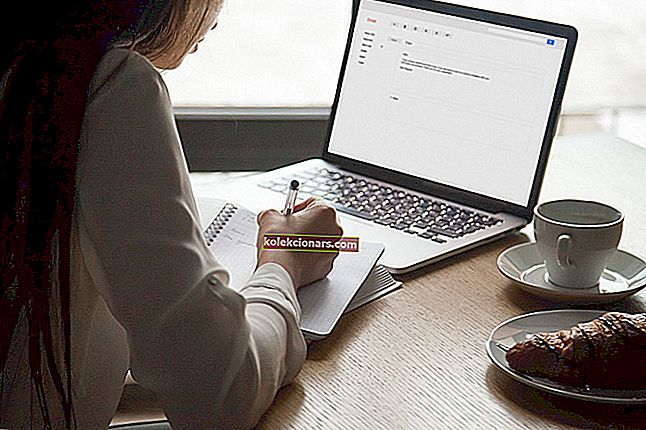- Bluestacks er den mest kjente programvaren for å emulere Android på PC-en din.
- Mange brukere rapporterte BSoD-feil mens de brukte Bluestacks, men denne artikkelen gir løsningene som er nødvendige for å løse dette problemet.
- Vår tekniske feilsøkingshub er fylt med løsninger hvis du har andre problemer med datamaskinen eller programvaren.
- Hvis du trenger mer informasjon om denne emulatoren, kan du gå til Bluestacks-delen.

Android-emulering er mulig på Windows, men mange brukere rapporterte Blue Screen of Death-feil mens de brukte BlueStacks-programvaren.
Dette kan være et stort problem og forårsake stabilitetsproblemer med PCen din, men i denne artikkelen viser vi deg hvordan du løser dette problemet.
Blue Screen of Death-feil kan være ganske problematiske, og noen ganger kan disse feilene vises når du bruker BlueStacks. Her er noen problemer som brukere rapporterte:
- BlueStacks fortsetter å krasje Windows 10 - Noen ganger kan BlueStacks krasje på din PC. Dette kan oppstå på grunn av Hyper-V-funksjonen, så sørg for å deaktivere den.
- BlueStacks BSOD memory_management - Tredjepartsapplikasjoner kan føre til at denne feilen vises. For å løse problemet, utfør en Clean boot og deaktiver alle oppstartsprogrammer og -tjenester.
- Blå skjerm etter installering av BlueStacks - Antivirusprogrammet ditt kan også forårsake problemer med BlueStacks. For å løse problemet, deaktiver eller fjern antivirusprogrammet ditt midlertidig og sjekk om det hjelper.
- BlueStacks avsluttet uventet - Noen ganger kan uventede krasjer oppstå, og hvis du støter på dette problemet, må du prøve noen av løsningene våre.
Hvordan kan jeg fikse BlueStacks Blue Screen of Death?
- Sjekk antivirusprogrammet ditt
- Installer grafikkortdriverne på nytt
- Deaktiver Hyper-V-funksjonen
- Installer BlueStacks-programvaren på nytt
- Installer den nyeste versjonen av BlueStacks-programvaren
- Prøv å kjøre BlueStacks i sikkermodus
- Utfør en ren oppstart
1. Sjekk antivirusprogrammet ditt

Hvis du får Blue Screen of Death på PCen mens du bruker BlueStacks, kan problemet være relatert til antivirusprogramvaren.
Noen antivirusverktøy som AVG kan forstyrre BlueStacks og føre til at dette og mange andre problemer oppstår.
For å løse problemet anbefales det at du deaktiverer visse antivirusfunksjoner, eller til og med hele antivirusprogrammet ditt, og sjekker om det hjelper.
Hvis problemet fortsatt er der, må du fjerne antivirusprogrammet og prøve å kjøre BlueStacks igjen.
Hvis fjerning av antivirusprogrammet løser problemet, anbefaler vi at du vurderer å bytte til et annet antivirusprogram.
Bitdefender Antivirus Plus tilbyr god beskyttelse, og det vil ikke forstyrre applikasjonene dine, så du vil kanskje vurdere det som antivirusutskiftning.

Bitdefender Antivirus Plus
Med Bitdefender vil du ikke ha noen problemer med Bluestacks, og du vil ha en PC som er trygg fra alle trusler! $ 74,99 / år Få det nåBitdefender-pakken som er oppført nedenfor, følger med en intervensjon med Computer Tune-up- verktøyet som vil forvandle PC-en din til en godt oljet maskin.
2. Installer grafikkortdriverne på nytt
- Trykk på Windows-tasten + X og velg Enhetsbehandling fra listen.
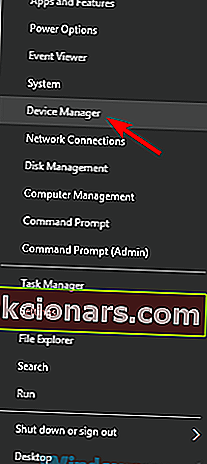
- Når Enhetsbehandling åpnes, høyreklikker du den og velger Avinstaller enhet .
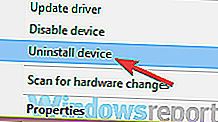
- Hvis tilgjengelig, merker du av for Fjern driverprogramvare for dette enhetsalternativet og klikker på Avinstaller .
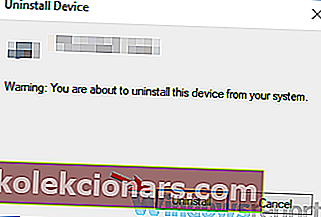
- Start PCen på nytt for å bruke endringene.

Hvis du synes denne prosessen er litt kjedelig, kan du alltid bruke tredjepartsverktøy som DriverFix for automatisk å oppdatere alle driverne dine.
Dette verktøyet vil oppdatere grafikkortdrivere, men det vil også oppdatere alle andre drivere på PC-en, så det kan være lurt å prøve det.
Og det er et barns lek å bruke også. Etter at du har lastet ned og installert DriverFix , trenger du bare å åpne den, og den vil allerede begynne å skanne systemet for driverproblemer.
 Den siste tingen å gjøre er å merke av i rutene til venstre for driverne du vil oppdatere, og klikke på installasjonsknappen fra høyre side. Du har også muligheten til å installere dem alle hvis du klikker på Velg alle- boksen.
Den siste tingen å gjøre er å merke av i rutene til venstre for driverne du vil oppdatere, og klikke på installasjonsknappen fra høyre side. Du har også muligheten til å installere dem alle hvis du klikker på Velg alle- boksen.

DriverFix
Grafikkortdriveren oppdateres automatisk ved hjelp av DriverFix, og etter det vil Bluestacks kjøre uten problemer. Gratis prøveperiode Besøk nettstedet3. Deaktiver Hyper-V-funksjonen
- I søk -feltet angir Windows-funksjoner . Velg Slå Windows-funksjoner på eller av .
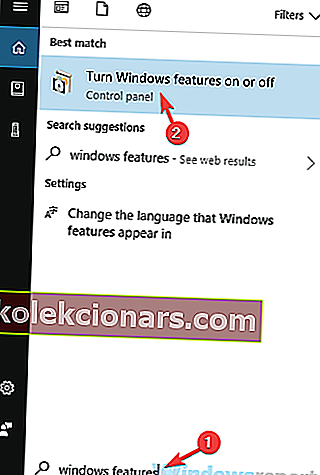
- Når vinduet Windows-funksjoner vises, finner du Hyper-V og deaktiverer det. Når du har gjort det, klikker du OK for å lagre endringene.
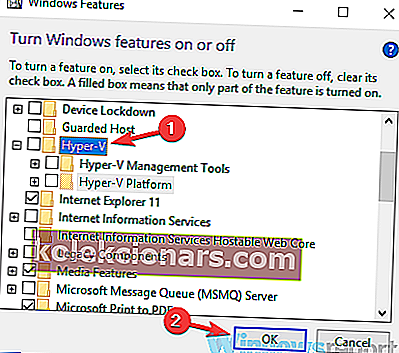
- Start PCen på nytt for å bruke endringene.
Kunne ikke Bluestacks koble til serveren? Løs problemet med denne guiden
4. Installer BlueStacks-programvaren på nytt
 I noen tilfeller kan Blue Screen of Death vises når du bruker BlueStacks hvis installasjonen er skadet. For å løse dette problemet, foreslår brukere å installere programvaren på nytt.
I noen tilfeller kan Blue Screen of Death vises når du bruker BlueStacks hvis installasjonen er skadet. For å løse dette problemet, foreslår brukere å installere programvaren på nytt.
Det er flere måter å gjøre det på, men hvis du vil fjerne BlueStacks helt, må du bruke tredjepartsprogramvare som IOBit Uninstaller .
Dette er en fantastisk avinstallasjonsprogramvare, og den kan fjerne ethvert program fra PC-en sammen med alle filene og registeroppføringene.
Ved å bruke avinstallasjonsprogramvaren, vil du sikre at det ikke er spor etter Bluestacks på datamaskinen din, og at du vil være klar for en ny installasjon.

IoBit Uninstaller 10 Pro
IoBit Uninstaller 10 Pro avinstallerer fullstendig programvare fra PCen din, inkludert Bluestacks, slik at du ikke har noen problemer hvis du installerer den igjen. $ 19,99 Få det nå5. Installer den nyeste versjonen av BlueStacks-programvaren
 Hvis du får Blue Screen of Death mens du prøver å bruke BlueStacks, er problemet kanskje relatert til BlueStacks-programvaren.
Hvis du får Blue Screen of Death mens du prøver å bruke BlueStacks, er problemet kanskje relatert til BlueStacks-programvaren.
Noen ganger kan det være visse feil med programvaren, og for å fikse dem, er det best at du holder BlueStacks oppdatert.
Hvis du har problemer, kan du laste ned og installere den nyeste versjonen av BlueStacks og sjekke om det løser problemet. Ved å gjøre det vil du oppdatere applikasjonen til den nyeste versjonen, og det skal forhåpentligvis løse alle problemene med BlueStacks.
⇒ Last ned BlueStacks
6. Prøv å kjøre BlueStacks i sikkermodus
- Åpne Innstillinger- appen. Den raskeste måten å gjøre det på er å bruke Windows Key + I snarvei.
- Etter at Innstillinger-appen åpnes, naviger til delen Oppdatering og sikkerhet .
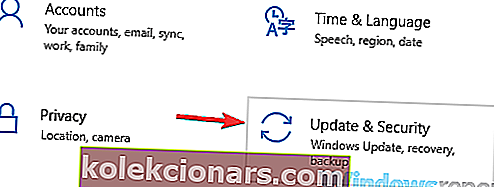
- Velg Gjenoppretting fra venstre rute. Klikk på Start på nytt- knappen i høyre rute.
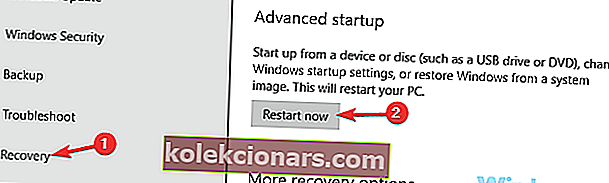
- Velg Feilsøk> Avanserte alternativer> Oppstartsinnstillinger . Klikk på Start på nytt .
- Du bør nå se en liste over alternativer. Velg Sikkermodus med nettverk ved å trykke på tilhørende tastaturtast.
7. Utfør en ren oppstart
- Trykk på Windows-tast + R for å åpne dialogboksen Kjør.
- Skriv inn msconfig , og klikk OK eller trykk Enter .
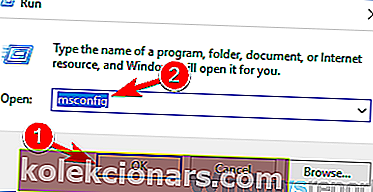
- Gå til kategorien Tjenester og merk av for Skjul alle Microsoft-tjenester .
- Klikk på Deaktiver alt- knappen for å deaktivere tjenestene.
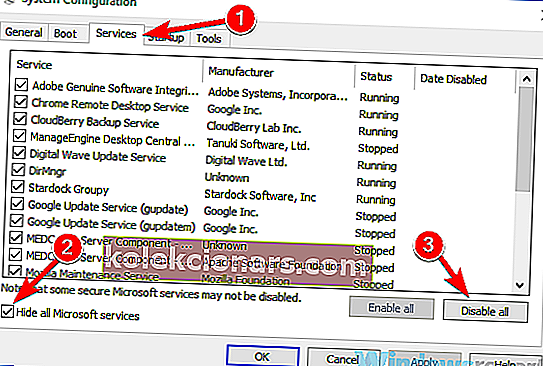
- Gå til oppstartsfanen og klikk på Åpne oppgavebehandling .
- Høyreklikk den første oppføringen i listen og velg Deaktiver fra menyen. Gjør dette for alle oppføringer på listen.
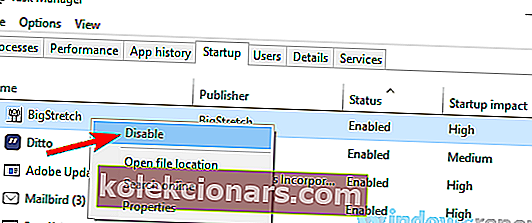
- Gå tilbake til vinduet Systemkonfigurasjon .
- Klikk Bruk og OK for å lagre endringene og starte PCen på nytt.
Når PCen starter på nytt, må du sjekke om problemet fortsatt er der. Hvis Blue Screen of Death ikke vises lenger, er det sikkert at en av oppstartsapplikasjonene eller -tjenestene forårsaket problemet.
For å finne årsaken er det nødvendig at du aktiverer deaktiverte applikasjoner og tjenester en etter en.
Husk at du må starte PCen på nytt etter at du har aktivert en gruppe tjenester eller applikasjoner for å kunne bruke endringene.
Når du har funnet det problematiske programmet, kan du fjerne det eller holde det deaktivert for å forhindre at dette problemet dukker opp igjen.
Vi håper at løsningene våre hjalp deg med å løse dette problemet, og hvis du har noen forslag, kan du gi oss beskjed i kommentarfeltet nedenfor.
Redaktørens merknad: Dette innlegget ble opprinnelig publisert i januar 2019 og har siden blitt oppdatert og oppdatert i september 2020 for friskhet, nøyaktighet og omfattende.