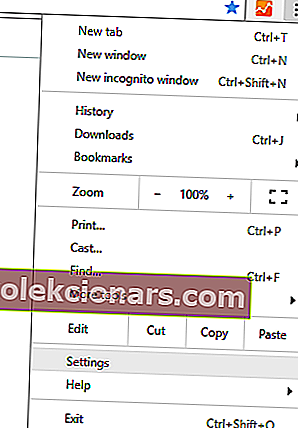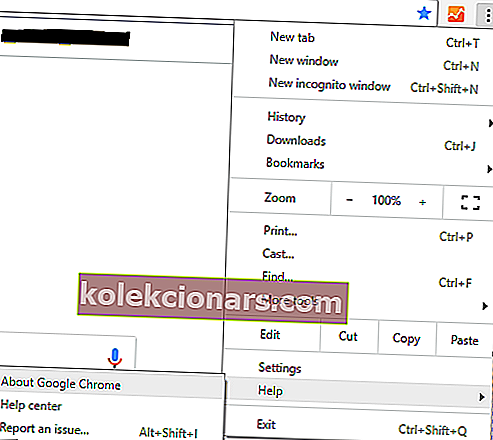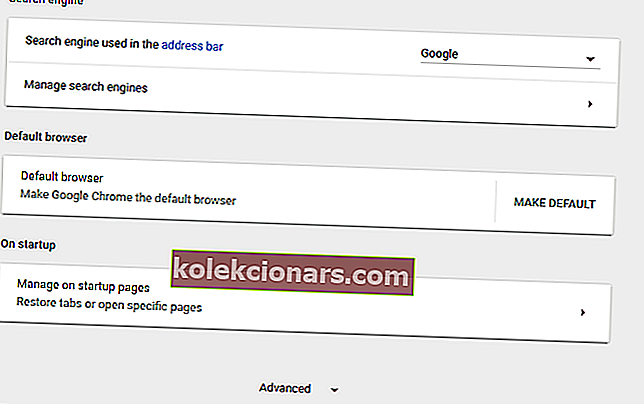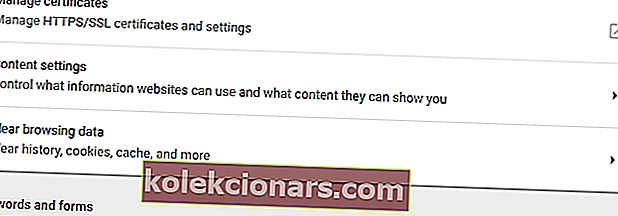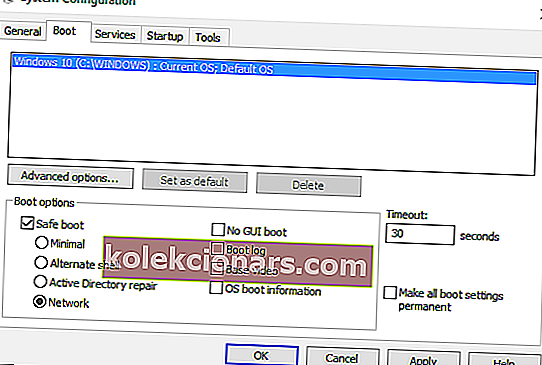Den Feil ved lasting spiller: Ingen spillbare kilder funnet beskjed signaler et problem som skjedde mens en online video var lastet i nettleseren din.
Kort tid, når denne feilmeldingen vises, kan du ikke streame videoer på nettet, og det er en bummer.
Vi snakker imidlertid ikke om et stort problem, men om en mindre feil som nå lett kan løses ved hjelp av feilsøkingsmetodene som er forklart i denne veiledningen.
Hvordan kan jeg fikse spillerens lastefeil i Windows 10:
- Løsning 1: Installer Adobe Flash Player på nytt.
- Løsning 2: Tøm nettleserbufferen.
- Løsning 3: Oppdater nettleseren.
- Løsning 4: Legg til flash unntak.
- Løsning 5: Se etter Windows-oppdateringer.
- Løsning 6: Gå inn i sikker modus med nettverk.
1. Installer Adobe Flash Player på nytt
Hvis du mottar feilmeldingen ved å laste inn spilleren: Ingen spillbare kilder ble funnet mens du bruker forskjellige nettleserklienter, bør du installere Adobe Flash Player på nytt på Windows 10-enheten:
- Du kan få tilgang til denne siden og laste ned avinstallasjonsprogrammet fra Adobe - kjør avinstalleringsprogrammet, følg instruksjonene på skjermen og vent mens Adobe Flash Player fjernes.
- Skriv deretter Adobe Flash Player i nettleseren din og få tilgang til Adobes offisielle webside.
- Derfra kan du laste ned den nyeste versjonen av Flash Player til ditt eget Windows 10-system.
- Så last ned programvaren og klikk deretter på den nedlastede filen for å kjøre installasjonsprogrammet.
- Følg instruksjonene på skjermen og fullfør installasjonsprosessen.
- Når du er ferdig, start nettleseren din på nytt som feil ved innlasting av spilleren: Ingen spillbare kilder som er funnet, burde ha blitt løst.
2. Tøm nettleserbufferen
Feilen ved innlasting av spilleren: Det kan ikke forekomme feil som kan spilles av kilder på grunn av de siste filene som er lagret i nettleseren din. Så, en god løsning for å løse problemet vil være å tømme nettleserens cache.
Nedenfor har du trinnene som kan brukes i Google Chrome, men du kan også tømme hurtigbuffer på hvilken som helst annen nettleserprogramvare.
- Åpne Google Chrome.
- Klikk på de tre vertikale prikkene som vises øverst til høyre i hovedvinduet.
- Fra listen over alternativer som vises, klikk på Flere verktøy.
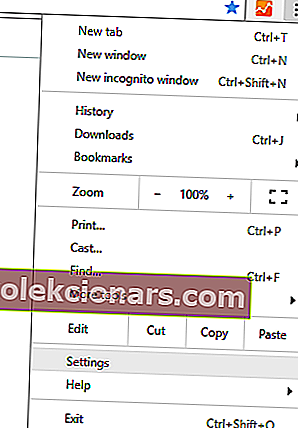
- Deretter velger du Slett nettlesingsdata .
- Velg å 'tømme følgende elementer fra begynnelsen'.
- Og sørg for at alternativene "bufrede bilder og filer" og "informasjonskapsler og andre nettsteddata" er sjekket.
- Start nettleseren på nytt til slutt.
Hvis du også vil tømme automatisk fylling av data i Google Chrome, må du sjekke ut denne nyttige veiledningen.
3. Oppdater nettleseren
Du kan oppleve problemer mens du prøver å streame en online film hvis du bruker en utdatert nettleser.
Så du bør oppdatere nettleseren din før du prøver noe annet (igjen, trinnene nedenfor er for Google Chrome, selv om du enkelt kan fullføre denne operasjonen for alle de andre nettleserappene):
- Åpne Chrome.
- Klikk på menyknappen, som vist ovenfor.
- Velg Hjelp fra den viste listen over alternativer .
- Velg Om Google Chrome .
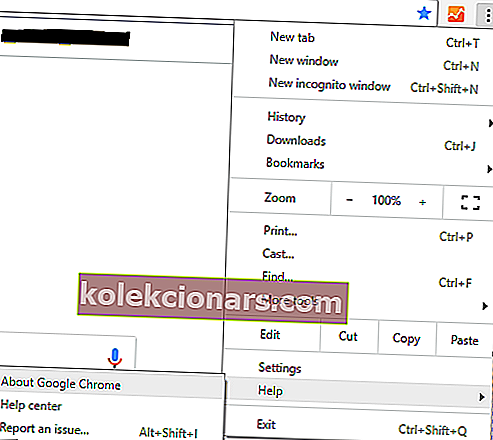
- Hvis en oppdatering for nettleseren din er tilgjengelig, blir du bedt om den underforståtte oppdateringen.
- Bare følg instruksjonene på skjermen og vent mens alle oppdateringene er installert.
4. Legg til flash-unntak
- Kjør Google Chrome.
- Klikk på menyikonet og gå til Innstillinger .
- Rull ned og klikk på Avanserte innstillinger .
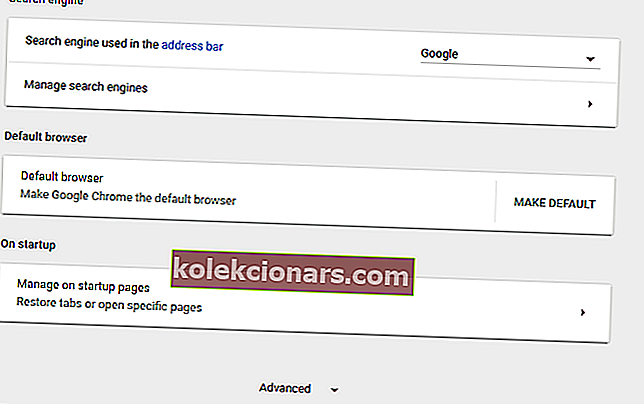
- Under Personvern- feltet, finn og klikk på Innholdsinnstillinger- oppføringen.
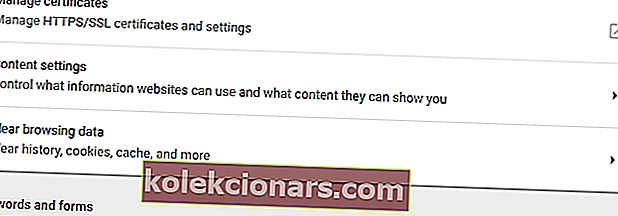
- Derfra finn og få tilgang til Flash- funksjonen.
- Og fra denne siden kan du legge til et hvilket som helst nettsted på listen.
- Det skulle løse feilen ved lasting av spilleren: Ingen spillbare kilder ble funnet.
5. Se etter Windows-oppdatering
Hvis en Windows-oppdatering ikke kan installeres, eller hvis en oppdatering venter i bakgrunnen for godkjenning, kan du oppleve forskjellige problemer mens du bruker nettleserne. Så sørg for at alle oppdateringene blir brukt:
- Trykk på Win + I- tastaturet.
- Vinduet Systeminnstillinger vises.

- Derfra klikker du på Oppdater og sikkerhet .
- Fra neste vindu klikker du på Windows Update (ligger i venstre panel).
- Hvis det er en oppdatering tilgjengelig, vil du se den vises.
- Så bruk oppdateringene og start deretter Windows 10-enheten på nytt.
Hvis du ikke kan åpne Setting-appen, kan du ta en titt på denne artikkelen for å løse problemet.
Har du problemer med å oppdatere Windows? Ta en titt på denne guiden som hjelper deg med å løse dem på kort tid.
6. Gå inn i sikker modus med nettverk
Hvis problemet skyldes en tredjepartsapp eller en nylig lagt til nettleserutvidelse, bør du teste nettleseren din fra sikkermodus. I sikkermodus vil alle apper og programvare fra tredjeparter være deaktivert som standard.
Dermed, hvis problemet ikke eksisterer i sikker modus, må du fjerne nylig installerte apper som kan forstyrre Adobe Flash Player-klienten. Slik kan du starte Windows 10-systemet på nytt i sikkermodus med nettverk:
- Trykk på Win + R hurtigtastene.
- RUN-boksen vises.
- Der skriver du inn msconfig og trykker deretter på Enter.

- Fra bryter til systemkonfigurasjon til Boot- fanen.
- Merk av i Sikker oppstart- boksen under Oppstartsalternativer .
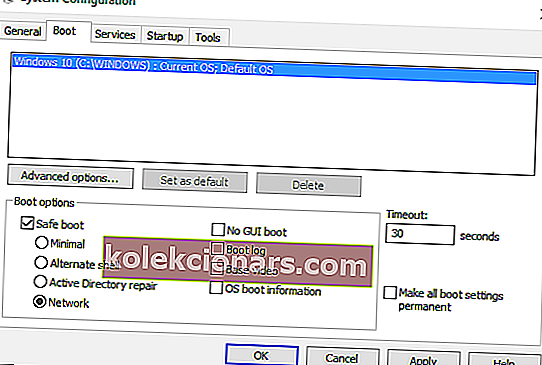
- Og sjekk også nettverksfunksjonen nedenfra.
- Lagre endringene og start Windows 10-systemet på nytt.
Sikker modus fungerer ikke? Ikke få panikk, denne guiden vil hjelpe deg å komme forbi oppstartsproblemene.
Dette er feilsøkingsløsningene som kan brukes når Feil ved innlasting av spilleren: Ingen problemer med spillbare kilder funnet oppstår.
Fortell oss hvilken metode som fungerte for deg. Ikke glem å nevne i kommentarfeltet nedenfor andre lignende rettelser du brukte, fordi det er den eneste måten vi fremdeles kan hjelpe andre brukere som står overfor det samme problemet.
Redaktørens merknad: Dette innlegget ble opprinnelig publisert i oktober 2017 og har siden blitt fullstendig oppdatert og oppdatert for friskhet, nøyaktighet og omfattende