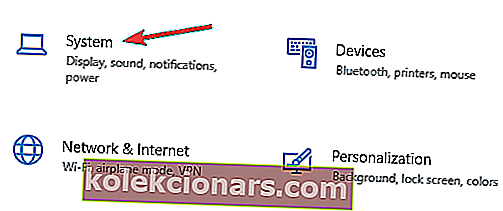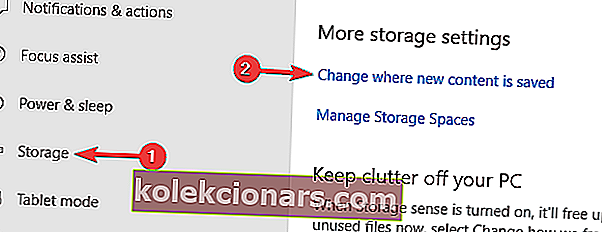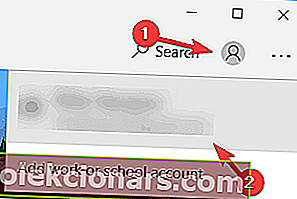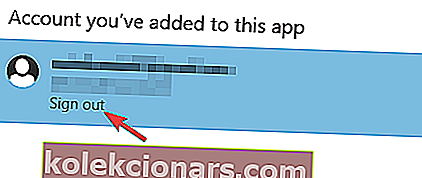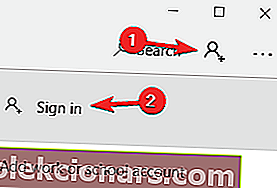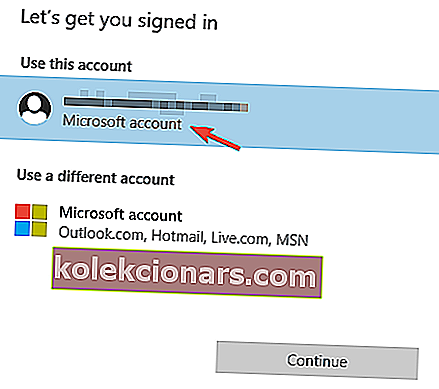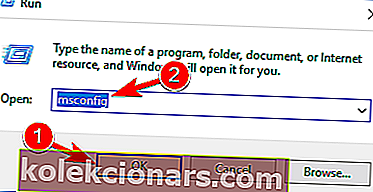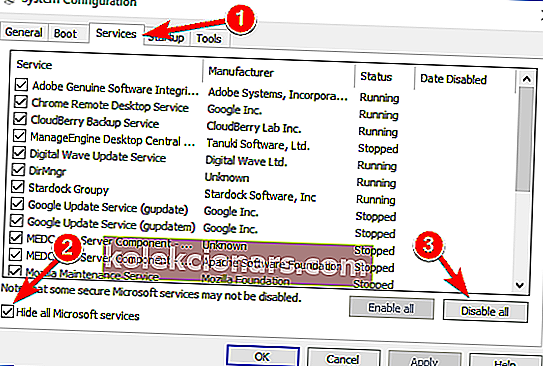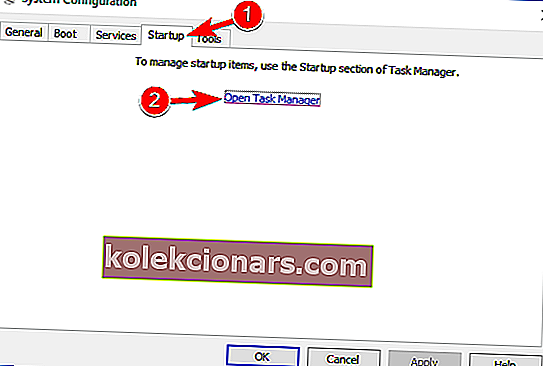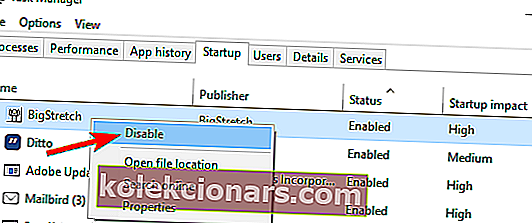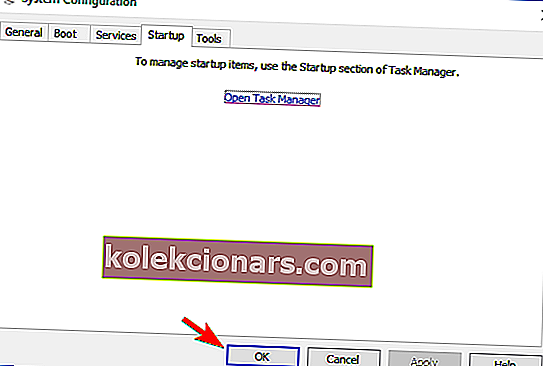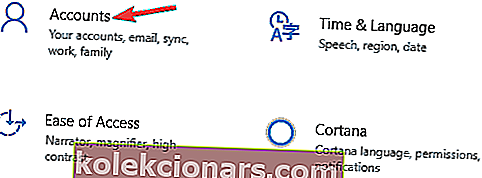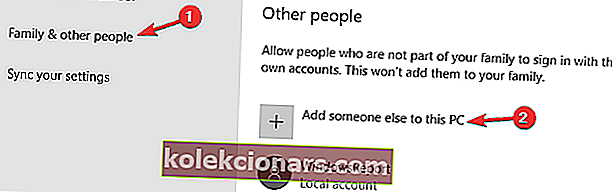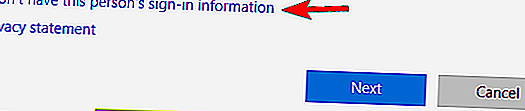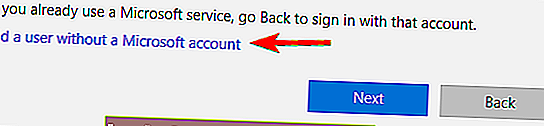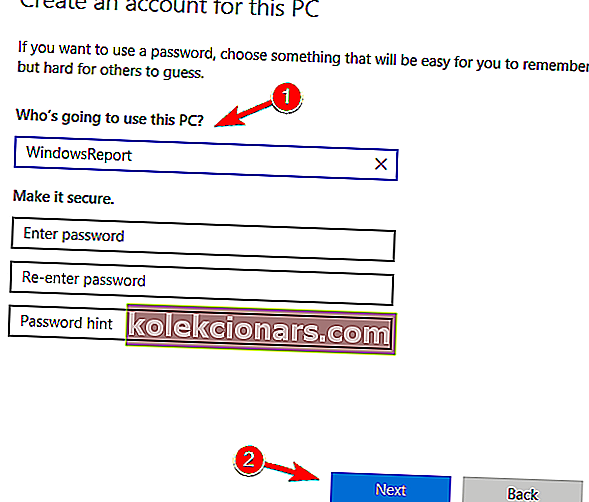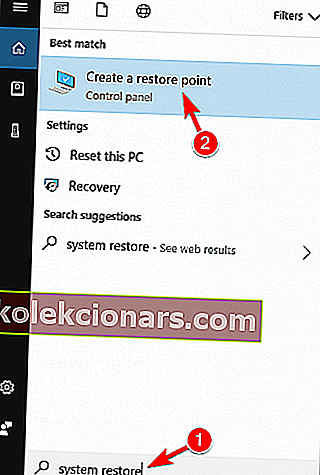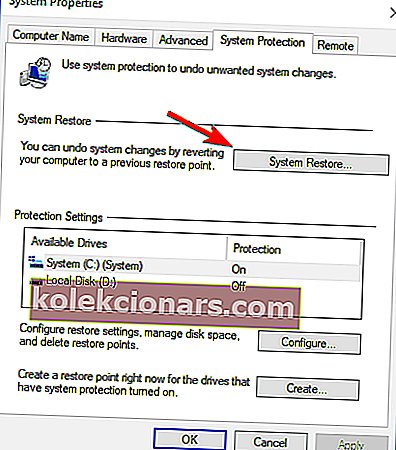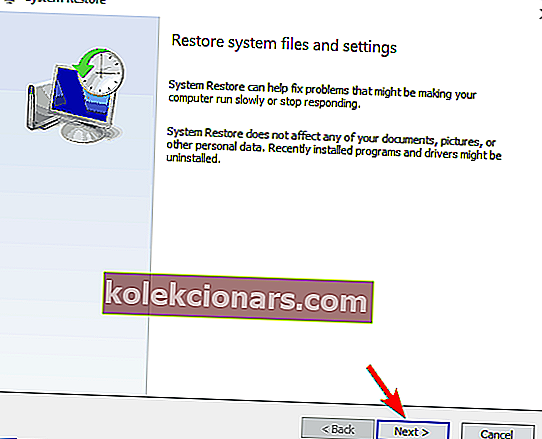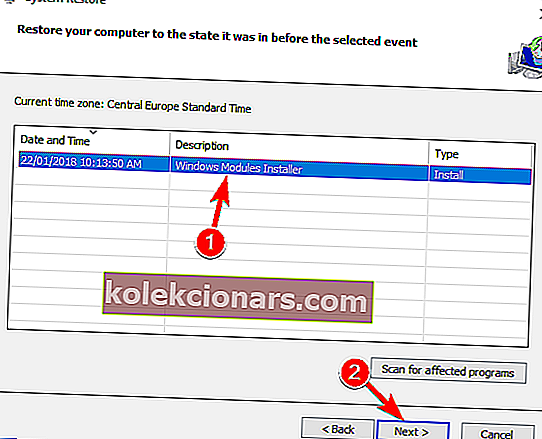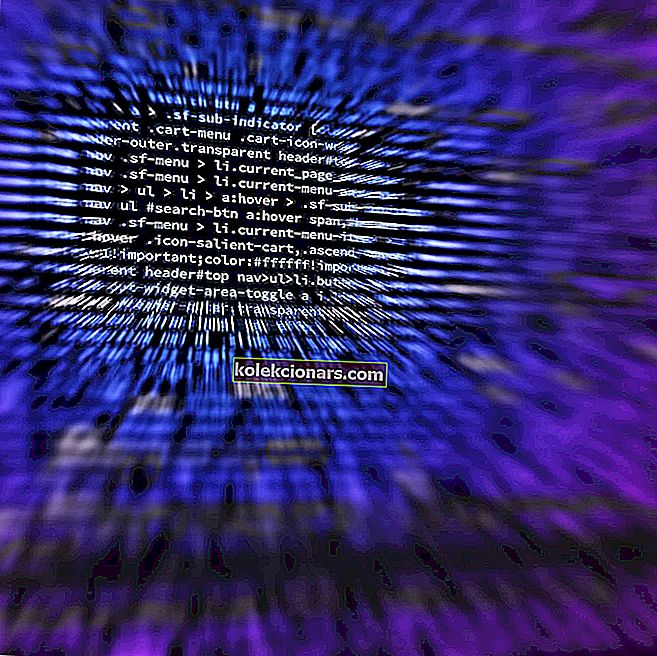- Mange Windows 10-brukere liker å spille uformelle spill fra Microsoft Store, men noen ganger lastes ikke spill ned, og du får beskjeden: Prøv det igjen. La oss se om vi kan løse dette ved å følge trinnene i guiden nedenfor.
- Er du interessert i Windows-spill? Det er vi også! Ta en titt på Windows-spilldelen vår da.
- Har du noen problemer med Microsoft Store? Vi har dedikert en helhet hvordan du løser Microsoft Store-feilavsnitt for det.
- Besøk Windows 10-feilnav for flere løsninger.
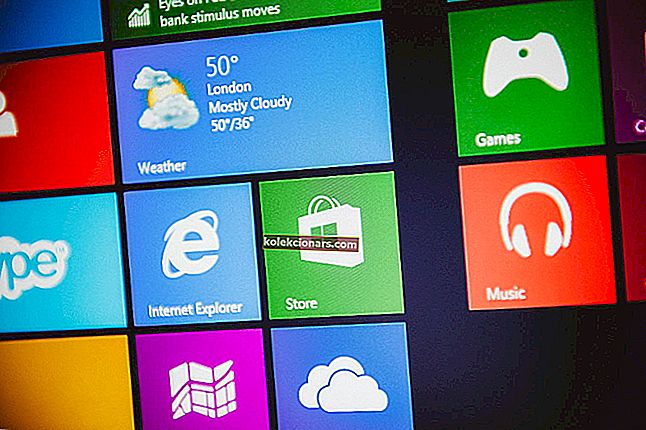
Mange Windows 10-brukere liker uformelle spill fra Microsoft Store, men noen ganger kan det være problemer, og spill vil ikke lastes ned.
Brukere rapporterer også å få Prøv det igjen. Se Detaljer-meldingen når du prøver å laste ned spill fra Microsoft Store, så la oss se om vi kan løse dette.
Microsoft Store er en viktig komponent i Windows 10, men mange brukere rapporterte om visse problemer mens de prøvde å laste ned Microsoft Store-spill.
Når vi snakker om problemer med Microsoft Store, er det noen vanlige problemer rapportert av brukere:
- Kan ikke laste ned fra Microsoft Store Windows 10 - Noen ganger vil du ikke kunne laste ned noe fra Windows Store. Dette kan være et problem, og for å fikse det, må du endre lagringsplasseringen for nye apper til systemstasjonen din.
- Windows 10 Store laster ikke ned apper - Mange brukere rapporterte at Microsoft Store ikke laster ned apper i det hele tatt. Dette kan skyldes antivirusprogrammet ditt, så du vil kanskje deaktivere det midlertidig.
- Kan ikke installere apper fra Windows Store - Dette er et vanlig problem med Microsoft Store-appen, og det kan oppstå på grunn av tredjepartsprogrammer. For å løse problemet, utfør en Clean boot og se etter problematiske applikasjoner.
- Windows Store sitter fast ved nedlasting - Noen ganger kan spillene dine sitte fast mens de lastes ned. Hvis dette skjer, tilbakestill Window Update-komponentene og prøv på nytt. Hvis problemet fortsatt er der, installerer du de siste oppdateringene og sjekker om det hjelper.
Hvordan løser jeg problemet med nedlasting av spill i Windows 10?
Løsning 1 - Fjern SD- eller microSD-kortet, eller lagre filer på C-stasjonen
Brukere rapporterer at dette problemet begynte å oppstå da de satte inn SD-kort eller microSD-kort, så det anbefales at du utfører feilkontroll på kortet ditt.
- Fra File Explorer høyreklikker du på SD-kortstasjonen, velger Egenskaper og går til kategorien Verktøy .
- Klikk på Feilkontroll og følg instruksjonene.
Etter å ha gjort den feilen 0x800700006 bør løses.
Hvis dette ikke hjelper, vil du kanskje angi at apper skal installeres på C-stasjonen og ikke SD-kortet. Følg disse instruksjonene for å gjøre det:
- Trykk på Windows-tasten + I for å åpne Innstillinger-appen .
- Når Innstillinger-appen åpnes, gå til System- delen.
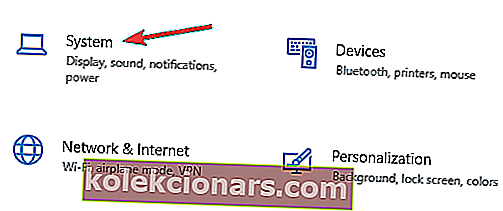
- Velg Lagring i venstre rute . Velg Endre der nytt innhold lagres i den høyre ruten i Flere lagringsinnstillinger .
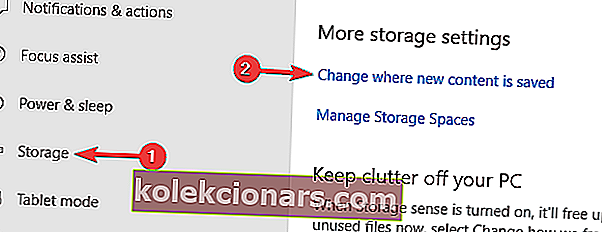
- Sett nå Nye apper vil lagre på din lokale harddisk.
Etter å ha gjort det, bør problemet med Microsoft Store-spill løses fullstendig.
Hvis det ikke hjelper, rapporterer noen brukere at det å endre nedlastingsplasseringen fra PC til SD-kort og tilbake til PC fungerer, så det kan være lurt å prøve å gjøre det også.
Løsning 2 - Sjekk antivirusprogrammet ditt

Noen ganger kan antivirusprogrammet ditt forstyrre systemet ditt og forhindre deg i å laste ned Microsoft Store-spill. Imidlertid kan du kanskje løse dette problemet ved å endre antivirusinnstillingene.
Bare deaktiver visse antivirusfunksjoner, for eksempel brannmurer, og sjekk om det løser problemet.
Hvis det ikke fungerer, kan du deaktivere antivirusprogrammet ditt helt og sjekke om det hjelper. Hvis det ikke hjelper, kan du vurdere å fjerne antivirusprogrammet.
Brukere rapporterte problemer med McAfee antivirus, og ifølge dem løste problemet med å fjerne antivirusprogrammet.
Husk at dette problemet ikke er begrenset til McAfee, og andre antivirusverktøy kan også forårsake dette problemet.
Hvis problemet løses ved å fjerne antivirusprogrammet, bør du vurdere å bytte til et nytt antivirusprogram.
Bitdefender er et kraftig antivirusprogram som gir god sikkerhet, og siden det er fullt kompatibelt med Windows 10, vil det ikke forstyrre systemet ditt på noen måte.
Løsning 3 - Start Windows Update-tjenester på nytt
I følge brukere kan det hende at du kanskje kan løse problemet med Windows Store ved å tilbakestille Windows Update-tjenester. Dette er en ganske enkel prosess, og du kan gjøre det ved å følge disse trinnene:
- Trykk Windows-tast + X for å åpne Win + X-menyen. Velg Kommandoprompt (Admin) eller PowerShell (Admin) fra resultatlisten.
- Når ledeteksten starter, kjører du følgende kommandoer:
- nettstopp wuauserv
- nettstoppbiter
- endre navn på c: \ windows \ SoftwareDistribution SoftwareDistribution.old
- nettstart wuauserv
- netto startbiter
Etter å ha gjort det, prøv å starte Windows Store igjen og sjekk om problemet med Windows Store-spill fortsatt er der.
Løsning 4 - Installer de siste oppdateringene
Hvis du har problemer med å laste ned Microsoft Store-spill, kan problemet være relatert til en av de manglende oppdateringene.
Windows 10 kan ha et par feil, men Microsoft løser dem vanligvis ved å gi ut en Windows-oppdatering.
Windows 10 installerer de manglende oppdateringene automatisk, men noen ganger kan du hoppe over en oppdatering eller to. Du kan imidlertid alltid se etter oppdateringer manuelt ved å gjøre følgende:
- Åpne Innstillinger-appen og gå til Oppdatering og sikkerhet .
- Klikk på Søk etter oppdateringer- knappen.
Hvis noen oppdateringer er tilgjengelige, lastes de ned automatisk i bakgrunnen og installeres så snart du starter PCen på nytt. Når systemet ditt er oppdatert, sjekk om problemet fortsatt er der.
Løsning 5 - Logg av Microsoft Store
Ifølge brukere, hvis du har problemer mens du laster ned Microsoft Store-spill, vil du kanskje prøve å logge av og logge på igjen.
Noen ganger kan dette løse problemet med Microsoft Store, så husk å prøve det. Gjør følgende for å logge av Microsoft Store:
- Start Microsoft Store .
- Klikk på brukerikonet øverst til høyre, og velg kontoen din.
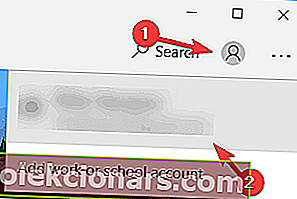
- Klikk på Logg av- knappen.
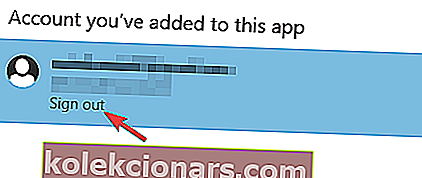
- Velg brukerikonet og velg Logg på fra menyen.
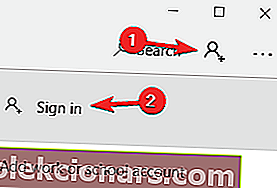
- Velg kontoen din fra listen og klikk Fortsett .
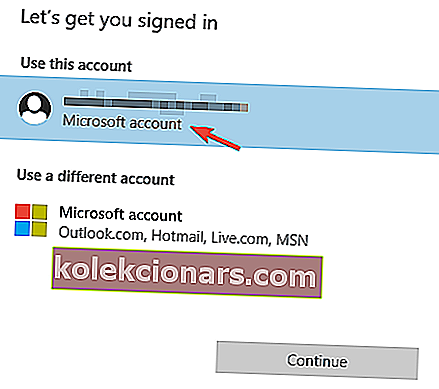
- Skriv inn passordet ditt, og du blir logget på Microsoft Store igjen.
Når du har gjort disse endringene, må du sjekke om problemet med Windows Store-spill er løst.
Løsning 6 - Utfør en ren oppstart
For å løse problemet med Microsoft Store Games, anbefaler noen brukere å utføre en ren oppstart.
Noen ganger kan oppstartsprogrammer forstyrre systemet ditt, og det kan føre til dette og mange andre problemer. Du kan imidlertid løse disse problemene ved å gjøre følgende:
- Trykk på Windows-tasten + R og skriv inn msconfig . Trykk Enter eller klikk OK .
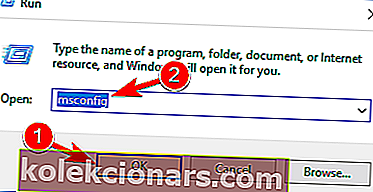
- Systemkonfigurasjonsvinduet vises nå. Gå til Tjenester- fanen og merk av Skjul alle Microsoft-tjenester . Klikk nå Deaktiver alt .
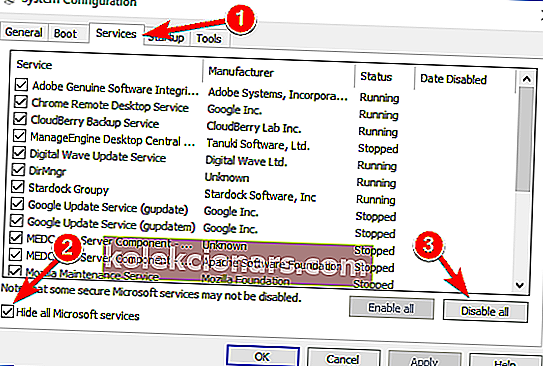
- Gå til oppstartsfanen og klikk Åpne oppgavebehandling .
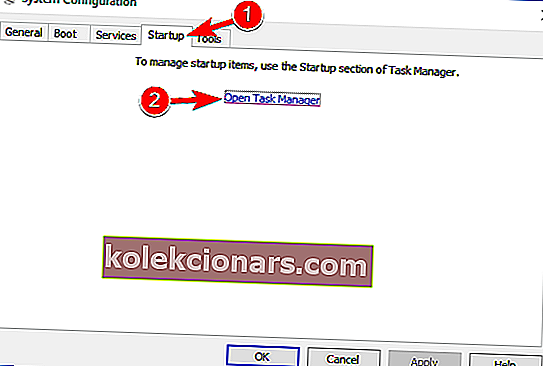
- Høyreklikk på det første elementet i listen og velg Deaktiver fra menyen. Gjenta dette trinnet for alle elementene på listen.
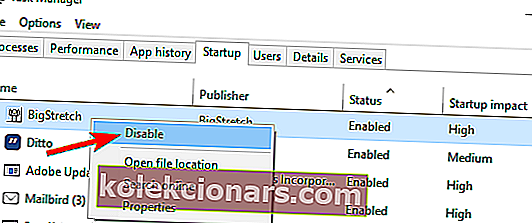
- Lukk nå Oppgavebehandling og gå tilbake til vinduet Systemkonfigurasjon . Klikk Bruk og OK for å lagre endringene. Start PCen på nytt.
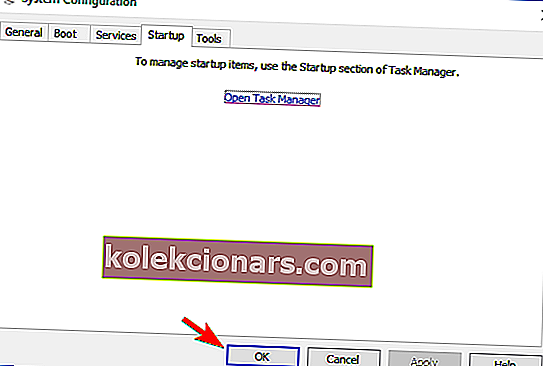
Når PCen starter på nytt, må du sjekke om problemet fortsatt er der. Hvis ikke, er det nesten sikkert at en av de deaktiverte appene eller tjenestene forårsaket det.
Hvis du vil finne ut hvilken app som var årsaken, aktiverer du deaktiverte applikasjoner og tjenester en etter en eller i grupper.
Når du har funnet det problematiske programmet, fjern det og sjekk om det løser problemet ditt.
Løsning 7 - Opprett en ny brukerkonto
Hvis du ikke kan laste ned Windows Store-spill, kan problemet være brukerkontoen din. Brukerkontoen kan bli ødelagt noen ganger, og det kan føre til dette og mange andre problemer.
For å løse problemet anbefales det å opprette en ny brukerkonto. Du kan gjøre det ved å følge disse trinnene:
- Åpne Innstillinger-appen og gå til Kontoseksjonen .
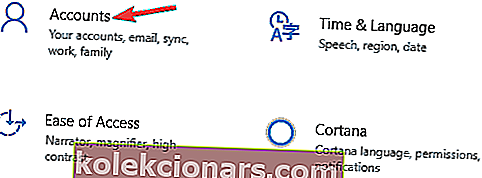
- Gå til Familie og andre personer i venstre rute. Velg Legg til noen andre til denne PC-en i høyre rute .
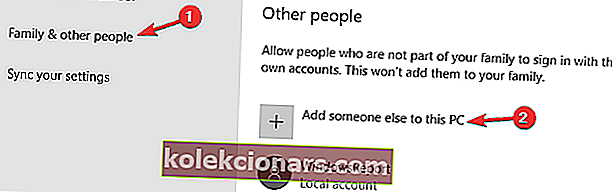
- Velg Jeg har ikke denne personens påloggingsinformasjon .
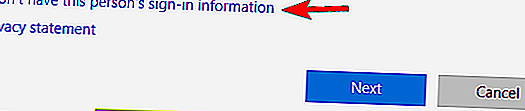
- Velg nå Legg til en bruker uten Microsoft-konto .
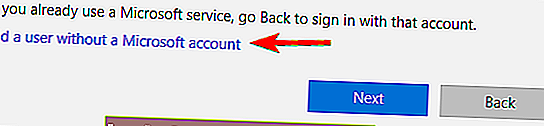
- Skriv inn ønsket brukernavn og klikk Neste .
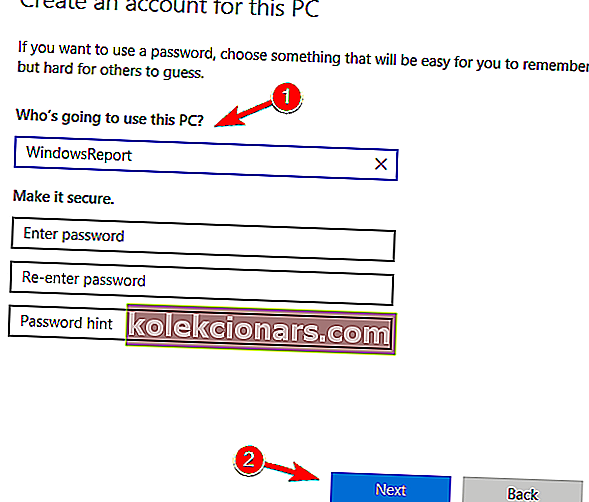
Når du har opprettet en ny brukerkonto, bytter du til den og sjekker om problemet fortsatt er der.
Hvis den nye kontoen ikke er berørt av dette problemet, kan det hende du må flytte dine personlige filer til den, og begynne å bruke den i stedet for den gamle kontoen.
Løsning 8 - Utfør en systemgjenoppretting
Hvis du har problemer med Microsoft Store Games, kan du kanskje løse problemet ved å utføre en systemgjenoppretting.
Takket være denne funksjonen kan du enkelt gjenopprette PCen til en tidligere tilstand og fikse mange problemer, inkludert denne. Gjør følgende for å gjenopprette PCen:
- Trykk på Windows-tasten + S og skriv inn systemgjenoppretting . Velg Opprett et gjenopprettingspunkt fra menyen.
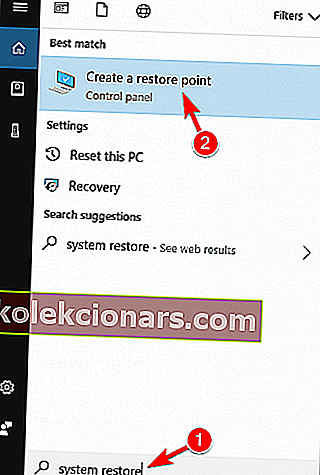
- Når vinduet Systembeskyttelse åpnes, velger du Systemgjenoppretting .
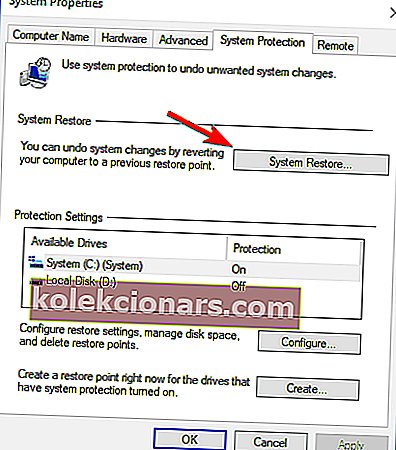
- Systemgjenopprettingsvinduet åpnes nå. Klikk på Neste .
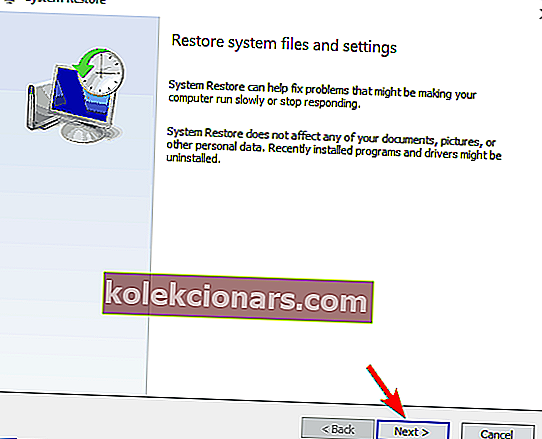
- Hvis det er tilgjengelig, merker du av for Vis flere gjenopprettingspunkter . Velg ønsket gjenopprettingspunkt og klikk Neste .
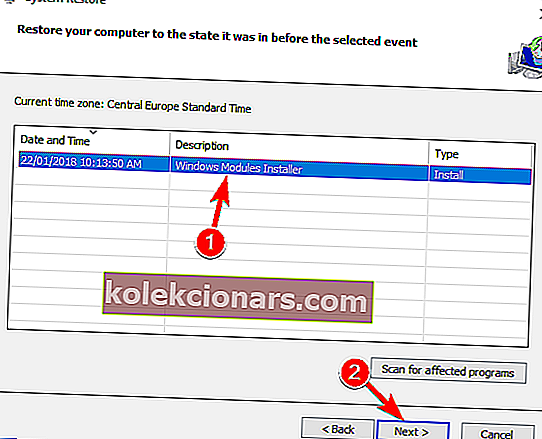
- Følg instruksjonene på skjermen for å gjenopprette systemet.
Etter at systemet er gjenopprettet, sjekk om problemet fortsatt er der.
Å ikke kunne laste ned Microsoft Store-spill kan være et stort problem for mange brukere, men vi håper at du klarte å løse problemet ditt med en av løsningene våre.
FAQ: Les mer om Microsoft Store-spill
- Hvordan fikser jeg at Microsoft Store ikke laster ned apper?
- Hvordan får jeg Microsoft Store tilbake på Windows 10?
- Hvordan laster jeg ned apper fra Windows 10-butikken?
Klikk på kategorien Apps eller Games i Microsoft Store. For å se flere elementer, velg Vis alle på slutten av raden. Velg appen eller spillet du vil laste ned, og velg Hent.
Redaktørens merknad: Dette innlegget ble opprinnelig publisert i juli 2018 og har siden blitt oppdatert og oppdatert i mars 2020 for friskhet, nøyaktighet og omfattende.