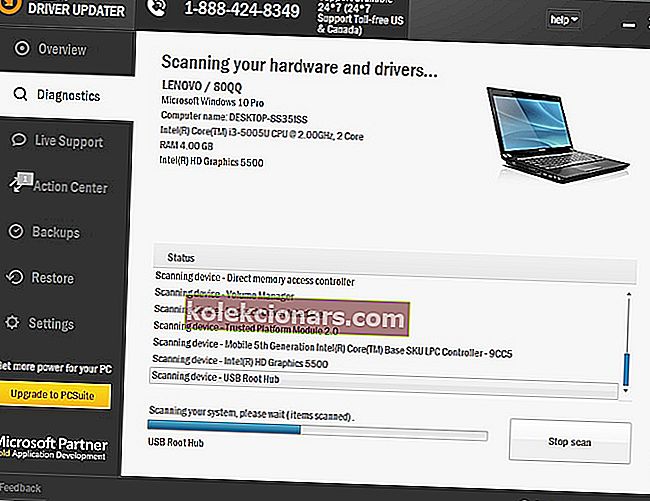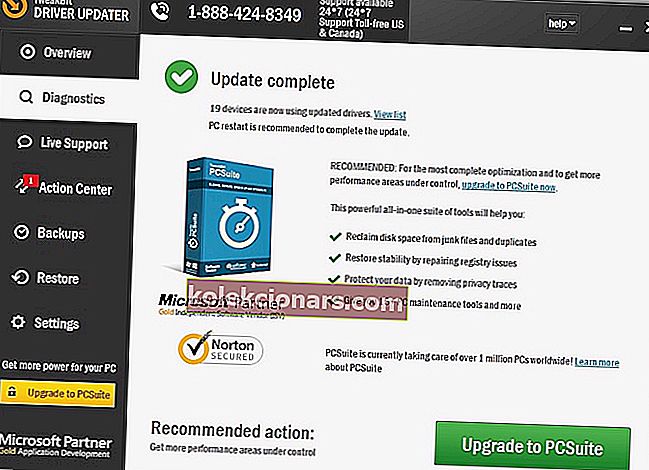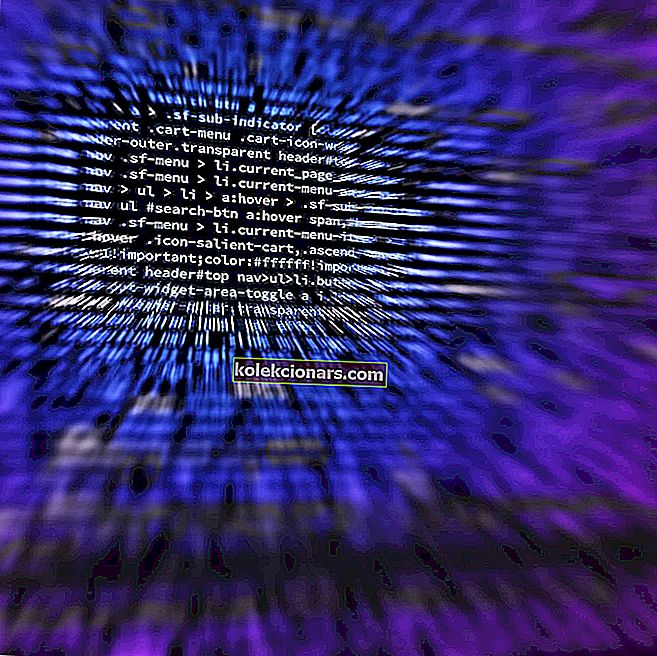Sims 2 er en oppfølger av det bestselgende dataspillet noensinne. Den ble utgitt i 2004 for Microsoft Windows, og kan også spilles på mobile plattformer.
På bare ti dager solgte spillet en million eksemplarer, og slo rekorden i spillmarkedet. I 2008 hadde hele 100 millioner eksemplarer av serien blitt solgt, så dette er det mest populære spillet.
Alle som har spilt det vet hvor vanedannende det kan bli. Men det er tider når du har problemer som hindrer deg i å nyte spillet, som når de krasjer eller ikke starter eller fryser helt.
Denne artikkelen tar deg gjennom hva du kan gjøre når du opplever at Sims 2 krasjer i Windows 10.
En av årsakene til dette er at spill som fungerte i tidligere operativsystemer, kanskje ikke fungerer i Windows 10 på grunn av kompatibilitetsproblemer. Det kan imidlertid også oppstå på grunn av fil- eller driverkorrupsjon, eller når du ikke har oppdatert driverne eller grafikkortet.
Merk: Hvis du spiller av en plate, bruker disse spillene Safedisc som ikke støttes på Windows 10. Sjekk om du kan få digitale versjoner av spillene du kan laste ned og spille.
Slik løser du Sims 2 som krasjer i Windows 10
- Start datamaskinen eller enheten på nytt / Start datamaskinen til normal modus
- Sjekk enheten for Windows-programvare og driveroppdateringer
- Sjekk systemkravene for spillet
- Logg på som en annen bruker
- Reparer eller installer spillet på nytt
- Tilbakestill spillet
- Installer drivere på nytt
- Kjør DISM-verktøyet
- Bruk systemfilkontrollen til å reparere skadede filer
- Fjern butikkbufferen
- Utfør systemgjenoppretting
Løsning 1: Start datamaskinen eller enheten på nytt
Noen ganger når Sims 2 krasjer i Windows 10, kan det skyldes et midlertidig problem som kan løses ved å starte datamaskinen eller enheten på nytt. Dette tilbakestiller alt som kjører i minnet som kan føre til at spillet krasjer.
Forsikre deg om at det ikke er noe åpent eller ikke lagret før du fortsetter, da dette lukker alle åpne applikasjoner automatisk. For å gjøre dette, klikk Start> Strøm> Start på nytt. Når datamaskinen din har startet på nytt, kan du logge på og se om spillet ditt fungerer.
Løsning 2: Se etter Windows-oppdateringer
- Klikk Start
- Velg Innstillinger
- Klikk på Oppdater og sikkerhet

- Velg Windows Update

- Klikk på Se etter oppdateringer , så oppdaterer Windows driverne dine

Løsning 3: Sjekk om datamaskinen din oppfyller systemkravene for spillet
Noen spill har spesifikke minimumssystemkrav for at Windows 10 skal kunne spilles sømløst. Sjekk om datamaskinen eller enheten kan kjøre spillet uten problemer.
- LES OGSÅ: Hvordan få babyjenter i The Sims 4: Parenthood DLC
Løsning 4: Logg på som en annen bruker
Noen ganger når Sims 2 krasjer i Windows 10, kan det skyldes ødelagte profildata på datamaskinen eller enheten din.
- Klikk Start

- Klikk på kontonavnet ditt øverst til venstre og klikk Logg av

- Klikk på Bytt konto
- Logg på med den andre kontoen og start spillet på nytt for å se om det fungerer
Løsning 5: Reparer eller installer spillet på nytt
Spillfiler kan bli ødelagt eller endret hvis det er skadelig programvare på datamaskinen din, eller hvis du kjører en spillendring på den. Denne løsningen vil fjerne og erstatte filene som kjører spillet. Noen spill reparerer til og med originale filer uten at du trenger å fjerne spillet helt.
Hvordan installere spillet på nytt fra Microsoft Store
- Klikk Start
- Velg Alle apper

- Finn spillet i listen over applikasjoner
- Høyreklikk på spillet og velg Avinstaller
- Følg trinnene for å avinstallere den
- Installer spillet på nytt ved å åpne Store- appen og velge profilknapp

- Klikk på Mitt bibliotek
- Finn spillet og klikk Last ned
Installer fra et annet sted
- Klikk Start
- Velg Innstillinger
- Skriv inn Programmer og funksjoner, og velg det fra søkeresultatene

- Finn spillet ditt i listen over tilgjengelige programmer og apper
- Hvis den støtter reparasjon, vil reparasjonsfunksjonen vises som et alternativ på spillelisten. Velg den for å få tilgang til reparasjonsprosessen i spillet. Noen spill støtter reparasjon gjennom Avinstaller / endre alternativer.
- Velg Avinstaller eller Fjern, og følg instruksjonene for å fjerne spillet
- Sett inn mediet du brukte til å installere spillet, og følg instruksjonene
Løsning 6: Tilbakestill spillet
Dette hjelper med å gjenopprette ødelagte spillinstallasjonsfiler.
- Klikk Start
- Velg Innstillinger
- Velg System

- Velg Apper og funksjoner

- Finn spillet og klikk på Avanserte alternativer
- Klikk på Tilbakestill
- Start datamaskinen på nytt for å gjøre endringene
LES OGSÅ: Utgivelsesdato og funksjoner for Sims 5: Her er hva rykter antyder
Løsning 7: Installer driveren på nytt
Driverfiler bør avinstalleres før du oppdaterer til nyere drivere, eller når du tar ut et eldre grafikkort og bytter ut med et nytt.
- Høyreklikk Start
- Velg Kontrollpanel

- Gå til Programmer

- Klikk Avinstaller et program

- Høyreklikk grafikkortdriveren du bruker, og velg Avinstaller
- Bekreft at du vil fortsette med avinstallasjonen
- Det vises en melding som spør om du vil slette alle lagrede profiler. Hvis du klikker på Ja , slettes all programvare og lagrede profiler. Ved å klikke på Nei fjernes programvaren, men profilfilene lagres på harddisken.
- Når driverfilene er avinstallert, start datamaskinen på nytt for å fullføre avinstallasjonen
- Slå på datamaskinen og installer grafikkortdriveren på nytt
Du kan også nedgradere grafikkdriverne og se om det hjelper når Sims 2 krasjer i Windows 10.
Oppdater drivere automatisk
Nedlasting og oppdatering av drivere manuelt kan skade systemet ditt ved å velge og installere feil versjoner. For å forhindre det fra starten, anbefaler vi sterkt å gjøre det automatisk ved å bruke Tweakbits Driver Updater-verktøy .
Dette verktøyet er godkjent av Microsoft og Norton Antivirus og vil hjelpe deg med å ikke skade PCen din ved å laste ned og installere feil driverversjoner. Etter flere tester konkluderte teamet vårt med at dette er den beste automatiserte løsningen. Nedenfor finner du en rask guide til hvordan du gjør det.
-
- Last ned og installer TweakBit Driver Updater
 Når programmet er installert, starter programmet automatisk skanning av PCen for utdaterte drivere. Driver Updater vil sjekke de installerte driverversjonene i skyens database med de nyeste versjonene og anbefale riktige oppdateringer. Alt du trenger å gjøre er å vente på at skanningen er fullført.
Når programmet er installert, starter programmet automatisk skanning av PCen for utdaterte drivere. Driver Updater vil sjekke de installerte driverversjonene i skyens database med de nyeste versjonene og anbefale riktige oppdateringer. Alt du trenger å gjøre er å vente på at skanningen er fullført.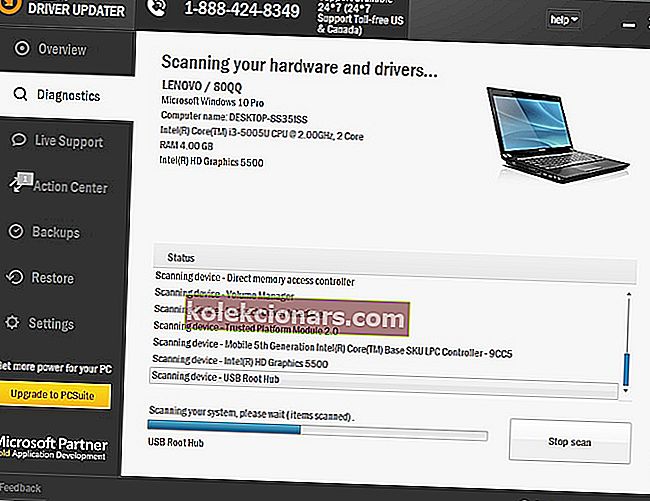
- Når skanningen er fullført, får du en rapport om alle drivere som er funnet på PCen. Gjennomgå listen og se om du vil oppdatere hver driver hver for seg eller alt på en gang. For å oppdatere en driver om gangen, klikk på lenken 'Oppdater driver' ved siden av drivernavnet. Eller bare klikk på 'Oppdater alt' -knappen nederst for automatisk å installere alle anbefalte oppdateringer.
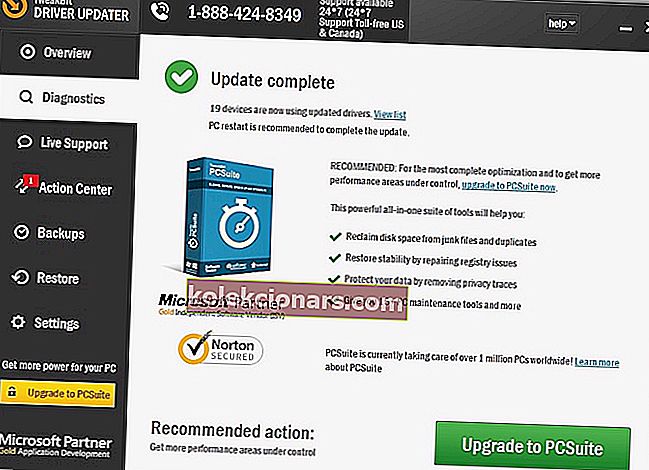
Merk: Noen drivere må installeres i flere trinn, så du må trykke på Oppdater-knappen flere ganger til alle komponentene er installert.
Ansvarsfraskrivelse : noen av funksjonene til dette verktøyet er ikke gratis.
- LES OGSÅ: Sims 4 oppdaterer ikke [FIX]
Løsning 8: Kjør DISM-verktøyet
Deployment Image Servicing and Management (DISM) -verktøyet hjelper med å fikse korrupsjonsfeil i Windows når Windows-oppdateringer og servicepakker ikke installeres på grunn av korrupsjonsfeil, som om du har en skadet systemfil.
- Klikk Start
- Skriv CMD i søkefeltboksen
- Klikk på ledeteksten i søkeresultatlisten

- Skriv Dism / Online / Cleanup-Image / ScanHealth for å skanne etter manglende komponenter
- Skriv inn Dism / Online / Cleanup-Image / CheckHealth for å se etter manglende eller ødelagte filer
- Type Dism / Online / Cleanup-Image / RestoreHealth for å skanne og korrigere eventuelle årsaker til Windows 10-skrivebordet er sakte å laste inn
- Trykk på Enter
Når reparasjonen er fullført, start datamaskinen på nytt og sjekk om problemet vedvarer, og deretter kan du kjøre en SFC-skanning som beskrevet i neste løsning.
Merk: DISM-verktøyet tar vanligvis 15 minutter å fullføre, men noen ganger kan det ta lengre tid. Ikke avbryt når den er i gang.
Løsning 9: Bruk systemfilkontrollen til å reparere skadede filer
Dette sjekker eller skanner alle beskyttede systemfiler, og erstatter deretter feil versjoner med ekte, riktige Microsoft-versjoner.
Slik gjør du dette:
- Klikk Start
- Gå til søkefeltboksen og skriv CMD
- Høyreklikk Kommandoprompt og velg Kjør som administrator

- Skriv sfc / scannow

- Trykk på Enter
- Start datamaskinen på nytt og prøv å installere oppdateringer igjen.
Løsning 10: Tøm hurtigbufferen i Windows Store
- Høyreklikk Start
- Velg Kjør

- Skriv wsreset.exe og trykk Enter

- Start datamaskinen på nytt og sjekk om du kan åpne
LES OGSÅ: Sims 4 lagrer ikke [FIX]
Løsning 11: Utfør systemgjenoppretting
- Klikk Start
- Gå til søkefeltboksen og skriv Systemgjenoppretting
- Klikk på Opprett et gjenopprettingspunkt i listen over søkeresultater

- Skriv inn passordet til administratorkontoen eller gi tillatelser hvis du blir bedt om det
- I dialogboksen Systemgjenoppretting klikker du Systemgjenoppretting og deretter Velg et annet gjenopprettingspunkt
- Klikk på Neste
- Klikk på et gjenopprettingspunkt som ble opprettet før du opplevde problemet
- Klikk på Neste
- Klikk Fullfør
Gjør følgende for å gå tilbake til et gjenopprettingspunkt:
- Høyreklikk Start
- Velg Kontrollpanel

- Skriv inn Gjenoppretting i søkefeltet på kontrollpanelet
- Velg Recovery

- Klikk Åpne systemgjenoppretting

- Klikk på Neste
- Velg gjenopprettingspunktet knyttet til det problematiske programmet / appen, driveren eller oppdateringen
- Klikk på Neste
- Klikk Fullfør
Har noen av disse tretten løsningene bidratt til å fikse Sims 2-spillet som krasjer i Windows 10? Gi oss beskjed ved å legge igjen en kommentar i delen nedenfor.
RELATERTE STORIER FOR Å KONTROLLERE:
- Hvordan fikse simuleringsforsinkelse i The Sims 4
- Hvordan fikse The Sims 4 feilkode 22
- The Sims 4: Slik løser du feilen 'VC ++ Runtime Redistributable'
 Når programmet er installert, starter programmet automatisk skanning av PCen for utdaterte drivere. Driver Updater vil sjekke de installerte driverversjonene i skyens database med de nyeste versjonene og anbefale riktige oppdateringer. Alt du trenger å gjøre er å vente på at skanningen er fullført.
Når programmet er installert, starter programmet automatisk skanning av PCen for utdaterte drivere. Driver Updater vil sjekke de installerte driverversjonene i skyens database med de nyeste versjonene og anbefale riktige oppdateringer. Alt du trenger å gjøre er å vente på at skanningen er fullført.