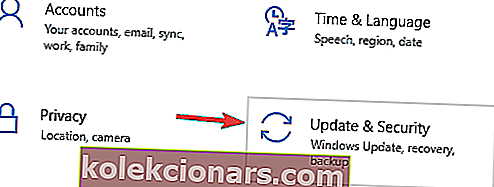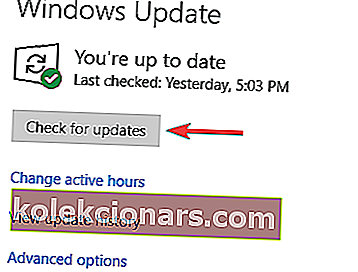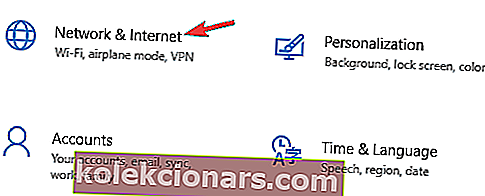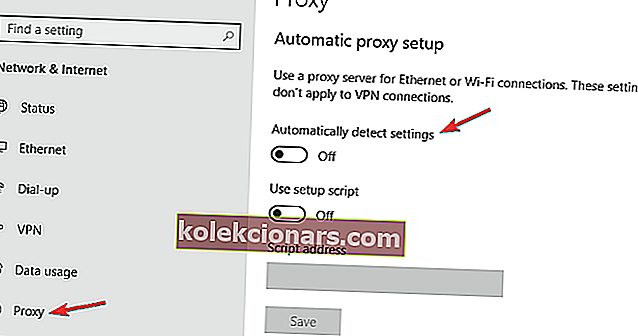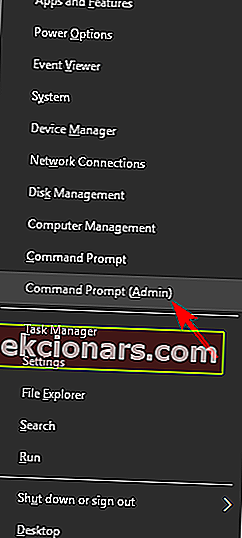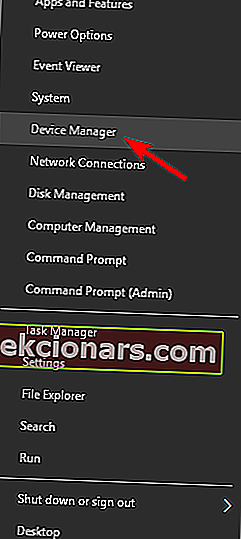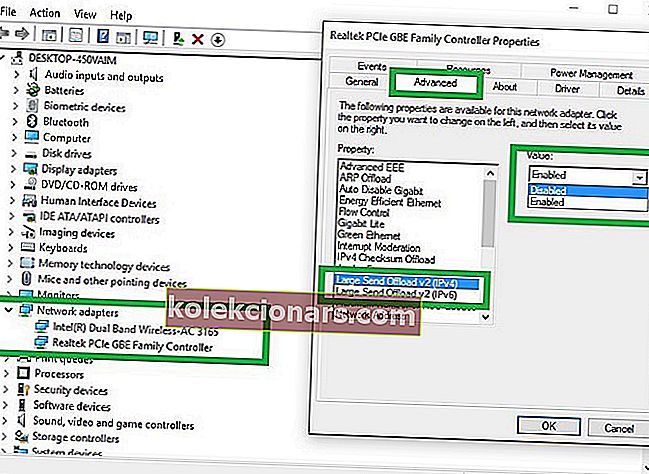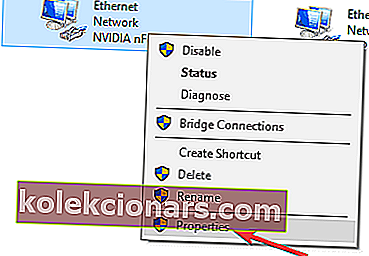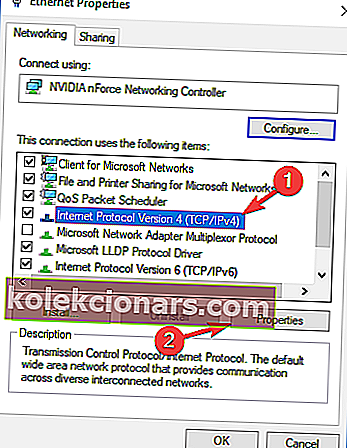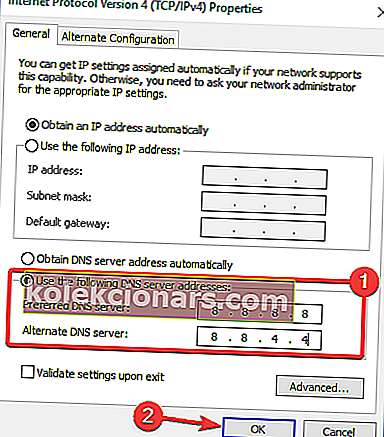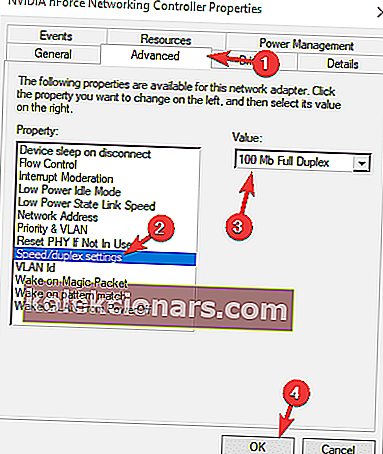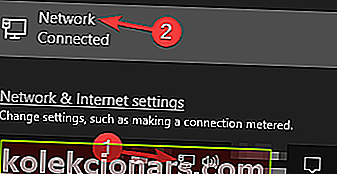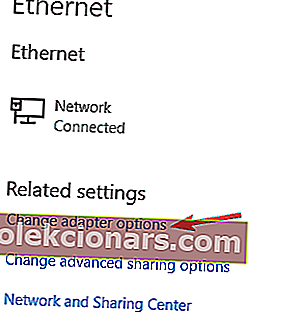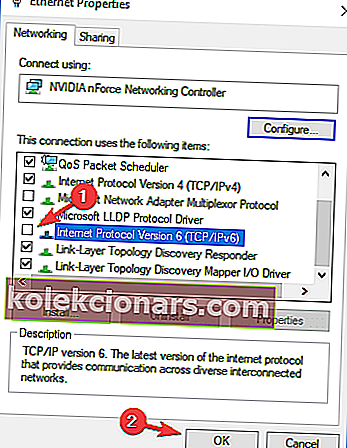- Langsom LAN-hastighet kan være veldig frustrerende, spesielt når du laster ned eller streamer innhold.
- Veiledningen nedenfor vil lære deg hvordan du løser vanlige årsaker til lave LAN-hastigheter.
- Vår Network Fix-side hvis du trenger flere nettverksrelaterte feilsøkingsartikler.
- Vi har også en Fix-seksjon som er full av nyttige artikler hvis du trenger mer hjelp med PCen.

Takket være nylige fremskritt innen teknologi, kan de fleste internettbrukere dra nytte av høyhastighetsforbindelser, noe som gjør surfing til en veldig hyggelig opplevelse.
Det er et kjent faktum at dataoverføringshastigheten er høyere med LAN-tilkoblinger sammenlignet med Wi-Fi.
Noen ganger kan brukere imidlertid også oppleve sakte LAN-hastigheter på grunn av forskjellige problemer: utdaterte drivere, bestemte nettleserinnstillinger og så videre.
Interessant nok klaget mange Windows 10-brukere over problemer med langsom LAN-hastighet kort tid etter at de oppgraderte til Microsofts nyeste operativsystem.
Jeg har nylig oppgradert systemet mitt fra Windows 8.1 til 10, så sto jeg overfor et problem at selv om jeg hadde en veldig rask internettforbindelse, men jeg opplevde en veldig langsom surfing og nedlasting. Vennligst hjelp ... ..
Hvordan løser jeg problemer med langsom LAN-hastighet på Windows 10-PCer?
Langsom LAN-hastighet kan være et stort problem, spesielt hvis du bruker en Ethernet-forbindelse for å få tilgang til Internett. Når vi snakker om LAN-hastighetsproblemer, er det noen problemer som brukere rapporterte:
- Langsom LAN-hastighet Windows 10, 7 - Ifølge brukere kan dette problemet vises på nesten hvilken som helst versjon av Windows, og eldre versjoner som Windows 7 og 8.1 er ikke unntak. Hvis du støter på dette problemet, installerer du bare de siste oppdateringene og oppdaterer driverne og sjekker om det hjelper.
- Langsom LAN-overføringshastighet, Netgear-router - Mange brukere rapporterte dette problemet med Netgear-rutere. Dette kan oppstå på grunn av ruteren din eller maskinvarefeil.
- Langsom filoverføring over Gigabit-nettverk - Noen ganger kan dette problemet vises mens du bruker et Gigabit-nettverk. For å fikse det, bare sjekk innstillingene for nettverkskortet.
- Ruter langsom LAN-hastighet - Hvis LAN-hastigheten er lav, kan du prøve å deaktivere LSO-funksjonen (Large Send Offload). Når funksjonen er deaktivert, bør problemet løses.
Gjør livet ditt enklere med disse båndbreddemonitorene for Windows 10!
1. Installer de nyeste operativsystem- og driveroppdateringene

I følge brukere kan LAN-nettverket noen ganger bli tregt hvis driverne eller systemet ditt er utdatert. Du bør imidlertid kunne løse dette problemet ved å laste ned de siste oppdateringene.
Systemoppdateringer løser ofte maskinvare- og programvareproblemer, derfor er det viktig at du holder systemet oppdatert.
Windows laster ned og installerer oppdateringer automatisk for det meste, men noen ganger kan det oppstå problemer med Windows Update, og du kan gå glipp av en oppdatering eller to.
Du kan imidlertid alltid se etter oppdateringer manuelt ved å gjøre følgende:
- Trykk på Windows-tasten + I for å åpne Innstillinger-appen .
- Når Innstillinger-appen åpnes, gå til Oppdatering og sikkerhet .
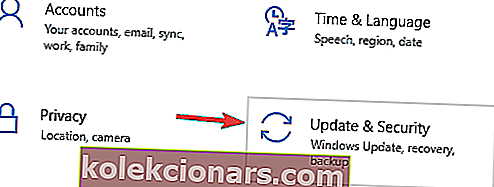
- Klikk nå Se etter oppdateringer- knappen.
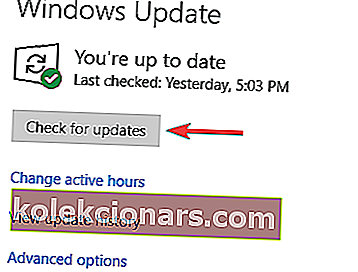
Windows vil nå se etter tilgjengelige oppdateringer og laste dem ned automatisk i bakgrunnen. Når systemet ditt er oppdatert, sjekk om problemet er løst.
En annen vanlig årsak til dette problemet kan være driverne dine. Utdaterte nettverksdrivere kan føre til at dette problemet vises, og for å fikse det, er det viktig å holde driverne dine oppdatert.
Du kan alltid oppdatere driverne dine manuelt ved å laste dem ned fra produsentens nettsted.
Vi må nevne at oppdatering av maskinvaredrivere manuelt kan skade systemet ditt permanent hvis du prøver å installere feil versjon.

I tillegg kan du oppdatere driverne dine mye raskere med en dedikert driveroppdaterer som DriverFix .
Bare last ned og kjør den, siden den er bærbar og derfor ikke krever noen installasjon. Programmet fortsetter deretter med å skanne systemet for drivere som er utdaterte, mangler eller ødelagte, og deretter fikser dem.
Hvis du elsker ideen om å utføre komplekse oppgaver med de enkleste løsningene, vil du elske å bruke DriverFix.

DriverFix
Dette lette og bærbare verktøyet vil oppdage alle dine manglende drivere av seg selv, og oppdatere dem så snart som mulig. Gratis prøveperiode Besøk nettstedet2. Deaktiver eller avinstaller VPN-en din
De fleste ganger reduserer VPN-programmer internettforbindelsen. Proxyen din kan også føre til at dette problemet oppstår, men du kan enkelt deaktivere proxyinnstillinger ved å gjøre følgende:
- Åpne Innstillinger-appen og naviger til Nettverk og Internett- delen.
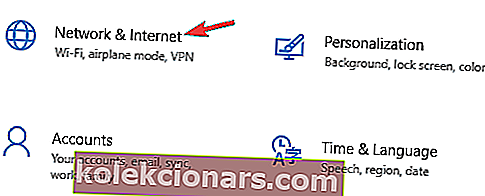
- Velg Proxy i venstre rute. Deaktiver alle alternativene i høyre rute.
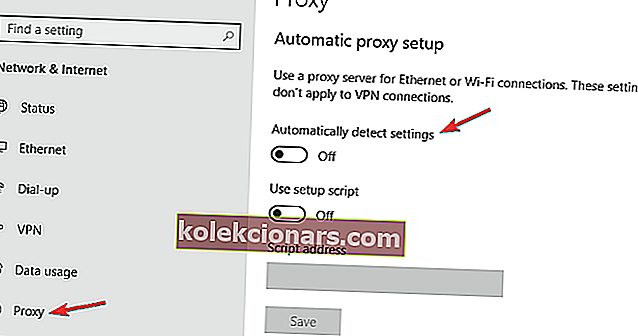
Du kan også vurdere å bruke en VPN-løsning som faktisk fungerer uten å påvirke hastigheten din i det hele tatt.
En slik tjeneste er Private Internet Access , en VPN-tjeneste utviklet av Kape Technologies.
Den har tusenvis av servere over hele verden, og den gir ubegrenset båndbredde. Mer, det gir P2P-støtte og Wi-Fi-sikkerhet for ekstra beskyttelse.
Når det er sagt, ikke bekymre deg for buffering av videoer eller treg nedlasting, siden det ikke vil skje med PIA.

Privat internettilgang
Ønsker du å surfe på nettet privat uten å føle deg redusert? Så fortsett og velg Privat Internett-tilgang! $ 2,69 / mnd Få det nå!3. Kontroller maskinvaren
 Ikke glem å koble modemet fra tid til annen. Hvis du holder det i drift i flere dager kan det påvirke ytelsen. Bruk også en annen port: den du bruker for øyeblikket, kan være ødelagt.
Ikke glem å koble modemet fra tid til annen. Hvis du holder det i drift i flere dager kan det påvirke ytelsen. Bruk også en annen port: den du bruker for øyeblikket, kan være ødelagt.
Som en rask påminnelse er ikke alle nettverkskabler opprettet likt. Faktisk kan noen kabler til og med redusere internettforbindelsen. De beste nettverkskablene å bruke er Cat – 6-kabler.
4. Deaktiver funksjonen for automatisk innstilling av Windows
- Trykk Windows-tast + X for å åpne Win + X-menyen.
- Velg nå Kommandoprompt (Admin) eller Powershell (Admin) fra menyen.
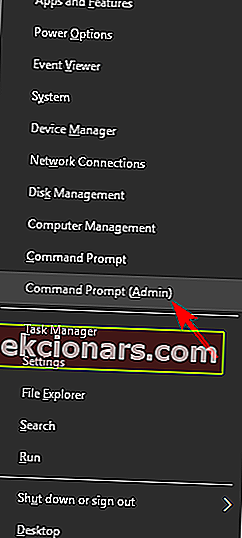
- Start kommandoprompt ved å skrive cmd i søkeboksen.
- Skriv inn følgende kommando: netsh interface tcp show global
- Nå, se etter funksjonen Motta vindu automatisk innstillingsnivå.
- Hvis det er normalt, deaktiver det.
- For å deaktivere det, skriv kommandoen netsh int tcp set global autotuninglevel = deaktivert
- Utfør en test for å se om denne løsningen løste problemet.
Ifølge brukere kan du kanskje løse dette problemet ganske enkelt ved å deaktivere funksjonen Auto-Tuning.
Dette er en innebygd funksjon i Windows, og du kan deaktivere den fra ledeteksten.
5. Deaktiver LSO (Large Send Offload)
- Trykk på Windows-tasten + X og velg Enhetsbehandling fra listen.
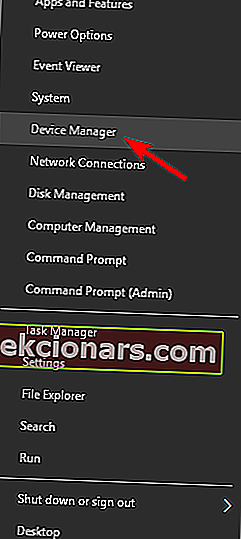
- Dobbeltklikk på nettverkskortet og klikk på kategorien Avansert .
- Velg Large Send Offload V2 (IPv4), og sett verdien til Deaktivert.
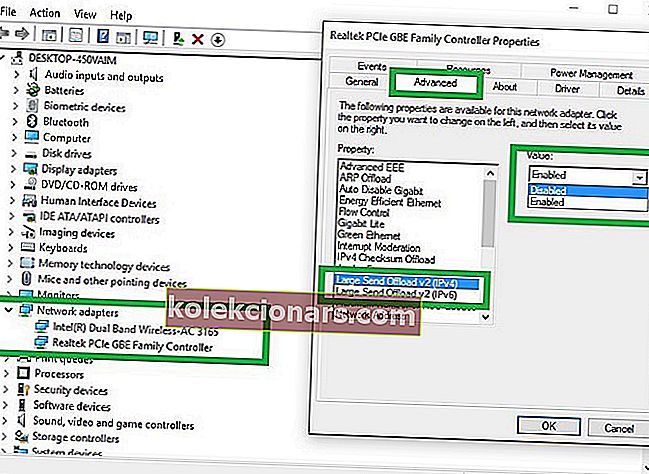
- Gjør det samme for Large Send Offload V2 (IPv6).
- Klikk OK .
Hvis du opplever treg LAN-hastighet på Windows 10-PCen din, kan problemet være Large Send Offload-funksjonen.
Et par brukere rapporterte at de løste problemet ved å deaktivere Automatisk deaktivering av Gigabit- alternativet, så husk å prøve det også.
Husk at ikke alle nettverkskort støtter denne funksjonen, så hvis du ikke finner den, betyr det at adapteren sannsynligvis ikke støtter den.
6. Endre DNS-innstillingene
- Skriv inn nettverks- og delingssenter. Velg det første resultatet.
- Gå til Endre adapterinnstillinger, høyreklikk Ethernet-nettverksgrensesnittet og velg Egenskaper .
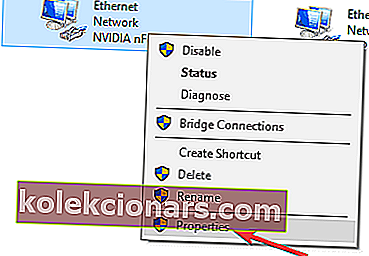
- Velg Internet Protocol versjon 4 (TCP / IPv4) og gå til Egenskaper .
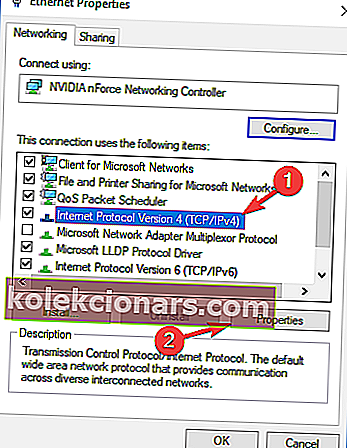
- Velg alternativet " Bruk følgende DNS-serveradresser " og skriv inn dine foretrukne og alternative DNS-adresser.
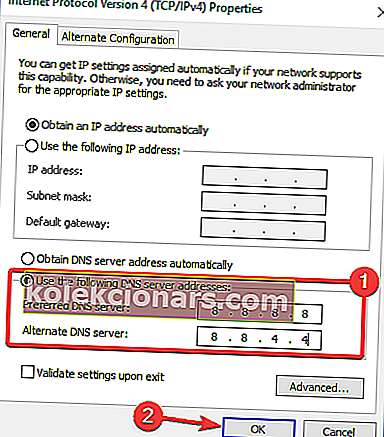
Hvis du har problemer med lav LAN-hastighet, kan problemet være DNS-en din. Dette problemet er vanligvis relatert til Internett-leverandøren din og dens DNS, men du kan alltid endre DNS.
Du kan bruke Googles offentlige DNS-adresser 8.8.8.8 og 8.8.4.4, OpenDNS-adresser 208.67.222.222 og 208.67.220.220 eller andre DNS-adresser.
Som en rask påminnelse tilbyr Google også følgende IPv6 offentlige DNS-servere: 2001: 4860: 4860 :: 8888 og 2001: 4860: 4860 :: 8844.
Vi har skrevet mye om DNS-problemer. Sjekk ut denne guiden for mer informasjon!
7. Endre tosidige innstillinger
- Åpne nettverksadapteregenskapene.
- Naviger til kategorien Avansert og velg Innstillinger for hastighet / tosidig utskrift . Sett nå verdien til 100 Mb full dupleks .
- Du kan også prøve andre 100Mb-verdier, eller du kan bruke alternativet Auto Negotiation .
- Når du har gjort det, klikker du OK for å lagre endringene.
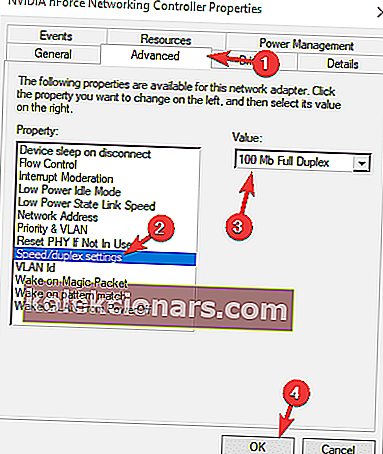
I følge brukere kan du noen ganger oppleve lave LAN-hastigheter på grunn av tosidige innstillinger.
Etter at du har endret tosidig, vil LAN-hastigheten øke, og alt begynner å fungere igjen.
8. Deaktiver IPv6
- Klikk på nettverksikonet i systemfeltet. Velg nettverket ditt fra menyen.
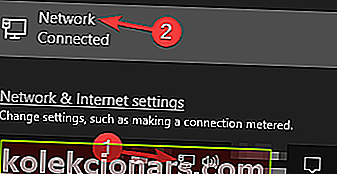
- Velg Endre adapteralternativer .
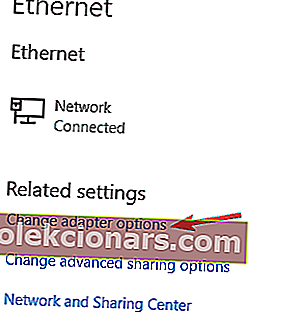
- Velg nå nettverkstilkoblingen, høyreklikk den og velg Egenskaper fra menyen.
- Finn Internet Protocol versjon 6 (TCP / IPv6) og deaktiver den.
- Klikk nå OK for å lagre endringene.
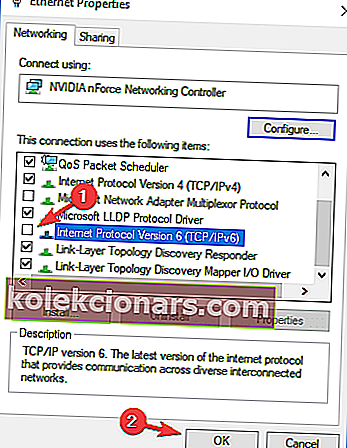
Hvis du ikke er kjent, er det to typer IP-adresser, IPv4 og IPv6. IPv6 er en nyere standard, men i noen sjeldne tilfeller kan det oppstå problemer når du bruker IPv6.
For å løse problemet anbefaler brukere å deaktivere IPv6-funksjonen helt. Etter at du har deaktivert denne funksjonen, må du sjekke om problemet fortsatt er der.
9. Aktiver QoS-funksjonen

Hvis LAN-hastigheten er treg, kan du kanskje løse problemet ved å aktivere QoS-funksjonen.
Denne funksjonen har ansvaret for å begrense nettverkshastigheten, men et par brukere rapporterte at problemet ble løst etter at QoS ble aktivert på ruteren.
For å gjøre dette må du åpne ruters konfigurasjonsside og aktivere QoS. Vi må nevne at QoS er en avansert funksjon, så det kan kreve litt konfigurasjon før du kan bruke den riktig.
Det er også verdt å merke seg at denne funksjonen kanskje ikke er tilgjengelig på ruteren din, så husk å sjekke ruteren sin bruksanvisning for mer informasjon.
Å aktivere QoS-funksjonen er for komplisert? Her er den beste ruterkonfigurasjonsprogramvaren.
10. Oppdater eller tilbakestill operativsystemet

Oppdatering eller tilbakestilling av Windows kan hjelpe deg med å eliminere forskjellige problemer som kan redusere tilkoblingen din.
Oppdatering av PC-en beholder dine personlige filer og innstillinger. Tilbakestilling av det installerer Windows på nytt, men sletter filer, innstillinger og apper.
For mer informasjon om trinnene for å oppdatere eller tilbakestille operativsystemet, sjekk Microsofts supportside.
Vi håper en av disse løsningene hjelper deg med å få raskere LAN-tilkobling. Hvis du kommer over andre løsninger for å løse problemer med langsom LAN-hastighet, er du velkommen til å liste opp feilsøkingstrinnene i kommentarseksjonen nedenfor.
Redaktørens merknad: Dette innlegget ble opprinnelig publisert i juni 2018 og har siden blitt oppdatert og oppdatert i august 2020 for friskhet, nøyaktighet og omfattende.