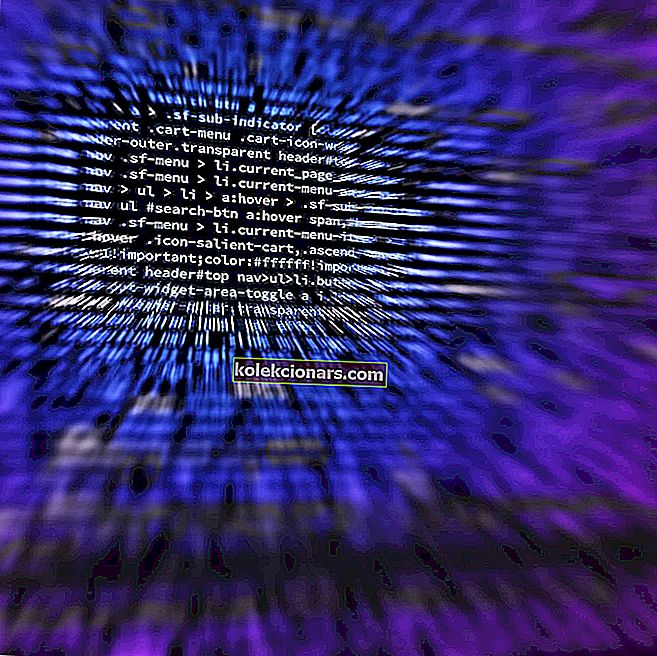- Å starte PCen på nytt er en utmerket måte å fikse noen av de vanligste Windows 10-problemene. Mer, det er et anbefalt trinn du bør følge når du installerer eller avinstallerer programvare.
- Noen problemer med Windows 10-problemer forhindrer at PC-en starter på nytt, og det er akkurat det vi vil dekke i guiden nedenfor.
- Vi har dekket mange lignende artikler i vårt knutepunkt dedikert til å fikse systemfeil, så sjekk det hvis det er andre problemer som plager deg.
- Vi har mange flere feilsøkingsguider på vår dedikerte Fix-side, så sjekk den ut.

I tillegg til de vanlige strømalternativene, har vi alltid hatt alternativene Slå av og på nytt på Windows-datamaskiner. Og Microsoft klarte slags å bryte det for noen brukere som oppgraderte til Windows 10 over Windows 7 eller Windows 8.
I tillegg støter andre berørte brukere på det samme problemet etter en større oppdatering. Begge klarte ikke å starte PC-en på nytt, ettersom PC-en slås av i stedet for å starte på nytt.
Vi sørget for å belyse dette ganske særegne problemet og gi deg noen aktuelle løsninger.
Hva kan jeg gjøre hvis Windows 10 ikke starter på nytt?
- Kjør feilsøking for strøm
- Prøv med Clean Boot og SFC / DISM
- Start i sikkermodus
- Deaktiver Intel Management Engine
- Avinstaller et tredjeparts antivirus og skann etter valper
- Gjenopprett Windows-oppdatering eller tilbakestill PCen til fabrikkinnstillingene
- Utfør en ren installasjon på nytt
1. Kjør feilsøking for strøm
- Åpne Innstillinger .
- Velg Oppdatering og sikkerhet .

- Velg Feilsøk fra venstre rute.
- Utvid strømfeilsøkingsprogrammet og klikk på " Kjør feilsøkingsprogrammet " -knappen.

La oss starte med å stole på det innebygde feilsøkingsverktøyet for å løse problemet. De fleste rapporter antyder at problemet oppstod etter en oppdatering, noe som ikke er uvanlig for Windows 10.
Hver større oppdatering ligner på en ny installasjon med hensyn til drivere, og innblanding med disse fører derfor til store problemer. Uansett, la oss feilsøke, og hvis den mislykkes, kan vi trygt gå videre til neste trinn.
2. Prøv med Clean Boot og SFC / DISM
- Skriv inn msconfig i Windows- søkefeltet og åpne System Configuration .
- Under fanen Tjenester merker du av for " Skjul alle Microsoft-tjenester ".
- Klikk på " Deaktiver alle " for å deaktivere alle aktive tredjeparts tjenester.

- Start PCen på nytt med en fysisk.
Og for å løse bekymringer om mulig systemkorrupsjon, trenger vi at du kjører to innebygde verktøy fra den forhøyede ledeteksten. Slik kjører du SFC og DISM på Windows 10:
- Skriv cmd i Windows-søkefeltet.
- Høyreklikk på Kommandoprompt og kjør den som administrator.
- Skriv inn sfc / scannow på kommandolinjen og trykk Enter.
- Når det er gjort, skriver du inn følgende kommando og trykker Enter etter hver:
- DISM / online / Cleanup-Image / ScanHealth

- DISM / Online / Cleanup-Image / RestoreHealth
- DISM / online / Cleanup-Image / ScanHealth
- Start PCen på nytt når alt slutter (det kan ta litt tid) med den fysiske knappen.
Hvis du har oppgradert til Windows 10 over Windows 7-installasjonen, er det ganske vanlig at visse tredjepartsapper mislykkes senere. På samme måte er det ikke uvanlig at overgangen kommer ut med korrupsjon av systemfiler.
For å løse den første muligheten, trenger vi at du starter PCen i Clean Boot-modus (uten at tredjepartsprogrammer starter med systemet).
3. Start opp i sikkermodus
- Trykk på Windows-tasten + I for å åpne Innstillinger .
- Velg Oppdatering og sikkerhet .
- Velg Gjenoppretting fra venstre rute.
- Klikk på Start på nytt under Avansert oppstart .

- Velg Feilsøk .
- Velg Avanserte alternativer og deretter Oppstartsinnstillinger .
- Klikk på Start på nytt .
- Velg Sikker modus eller Sikker modus med Nettverk fra listen.
- Prøv å starte PCen på nytt fra sikkermodus.
Hvis Clean Boot og verktøy mislyktes deg, la oss forsikre oss om at noen av førsteparts sekundære enheter ikke forårsaker problemet. Noen rapporter angir at Intel Management Engine (vanlig på mange bærbare datamaskiner) forårsaker problemet.
I sikkermodus skal ikke Windows 10 laste inn denne driveren. Hvis du klarer å starte enheten på nytt fra sikkermodus, anbefaler vi at du sjekker neste trinn som forklarer hvordan du deaktiverer denne tjenesten.
4. Deaktiver Intel Management Engine
- Høyreklikk på Start og åpne Enhetsbehandling .
- Naviger til System-enheter og utvid denne delen.
- Høyreklikk på Intel (R) Management Engine Interface og velg Deaktiver enhet fra hurtigmenyen.

- Slå av PCen og start den på nytt.
- Prøv å starte den på nytt.
Som vi allerede la merke til i forrige trinn, har Intel Management Engine en tendens til å bryte omstartalternativet. Vi sørget for å forklare hvordan vi kunne deaktivere det, og forhåpentligvis løse den store røre det forårsaket. For å gjøre det, må du navigere til Enhetsbehandling og deaktivere enheten der.
Forhåpentligvis vil du kunne starte PCen din på nytt via systemgrensesnittet uten problemer.
5. Avinstaller et tredjeparts antivirus og skann etter valper
- Last ned Malwarebytes AdwCleaner , her.
- Kjør verktøyet og klikk på Skann nå .

- Vent til verktøyet skanner systemet ditt, og klikk på Rengjør og reparer .
Selv om dette innebygde verktøyet er en kjent skyld i problemet, kan vi ikke overse en mulig negativ innvirkning et antivirus har på Windows 10. Dette burde selvfølgelig ikke være tilfelle, men det er dessverre.
Enkelte tredjeparts antimalwareløsninger og Windows 10 samarbeider ikke ordentlig, spesielt hvis du har en eldre versjon installert.
Etter at du har håndtert antivirusprogrammet (dette kan være midlertidig, kan du installere den nyeste versjonen på nytt senere), foreslår vi at du laster ned og kjører AdwCleaner.
AdwCleaner av Malwarebytes er en flott anti-PUP (potensielt uønsket program), og den bør fjerne all oppblåst programvare (noen rengjøringsmidler og lignende verktøy inkludert), og løse problemet.
6. Gjenopprett Windows-oppdatering eller tilbakestill PC-en til fabrikkinnstillingene
- Åpne Innstillinger .
- Velg Oppdatering og sikkerhet .

- Velg Gjenoppretting fra venstre rute.
- Klikk på Kom i gang under “ Gå tilbake til forrige versjon av Windows 10- delen.

Og slik tilbakestiller du den til fabrikkverdiene:
- Naviger til Innstillinger> Oppdatering og sikkerhet> Gjenoppretting .
- Klikk på Kom i gang under Tilbakestill denne PCen .

- Velg å beholde filene dine og fortsett med prosedyren.
Hvis du fremdeles sitter fast med feilen, kan vi bare foreslå å slå til et par gjenopprettingsalternativer for Windows 10. Nå kan du enten rulle tilbake til forrige systemutgivelse eller, enda bedre, tilbakestille PC-en til fabrikkverdiene.
Begge alternativene lar deg beholde dataene dine, men vil avlaste deg fra noen tredjepartsapplikasjoner.
7. Utfør en ren installasjon på nytt
Til slutt, hvis ingen av de forrige trinnene ikke har løst problemet ditt, og du fremdeles ikke klarer å starte PCen på nytt, kan vi bare være enige om at en ren installasjon er neste logiske trinn.
Hvis du ikke er sikker på hvordan du installerer Windows 10 på nytt, sørget vi for å gi deg de grundige instruksjonene i denne artikkelen. Etter ominstallasjonen, bør du ikke ha flere problemer.
FAQ: Lær mer om funksjonen Start på nytt
- Hvorfor skal jeg starte Windows 10 på nytt i stedet for å bruke Shutdown og deretter starte opp?
Når du starter PC-en på nytt, har du den ekstra fordelen at du sparer tid. Når vi snakker om det, kan du også bruke Windows 10s Fast Boot-funksjon for å få enda bedre resultater.
- Hvorfor blir jeg bedt om å starte PCen på nytt etter en programvareinstallasjon?
De fleste programvareoppsett trenger omstart for å fullføre innstillingen til alle systemfilene. Dette trinnet er ikke obligatorisk, men du kan støte på problemer med programmet til neste omstart.
- Er det noen måte jeg kan øke hastigheten på omstart av PCen?
Visse tredjepartsverktøy har vært kjent for å hjelpe til med å øke hastigheten på oppstartsprosessen for Windows 10.
Sørg også for å fortelle oss om ett av trinnene hjalp deg i kommentarfeltet nedenfor. Din tilbakemelding er av største betydning for oss.
Redaktørens merknad: Dette innlegget ble opprinnelig publisert i desember 2018 og har siden blitt oppdatert og oppdatert i april 2020 for friskhet, nøyaktighet og omfattende.