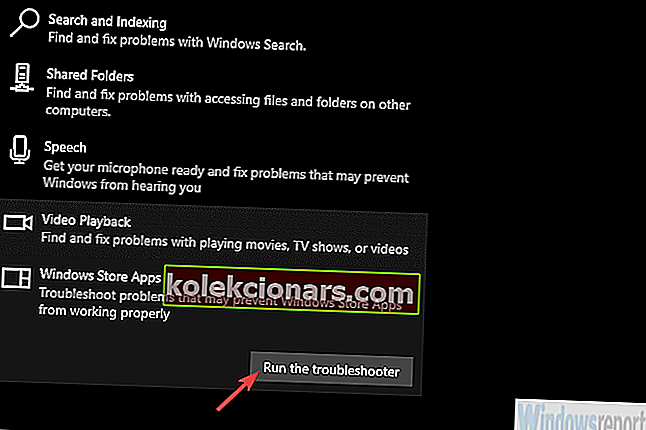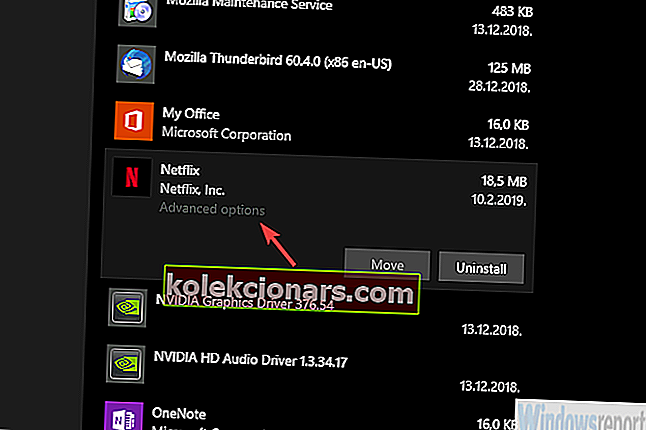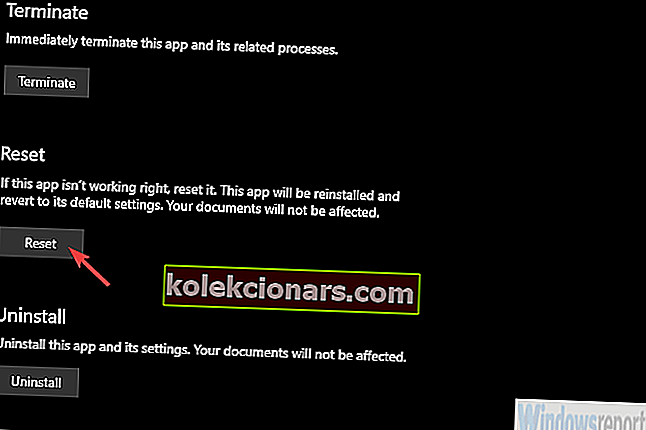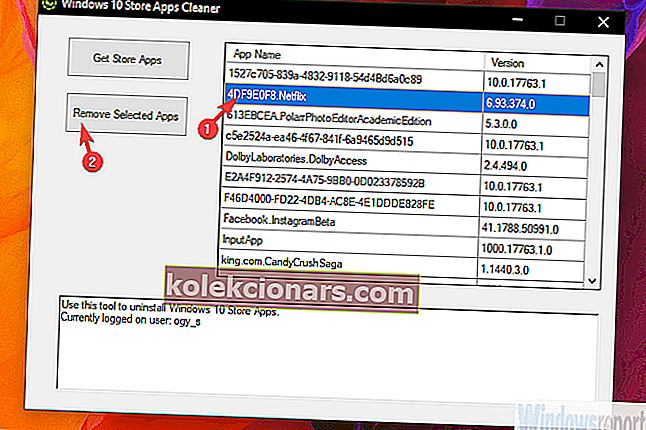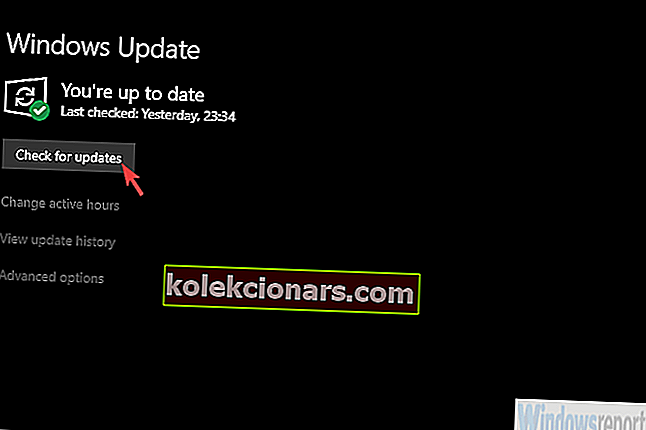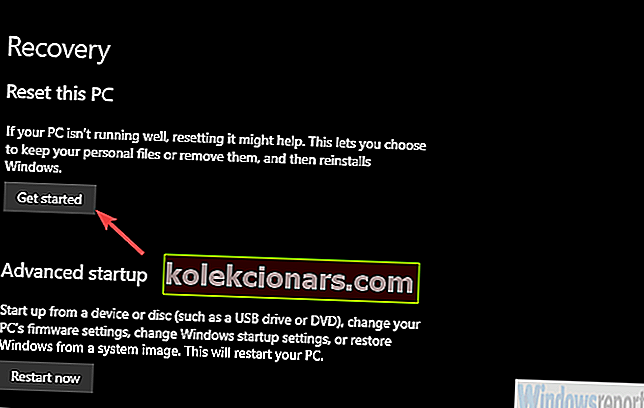- Du kan bruke Netflix på en mengde enheter. Noen TV-er leveres med appen forhåndsinstallert, og Netflix-appen er tilgjengelig for mobiltelefoner, bærbare datamaskiner, PC-er og til og med Chromebook.
- Hvis du har problemer med å laste ned appen, bør du kjøre feilsøkingen eller tilbakestille den. Det burde fjerne de fleste problemene og la deg nyte favorittprogrammene dine.
- Du finner andre guider for lignende applikasjoner i Windows Apps-delen på dette nettstedet.
- Vi har Netflix feilsøkingshub for å takle eventuelle streamingproblemer, feil og lignende problemer du måtte ha.

Netflix-appen for Windows 10 har absolutt noen positive trekk, spesielt muligheten til å laste ned og se offline innhold.
La oss heller ikke glemme PiP (Picture in Picture) -modus som er nyttig når du vil jobbe og binge-stream i bakgrunnen når trangen er for stor.
Imidlertid, selv om det fungerer ganske bra for de fleste brukere, klarte ikke noen å laste ned Netflix-appen på Windows 10. Vi ga noen trinn for å håndtere dette i listen nedenfor.
Slik laster du ned Netflix-appen for Windows 10
- Kjør feilsøkingsprogrammet for Windows Store
- Tilbakestill appen
- Avinstaller appen og tilbakestill butikkbufferen
- Kjør skriptet for å fjerne Netflix-appen og installere den på nytt
- Tilbakestill oppdateringstjenester og oppdater Windows 10
- Kjør SFC og DISM
- Bruk gjenopprettingsalternativer
Løsning 1 - Kjør feilsøkingsprogrammet for Windows Store-appen
Hvis en Windows 10-app ikke fungerer, er det første trinnet å prøve å kjøre den dedikerte feilsøkingsprogrammet. Dette er et ganske sært problem, da Netflix-streamingfunksjonene ikke er problemet.
For de berørte brukerne jobber Netflix etter hensikten med den nettbaserte klienten. Selve appen er problemet, og den dedikerte feilsøkingsprogrammet skal løse problemet.
Slik kjører du feilsøkingsprogrammet for Windows Store:
- Åpne Innstillinger .
- Velg Oppdatering og sikkerhet .
- Velg Feilsøk fra venstre rute.
- Utvid feilsøkingsprogrammet for Windows Store Apps .
- Klikk Kjør feilsøkingsprogrammet.
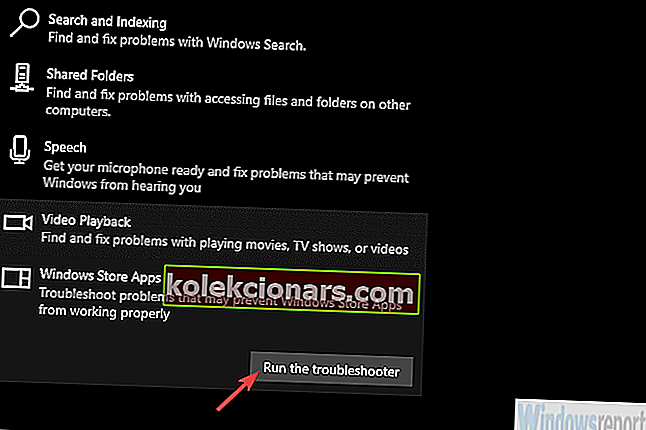
Løsning 2 - Tilbakestill appen
Det virker som om installasjonen ikke var hovedproblemet. De fikk liksom hendene på Netflix-appen og installerte den med hell. Appen ville imidlertid bare ikke starte. Ikke engang et glimt, da det ikke er noen reaksjon etter å ha startet den. Som om det ikke engang er til stede på systemet.
Hvis du kan finne appen i de installerte programmene, kan du kanskje fikse den. Det eneste du trenger å gjøre er å tilbakestille det til fabrikkverdiene.
Slik tilbakestiller du Netflix-appen på Windows 10:
- Trykk på Windows-tasten + I for å åpne Innstillinger .
- Velg Apps .
- Utvid Netflix-appen og åpne Avanserte alternativer .
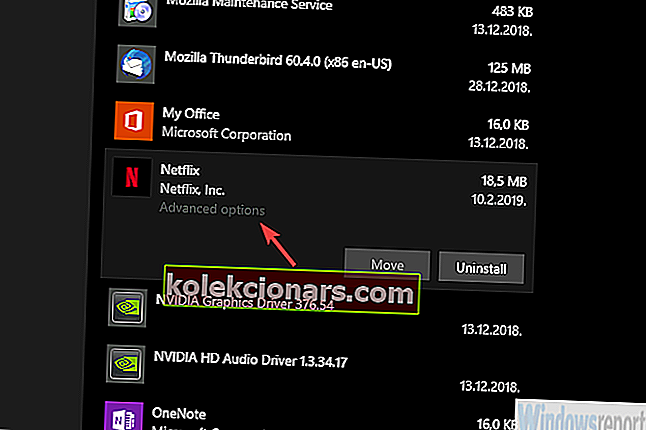
- Klikk på Tilbakestill .
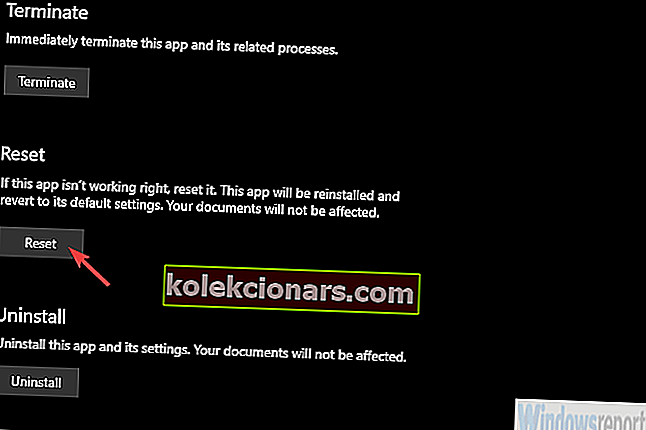
Hvis du fremdeles ikke klarer å kjøre Netflix-appen, fortsett med trinnene nedenfor.
Løsning 3 - Avinstaller appen og tilbakestill butikkens cache
Det neste åpenbare trinnet er å prøve å installere appen på nytt. Du kan ikke laste ned en enkelt app to ganger, så vi må først håndtere appen.
Hvis den klassiske tilnærmingen ikke fungerer, er det et skript som skal hjelpe deg med å avinstallere Netflix.
På den annen side, før vi stoler på tredjepartsløsningen, la oss prøve standardprotokollen.
- LES OGSÅ: Full løsning: Cache i Windows Store kan bli skadet
I tillegg kan Microsoft Store oppføre seg feil, så vi trenger at du også tømmer hurtigbufferen. Den beste måten å gjøre det på er med wsreset-kommandoen.
I tillegg deaktiverer du antivirusprogrammet ditt midlertidig, da det kan forstyrre butikken. Start ruteren og PCen på nytt før du installerer Netflix-appen på nytt.
Følg disse trinnene for å avinstallere Netflix og starte butikkens hurtigbuffer på nytt:
- Skriv Netflix på Windows- søkefeltet .
- Høyreklikk på Netflix og velg Avinstaller fra hurtigmenyen.
- Trykk på Windows-tasten + R for å åpne den forhøyede kommandolinjen.
- Skriv wsreset.exe på kommandolinjen og trykk Enter.
- Start datamaskinen på nytt.
Hvis du ikke klarer å fjerne den tidligere installerte Netflix-appen, går du til neste trinn.
Løsning 4 - Kjør skriptet for å fjerne Netflix-appen og installere den på nytt
Hvis systemet ikke tillater deg å avinstallere Netflix-appen av en eller annen grunn, er det verktøyskriptet som lar deg tvinge bort alle Windows 10-apper.
Du kan gjøre det en etter en eller i bulk, og det kommer godt med i scenarier som dette er. Etter at du har fjernet appen, bør det ikke være så vanskelig å installere den igjen.
Videre, ikke glem å starte PCen på nytt etter at du har avinstallert appen.
Her er hva du trenger å gjøre:
- Last ned verktøyet / skriptet her.
- Pakk den ut fra ZIP-filen og kjør enten 64-biters eller 32-biters versjon, avhengig av Windows 10-arkitekturen.
- Klikk på Get Store Apps for å la verktøyet få tilgang til listen over alle installerte apper.
- Klikk på Netflix for å markere det, og klikk deretter Fjern valgte apper .
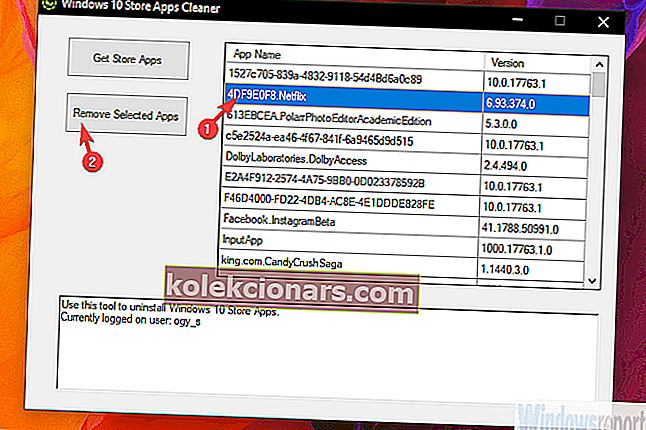
- Start PCen på nytt.
- Naviger til Microsoft Store og søk etter Netflix .
- Prøv å laste ned appen igjen.
Løsning 5 - Tilbakestill oppdateringstjenester og oppdater Windows 10
Problemene med butikken kan være ganske vanskelig å takle. Tjenestene kan være nede eller distribusjonsmappen blir ødelagt, eller vi ser til og med på systemkorrupsjonen.
Uansett er det første feilsøkingstrinnet for å håndtere dette å tilbakestille tjenestene og slette distribusjonsmappen der alle installasjonsfilene er lagret før installasjon.
- LES OGSÅ: Hvordan bruke det nye Tilbakestill dette PC-verktøyet i Windows 10 19H1
Du kan gjøre det for hånd, men vi foreslår heller å bruke skriptet som vil gjøre alt for deg. Du trenger bare å laste den ned og kjøre den.
Etter at du har taklet dem, kan du prøve å oppdatere Windows 10, da noen brukere klarte å få Netflix-appen til å fungere etter en viss systemoppdatering.
Her er en trinnvis forklaring:
- Last ned skriptet her.
- Pakk ut filene fra ZIP- filen.
- Høyreklikk på ResetWUEng.cmd og kjør den som administrator.
- Gå nå til Innstillinger> Oppdater og sikkerhet og se etter oppdateringer .
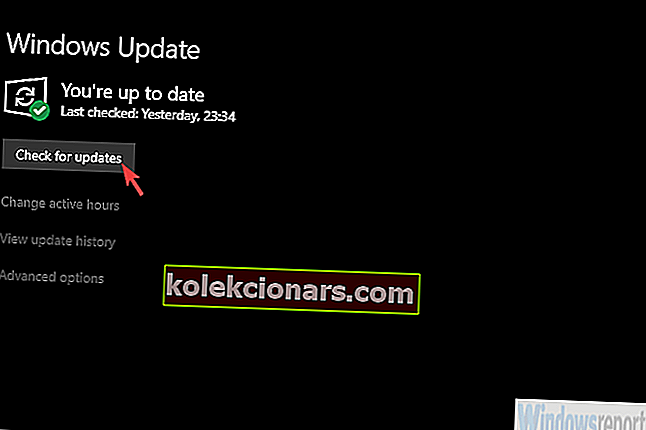
Løsning 6 - Kjør SFC og DISM
Hvis du fremdeles ikke klarer å få Store og Netflix-appen til å overholde, la oss se etter en mulig systemkorrupsjon. Det ser ut til at Microsoft Store står bak problemene, og det er en god sjanse for at noe er galt med selve systemet.
For å løse dette kombinerer vi to verktøy, systemfilkontroll og implementering av bildeservice og -administrasjon.
Slik kjører du dem på Windows 10, og forhåpentligvis løser du problemet med Netflix-appen:
- Skriv cmd i Windows- søkefeltet .
- Høyreklikk på ledeteksten og kjør den som administrator.
- Skriv inn følgende kommando på kommandolinjen og trykk Enter:
- sfc / scannow
- Når det er gjort, skriver du inn følgende kommandoer i samme vindu og trykker Enter etter hver:
- DISM / online / Cleanup-Image / ScanHealth
- DISM / Online / Cleanup-Image / RestoreHealth
- Start PCen på nytt når alt slutter.
Løsning 7 - Bruk gjenopprettingsalternativer
Til slutt, hvis ingen av de forrige trinnene hjalp deg og du fremdeles ikke klarer å laste ned Netflix fra Microsoft Store, er det bare gjenopprettingsalternativer og systeminstallering igjen på listen.
Det beste valget er å gå med er Systemgjenoppretting. Hvis du har et gjenopprettingspunkt som dateres til en tid da Netflix-appen fungerte. Hvis det ikke er et alternativ, kan du prøve å tilbakestille PC-en til fabrikkinnstillingene.
- LES OGSÅ: Denne versjonen av systemgjenopprettingsalternativer er ikke kompatibel [FIX]
Slik tilbakestiller du PC-en til fabrikkverdiene på Windows 10:
- Åpne Innstillinger .
- Velg Oppdatering og sikkerhet .
- Velg Gjenoppretting fra venstre rute.
- Klikk på Kom i gang under Tilbakestill denne PC- delen .
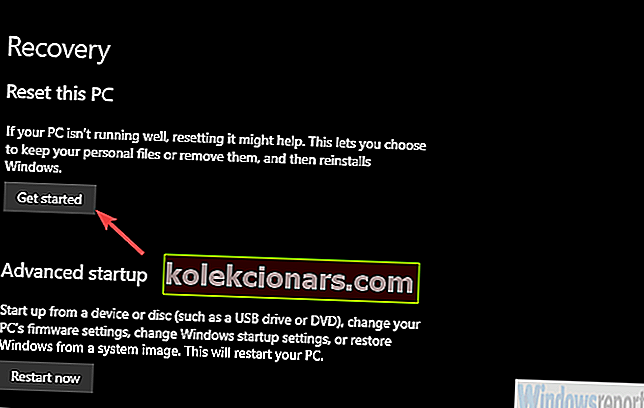
Med det kan vi avslutte listen. Hvis du har alternative løsninger vi glemte å nevne, vær så god å fortelle oss i kommentarfeltet nedenfor.
Vi ser frem til å høre fra deg.
FAQ: Lær mer om Netflix-appen
- Hvorfor kan jeg ikke laste ned Netflix-filmer på datamaskinen min?
Hvis du åpner Netflix-appen og nedlastingsikonet ikke er tilgjengelig for noen film eller TV-program, betyr det sannsynligvis at appen er utdatert, eller at Netflix-informasjonen som er lagret på enheten, må oppdateres. Logg på igjen og oppdater appen hvis aktuelt.
- Hvordan installerer jeg Netflix-appen på Windows 10?
Åpne Microsoft Store fra Start-menyen. Hvis det ikke fungerer, kan du lese guiden vår. Skriv Netflix på søkefeltet, velg den og klikk på Installer. Logg på med Netflix-kontoen din, så er du klar.
- Er det en nedlastingsgrense på Netflix?
Innen Netflix er det en grense på 100 titler. Det er hvor mange du kan ha samtidig på enheten din (forutsatt at du har nok plass). Andre begrensninger har med lisensgrenser å gjøre og varierer fra tittel til tittel.
Redaktørens merknad: Dette innlegget ble opprinnelig publisert i februar 2019 og har siden blitt oppdatert og oppdatert i mai 2020 for friskhet, nøyaktighet og omfattende.