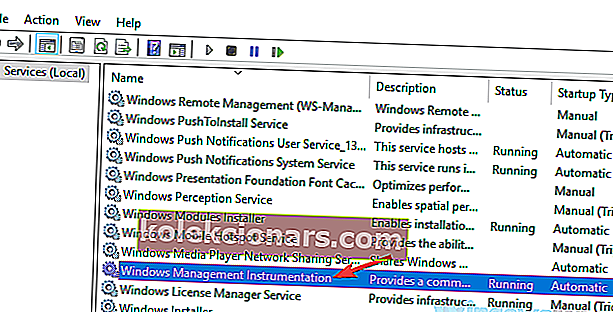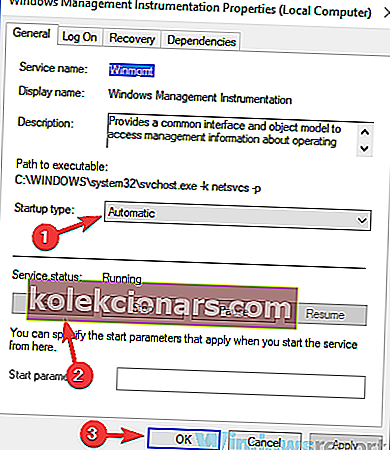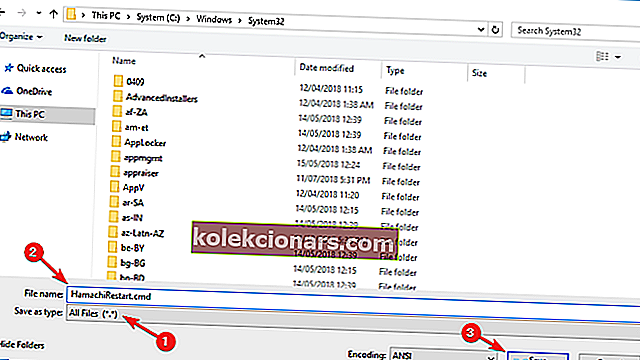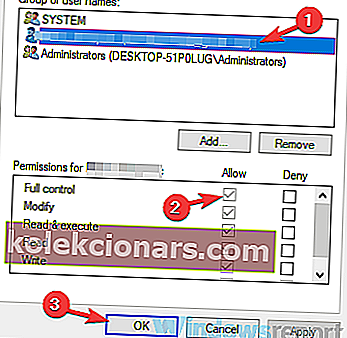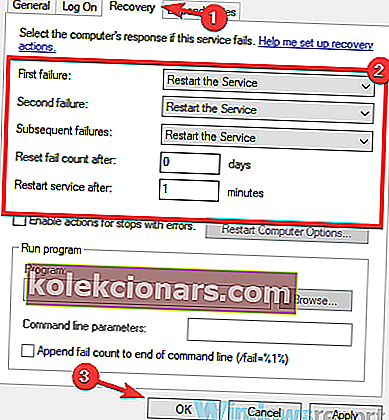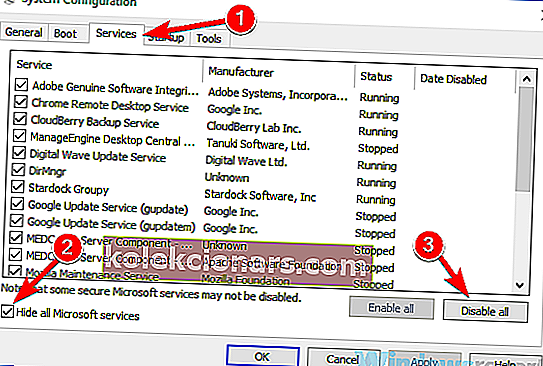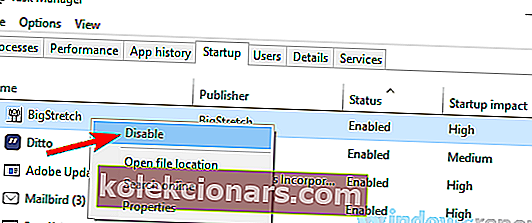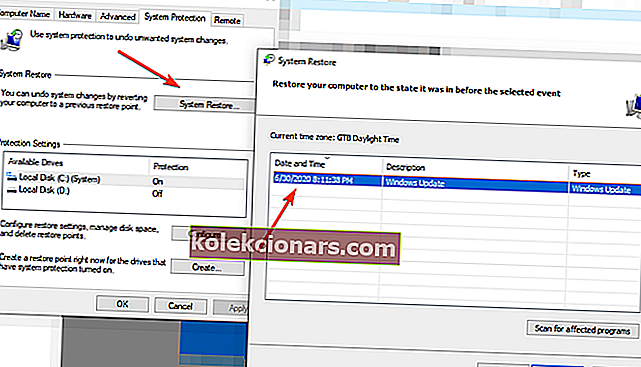- Feil ved stopp av Hamachi-tjenesten vil gjøre appen ubrukelig, noe som kan kompromittere personvernet ditt på nettet.
- Følg trinnene vi gir nedenfor for å gjenopprette den. Du vil helt sikkert få tjenesten i gang igjen.
- Ikke nøl med å se etter lignende nyttige artikler på feilsøkingssiden.
- For mer ekspertråd om beskyttelse av personvernet ditt på nettet, gå til VPN Hub.

Hamachi er en populær app som lar deg lage en VPN.
Spesielt populær blant spillere, det letter nettverksspill og fildeling. Det simulerer også et fullstendig kryptert og sikkert lokalt nettverk, som beskytter personvernet ditt på nettet.
Dessverre rapporterte mange brukere at en Hamachi-tjeneste stoppet meldingen mens de brukte den. Ved å legge til dette, oppblåser lignende versjoner av den samme feilen bare brukernes misnøye med tjenestens ytelse:
- Hamachi-tjenesten stopper i Windows 10 - Forsikre deg om at WMI-tjenesten kjører før du starter Hamachi.
- Hamachi-tunnelproblem - Dette problemet kan oppstå på grunn av antivirusprogrammet ditt, så deaktiver det midlertidig.
- Hamachi-tjenesten kan ikke starte / fortsetter å stoppe / ikke funnet - Juster tjenestenes innstillinger som forklart nedenfor
Hvordan kan jeg fikse Hamachi-tjenesten på Windows 10?
- Prøv en alternativ VPN
- Sjekk antivirusprogrammet ditt
- Forsikre deg om at WMI-tjenesten kjører
- Opprett et skript for automatisk å starte Hamachi-tjenesten på nytt
- Sjekk Hamachi og sikkerhetsinnstillingene
- Endre Hamachi-innstillingene
- Installer Hamachi på nytt
- Utfør en ren oppstart
- Utfør en systemgjenoppretting
1. Prøv en alternativ VPN

Hamachi kan være en god freeware-tjeneste opp til et punkt, men funksjonalitetsproblemer kompromitterer dens pålitelighet. I dag, med alle VPN-alternativene på markedet, ville det være synd å ikke prøve noe annet.
På dette notatet anbefaler vi Speedify - et VPN som oppdager, beskytter og prioriterer video- og lydstrømmer, og er dermed perfekt for spillere og skaperne av bilde- eller videoinnhold.
Hva Speedify utmerker seg ved å tilpasse seg nettverksforholdene dine for å forbedre streamingtrafikk. Den kobles til superrask VPN-servere over hele verden, noe som sikrer den mest pålitelige internettforbindelsen uansett hvor du er.
Speedify overvåker også innkommende trafikk for å rapportere om tilkoblingsbruk, ventetid og pakketap. På denne måten kan du se hvordan du bedre kan administrere nettverksinnstillingene dine.

Speedify
Ikke kast bort tiden på å feilsøke problematiske VPN-apper! Bytt til denne kraftige VPN-en som sikrer internettforbindelsen din. Gratis prøveperiode Besøk nettstedet2. Sjekk antivirusprogrammet ditt

Noen ganger kan meldingen om stoppet Hamachi-tjeneste vises hvis antivirusprogrammet ditt blokkerer Hamachi eller forstyrrer det.
Så sørg for å legge til Hamachi på unntakslisten i antivirusbrannmuren. I tillegg kan midlertidig deaktivering av antivirusprogrammet også fungere.
Vi anbefaler imidlertid ikke den sistnevnte løsningen, men heller å bruke et program som ikke forstyrrer andre prosesser.
Bitdefender er et slikt antivirusprogram, ikke bare mye belønnet for ytelses- og gjenkjenningsresultater, men også for liten innvirkning på andre programmer som kjører på din PC.
Videre, hvis du bruker Hamachi til spillformål, vil spillprofilen i Bitdefender være ekstremt nyttig.
Ved å aktivere denne profilen avbrytes de fleste prosesser, bortsett fra beskyttelsen i sanntid, slik at du kan nyte en sømløs onlineopplevelse.

Bitdefender Antivirus Plus
Du fortjener et antivirusprogram som ikke forstyrrer viktige programmer og apper, og Bitdefender er definitivt det riktige valget! Gratis prøveperiode Besøk nettstedet3. Installer Hamachi på nytt

Noen ganger kan visse registre i installasjonsfilene ha blitt ødelagt, noe som også fører til at programmet fungerer dårlig.
For å løse problemet, anbefales det at du avinstallerer og installerer Hamachi på nytt.
Det er flere måter å gjøre det på, men den beste metoden er å bruke avinstallasjonsprogramvare som IObit Uninstaller . Verktøyet sørger for at alle filer og registeroppføringer knyttet til applikasjonen du fjerner blir slettet.
Ofte forstyrrer resterende filer fra avinstallerte apper systemet ditt. Med IObit Uninstaller eliminerer du en slik mulighet.
Når du fjerner Hamachi helt ved hjelp av denne metoden, installerer du den igjen, og problemet skal løses.

IObit Uninstaller
Ikke la spor etter uønskede programmer forstyrre de andre appene dine. Bruk denne profesjonelle avinstallasjonsprogrammet akkurat nå! Gratis prøveperiode Besøk nettstedet4. Forsikre deg om at WMI-tjenesten kjører
- Trykk på Windows-tasten + R og skriv inn services.msc . Klikk deretter OK .
- Finn og dobbeltklikk Windows Management Instrumentation- tjenesten for å åpne egenskapene.
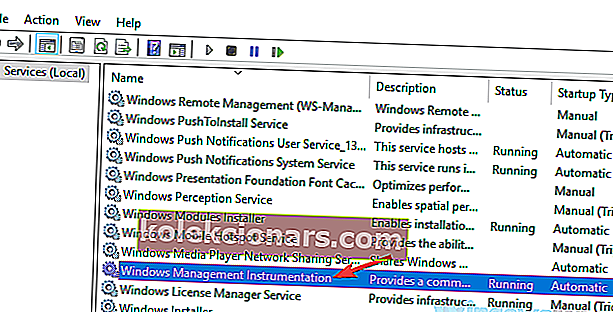
- Sett oppstartstypen til Automatisk . Hvis tjenesten ikke kjører, klikker du på Start- knappen for å starte den. Klikk nå Bruk og OK for å lagre endringene.
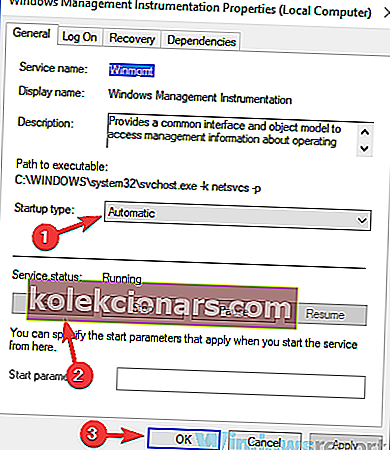
Når du har startet denne tjenesten, kan du prøve å kjøre Hamachi og sjekke om problemet fortsatt er der.
WMI er en av de nødvendige tjenestene som Hamachi trenger for å kunne kjøre ordentlig, så du bør ikke hoppe over dette trinnet.
Hvis Hamachi ikke fungerer på PCen din, kan du sjekke denne detaljerte guiden for å få flere ideer om hvordan du løser det
5. Lag et skript for å starte Hamachi automatisk på nytt
Dette er en mer avansert løsning, og hvis du ikke er kjent med Task Scheduler, bør du kanskje hoppe over den.
Det du trenger å gjøre er å lage et skript som vil starte Hamachi-tjenesten på nytt og deretter starte programmet på nytt.
- Start Notisblokk som administrator .
- Skriv inn følgende:
net stop Hamachi2Svcnet start Hamachi2Svcstart "C:\Program Files (x86)\LogMeIn Hamachi\hamachi-2-ui.exe"exit
- Gå til Fil / Lagre som .
- Sett Lagre som type til Alle filer og skriv HamachiRestart.cmd som filnavnet . Velg C: \ Windows \ System32 som lagringssted og klikk Lagre- knappen.
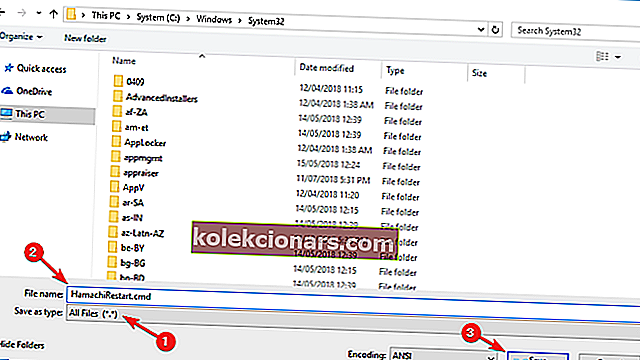
Etter at du har opprettet denne filen, kan du kjøre den manuelt for å starte tjenestene på nytt, eller du kan opprette en hendelse i Oppgaveplanlegger og angi at dette skriptet skal gjenta seg hvert par timer.
Dette er bare en løsning og litt komplisert, så hvis du ikke er kjent med Oppgaveplanlegger eller skript, er denne løsningen kanskje ikke noe for deg.
For at denne løsningen skal fungere, er det avgjørende at du bruker riktig vei til hamachi-2-ui.exe i skriptet, så husk å dobbeltsjekke den.
6. Kontroller Hamachi og sikkerhetsinnstillingene
- Åpne Tjenester- vinduet, finn LogMeIn Hamachi Tunneling- tjenesten, og sett Oppstartstype til Automatisk .
- Gå til påloggingsfanen og velg Lokal systemkonto .
- Merk av for Tillat tjenesten å samhandle med skrivebordet . Klikk Bruk og OK for å lagre endringene.
Etter å ha gjort det, må du endre sikkerhetsinnstillingene for Hamachi.
- Gå til katalogen C: \ Program Files (x86) \ LogMeIn Hamachi .
- Høyreklikk på hamachi-2.exe og velg Egenskaper .
- Gå til fanen Sikkerhet og klikk på Rediger .
- Velg brukerkontoen din og sørg for at alternativet Full kontroll er merket av i Tillat- kolonnen. (Du må kanskje legge til en brukergruppe i listen og også gi dem full kontrollrettigheter for Hamachi.)
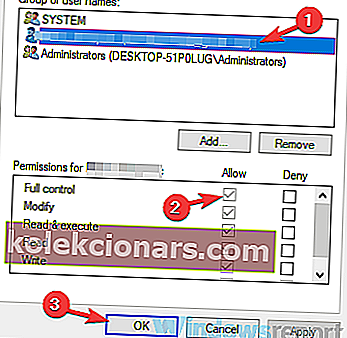
Etter at du har gjort disse endringene, må du kontrollere om problemet oppstår igjen.
7. Endre Hamachi-innstillingene
- Åpne vinduet Tjenester og dobbeltklikk på LogMeIn Hamachi Tunneling Engine- tjenesten.
- Når vinduet Egenskaper åpnes, klikker du på Start- knappen for å starte tjenesten.
- Gå til gjenopprettingsfanen og angi første feil , andre feil og påfølgende feil for å starte tjenesten på nytt . Sett Reset fail count after til 0 dager og Start service på nytt etter 1 minutter . Når du har gjort disse endringene, klikker du på Bruk og OK .
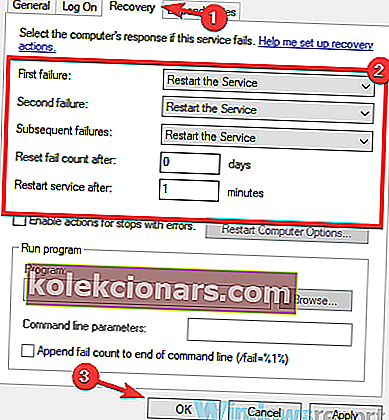
Når du har endret egenskapene til denne tjenesten, må du sjekke om problemet fortsatt er der.
8. Utfør en ren oppstart
- Trykk Windows-tasten + R . Skriv inn msconfig og klikk OK eller trykk Enter .
- Gå til kategorien Tjenester og merk av for Skjul alle Microsoft-tjenester . Klikk nå Deaktiver alt- knappen.
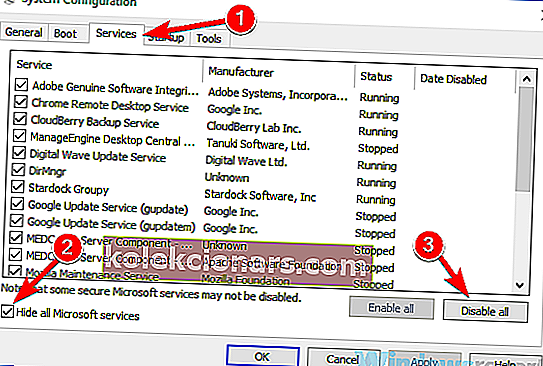
- Gå til oppstartsfanen og klikk Åpne oppgavebehandling .
- Høyreklikk på det første programmet i listen og velg Deaktiver fra menyen. Gjør dette for alle applikasjoner på listen.
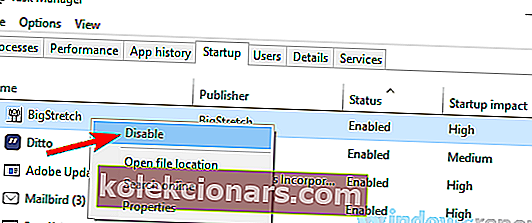
- Naviger tilbake til systemkonfigurasjonsvinduet . Klikk Bruk og OK, og start PCen på nytt.
Med dette trinnet sørger du for at ingen andre app forstyrrer Hamachi.
Når PCen starter på nytt, må du sjekke om problemet fortsatt er der. Hvis problemet ikke vises, kan du prøve å aktivere deaktiverte applikasjoner og tjenester en etter en til du finner årsaken til problemet.
Når du har funnet det problematiske programmet, må du holde det deaktivert eller avinstallere det.
Ønsker du å deaktivere noen Windows-tjenester mens du spiller for å forbedre ytelsen? Her er en liste.
9. Utfør en systemgjenoppretting
- Trykk på Windows-tasten + S og skriv inn systemgjenoppretting . Velg Opprett et gjenopprettingspunkt fra resultatlisten.
- Klikk på Systemgjenoppretting- knappen, velg et tidspunkt og klikk deretter Neste for å fortsette.
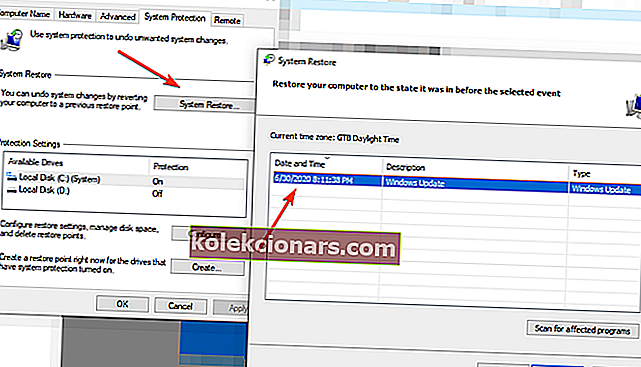
- Alternativt kan du aktivere Vis flere gjenopprettingspunkter hvis tilgjengelig. Velg ønsket gjenopprettingspunkt og klikk Neste .
- Følg instruksjonene på skjermen for å fullføre prosessen.
Når du har gjenopprettet systemet, må du kontrollere om problemet oppstår igjen.
Den Hamachi tjenesten stoppet feilen oppstår vanligvis hvis det er et problem med en av dine tjenester, men du bør være i stand til å fikse denne feilen ved hjelp av løsninger fra denne artikkelen.
Fortell oss om disse løsningene var nyttige - bruk kommentarfeltet for å komme i kontakt med oss.
Redaktørens merknad: Dette innlegget ble opprinnelig publisert i november 2018 og ble fullstendig oppdatert og oppdatert i september 2020 for friskhet, nøyaktighet og omfattende.