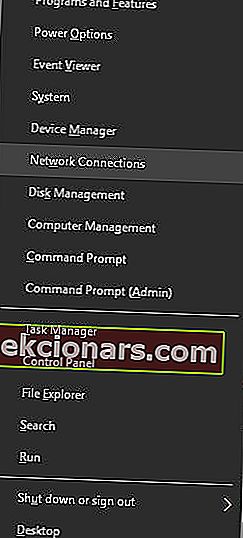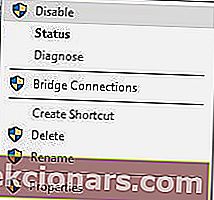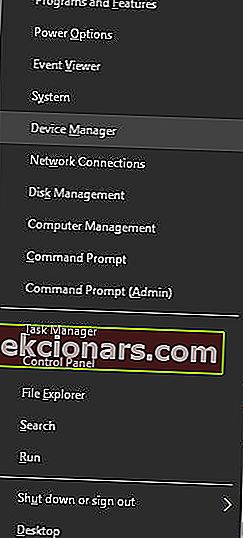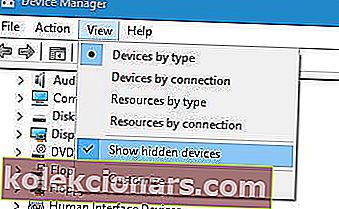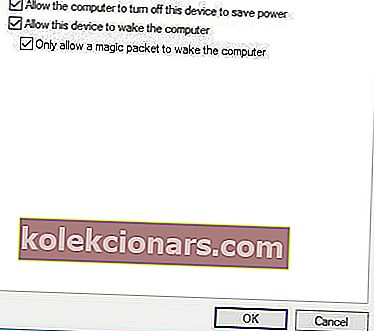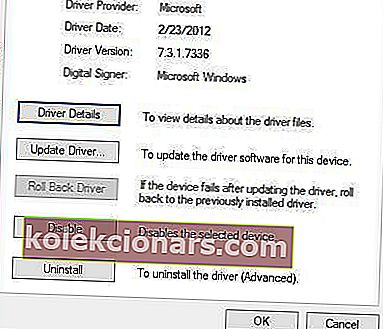- Hosted Networks er et flott verktøy introdusert i Windows 7 som lar deg gjøre Windows 10-PCen din til et trådløst hotspot som du kan dele med andre.
- Som alle programvareverktøy, kan Hosted Networks-funksjonen noen ganger komme i problemer. Hvis det skjer, kan du bare feilsøke problemet ditt ved å følge trinnene nedenfor.
- Hosted Networks er et tema som vi har diskutert i vårt dedikerte knutepunkt for å fikse feil på internettforbindelsen, så hvis du har andre relaterte problemer, kan du legge det til bokmerke.
- Besøk vår spesialiserte Fix-side for flere artikler om Windows 10-problemer.

Nettverksproblemer kan være ubehagelige, og et nettverksproblem som brukere rapporterte er Hosted network kunne ikke startes på Windows 10. Denne feilen kan være problematisk, men heldigvis er det få løsninger du kan prøve.
Men først, her er noen flere feilmeldinger som faktisk er de samme som denne, og som kan løses med de samme løsningene:
- Det vertsnettverket kunne ikke startes, en enhet som er koblet til systemet, fungerer ikke
- Microsoft vert virtuelt nettverkskort manglet
- Det vertsnettverket kunne ikke startes, det trådløse lokalnettgrensesnittet slås av -
- Finner ikke det virtuelle nettverkskortet for Microsoft
- Virtuelt adapter for Microsoft vert nettverk ikke funnet i Enhetsbehandling
Hva kan jeg gjøre hvis det vertsnettverket ikke kunne startes på Windows 10?
Innholdsfortegnelse:
- Sjekk om Wi-Fi er aktivert
- Sjekk om Microsoft Hosted Network Virtual Adapter fungerer
- Endre innstillinger for strømstyring
- Sørg for at deling er aktivert
- Sjekk om den trådløse adapteren din støtter vertsnettverk
- Endre egenskapene til den trådløse adapteren
- Prøv å bruke en annen driver
1. Sjekk om Wi-Fi er aktivert
Før du kan opprette vertsnettverk, må du være sikker på at den trådløse tilkoblingen din fungerer som den skal. Hvis du har en bærbar datamaskin, må du sørge for at Wi-Fi-knappen er trykket på og at den trådløse tilkoblingen er aktiv.
Husk at problemer med vertsnettverk kan oppstå hvis flymodus er aktivert, så sørg for å slå den av.
Hvis du ikke vet hvordan du slår flymodus på eller av, vil denne artikkelen belyse problemet.
2. Sjekk om Microsoft Hosted Network Virtual Adapter fungerer
- Trykk på Windows-tasten + X og velg Nettverkstilkoblinger .
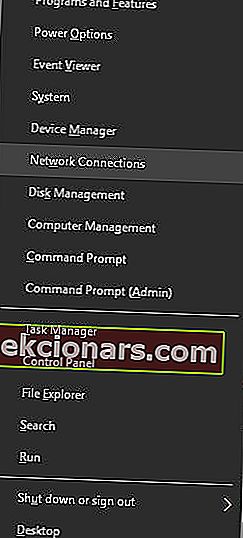
- Når vinduet Nettverkstilkoblinger åpnes, finn ditt trådløse nettverk, høyreklikk på det og velg Deaktiver.
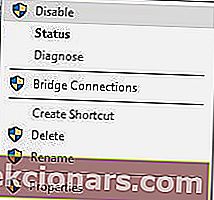
- Vent i noen sekunder, og aktiver deretter trådløs nettverkstilkobling ved å følge de samme trinnene.
- Lukk vinduet Nettverkstilkoblinger.
For å opprette vertsnettverk, må du være sikker på at den trådløse tilkoblingen og Microsoft Hosted Network Virtual Adapter fungerer som de skal.
Etter å ha gjort det, må du sjekke om Microsoft Hosted Network Virtual Adapter er aktivert i Enhetsbehandling. For å gjøre det, følg disse trinnene:
- Trykk på Windows-tasten + X og velg Enhetsbehandling fra menyen.
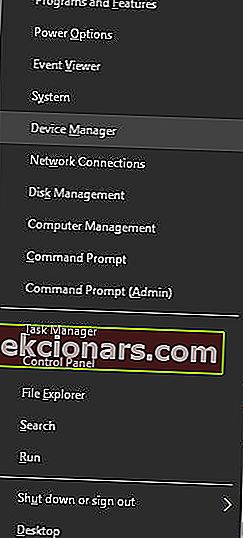
- Gå til Vis og merk av Vis skjulte enheter .
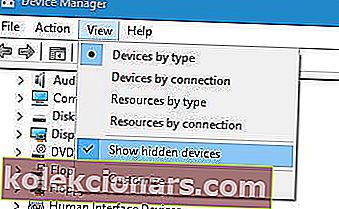
- Naviger til delen Nettverkskort og utvid den.
- Finn Microsoft Hosted Network Virtual Adapter , høyreklikk på det og velg Aktiver.
Noen ganger kan sjåføren være problemet. Ta en titt på denne guiden som viser deg hvordan du laster ned den nyeste Microsoft Hosted Network Virtual Adapter-driveren.
Når du har aktivert den virtuelle adapteren, gjør du følgende:
-
- Start ledetekst som administrator. Du kan gjøre det ved å trykke Windows Key + X og velge Kommandoprompt (Admin) fra menyen.
- Når ledeteksten starter, skriv inn følgende linjer:
- netsh wlan set hostednetwork mode = allow ssid = NetworkName key = YourPassword
- netsh wlan start hostednetwork
Husk at du må erstatte NetworkName og YourPassword-verdiene med ønsket nettverksnavn og passord.
Hvis du har problemer med å få tilgang til ledeteksten som administrator, bør du ta en nærmere titt på denne guiden.
3. Endre innstillinger for strømstyring
- Åpne Enhetsbehandling .
- Når Enhetsbehandling åpnes, finn din trådløse adapter og dobbeltklikk den for å åpne egenskapene.
- Gå til Strømstyring- fanen og kontroller at Tillat at datamaskinen slår av denne enheten for å spare strøm er sjekket.
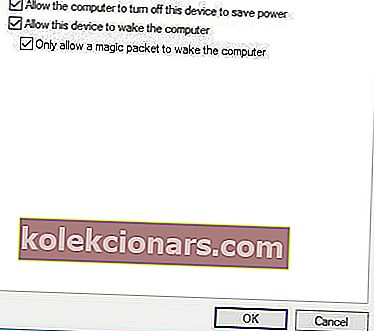
- Klikk OK for å lagre endringene.
- Start PCen på nytt og prøv å starte vertsnettverket igjen.
Du kan løse problemet med vertsnettverket ved å endre innstillingene for strømstyring.
4. Forsikre deg om at deling er aktivert
- Åpne nettverkstilkoblinger .
- Finn nettverket du vil dele, høyreklikk på det og velg Egenskaper.
- Gå til Deling- fanen og sørg for at Tillat andre nettverksbrukere å koble seg via denne datamaskinens Internett-tilkobling og Opprett en oppringt forbindelse når en datamaskin i nettverket mitt prøver å få tilgang til Internett- alternativene er aktivert.
For å opprette vertsnettverk, må du sørge for at delingsalternativet er slått på.
Kan du ikke slå på tilkoblingsdelingsalternativet? Ikke bekymre deg, vi har dekket deg.
5. Sjekk om den trådløse adapteren din støtter vertsnettverk
I noen tilfeller kan det hende at den trådløse adapteren ikke har støtte for vertsnettverk, og det kan føre til at dette problemet vises. Gjør følgende for å sjekke om adapteren din støtter vertsnettverk:
- Start ledetekst som administrator.
- Når ledeteksten åpnes, skriv inn netsh wlan show driver | findstr Hosted og trykk Enter.
- Se etter alternativet Hosted network støttet . Hvis det står Nei , betyr det at nettverkskortet ikke støtter denne funksjonen.
Hvis nettverkskortet ikke har støtte for vertsnettverk, bør du kunne fikse det ved å laste ned og installere de nyeste driverne for nettverkskortet.
Windows finner ikke en driver for nettverkskortet? Ta en titt på denne smarte guiden for å løse problemet på kort tid.
5.1 Oppdater drivere automatisk
Hvis du ikke vil installere nettverksdriverne alene, er det et flott verktøy som gjør det for deg.
Tweakbits Driver Updater (godkjent av Microsoft og Norton Antivirus) hjelper deg med å oppdatere drivere automatisk og forhindre PC-skade forårsaket av å installere feil driverversjoner. Etter flere tester konkluderte teamet vårt med at dette er den beste automatiserte løsningen.
Her er en rask guide til hvordan du bruker den:
- Last ned og installer TweakBit Driver Updater

- Når programmet er installert, starter programmet automatisk skanning av PCen for utdaterte drivere.
- Driver Updater vil sjekke de installerte driverversjonene i skyens database med de nyeste versjonene og anbefale riktige oppdateringer.
- Alt du trenger å gjøre er å vente på at skanningen er fullført.

- Når skanningen er fullført, får du en rapport om alle drivere som er funnet på PCen.
- Gjennomgå listen og se om du vil oppdatere hver driver hver for seg eller alt på en gang.
- For å oppdatere en driver om gangen, klikk på lenken 'Oppdater driver' ved siden av drivernavnet.
- Eller bare klikk på 'Oppdater alt' -knappen nederst for automatisk å installere alle anbefalte oppdateringer.

Merk: Noen drivere må installeres i flere trinn, så du må trykke på Oppdater-knappen flere ganger til alle komponentene er installert.
Visste du at de fleste Windows 10-brukere har utdaterte drivere? Vær et skritt foran ved å bruke denne guiden.
6. Endre egenskapene til den trådløse adapteren
- Åpne Enhetsbehandling .
- Finn den trådløse adapteren og dobbeltklikk den for å åpne egenskapene.
- Når Properties- vinduet åpnes, går du til kategorien Advanced .
- Velg alternativet HT-modus , og velg Aktivert fra menyen Verdi .
- Klikk OK for å lagre endringene.
Ifølge brukere kan du løse dette problemet ved å endre egenskapene til den trådløse adapteren. Hvis du har andre problemer med den trådløse adapteren, anbefaler vi deg å sjekke ut denne veiledningen som omhandler de vanligste problemene med den trådløse adapteren.
7. Prøv å bruke en annen driver
- Åpne Enhetsbehandling .
- Finn det trådløse nettverkskortet og dobbeltklikk på det for å åpne egenskapene.
- Gå til Driver- fanen og klikk på Roll Back Driver- knappen. Hvis dette alternativet ikke er tilgjengelig, klikker du Avinstaller for å fjerne driveren.
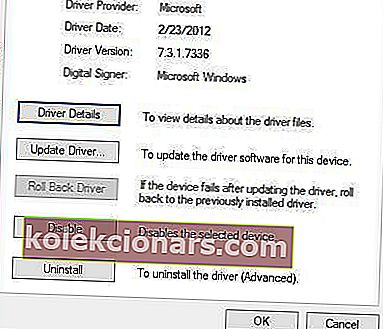
- Etter at du har fjernet driveren, start PCen på nytt og installer den eldre versjonen. Husk at du ikke trenger å installere noe hvis du velger alternativet Rull tilbake driver .
Hvis den vertsverdige nettverksfunksjonen støttes, bør du ha Virtual WiFi Miniport Adapter i Enhetsbehandling. Ifølge brukere installerer ikke nettverksadapterdrivere denne funksjonen, så du vil kanskje vurdere å bruke en annen driver.
Noen brukere foreslår også å bruke Windows 8.1-drivere hvis Windows 10-driverne ikke er brukere rapporterte problemer med Belkin-drivere, men etter å ha byttet til Mediatek-driveren ble problemet løst helt. jobber på PCen.
I tillegg anbefaler få brukere å gå tilbake til den eldre versjonen av driverne eller å avinstallere driveren og installere den eldre versjonen i stedet.
Etter at du har tilbakestilt driveren, må du forhindre at Windows oppdaterer den automatisk. For å gjøre det, følg de enkle trinnene i denne komplette guiden.
Det er flere varianter av denne feilen, for eksempel at Hosted network ikke kunne startes. En enhet som er koblet til systemet, fungerer ikke, eller Hosted-nettverk kunne ikke startes. Gruppen eller ressursen er ikke i riktig tilstand for å utføre den forespurte operasjonen .
Du kan enkelt fikse noen av disse feilene ved å bruke en av løsningene våre. Hvis du har andre spørsmål, ikke nøl med å la dem stå i kommentarfeltet nedenfor.
FAQ: Lær mer om vertsnettverk
- Hva er et vertsnettverk?
Hosted Network lar deg gjøre Windows 10-PCen din til et trådløst hotspot. Selvfølgelig er det andre tredjepartsalternativer tilgjengelig.
- Hva er kravene til et vertsnettverk?
PCen din må ha nettverksdriverne for å bli oppdatert til den nyeste versjonen. For mer informasjon om hvordan du oppdaterer driverne, sjekk ut denne artikkelen.
- Er vertsnettverk trygge å bruke?
Avhengig av sikkerhetsinnstillingene du har angitt på din Windows 10-PC, kan Hosted Network-gjester få mer eller mindre tilgang til PC-en din.
Redaktørens merknad: Dette innlegget ble opprinnelig publisert i juni 2018 og har siden blitt oppdatert og oppdatert i mars 2020 for friskhet, nøyaktighet og omfattende.