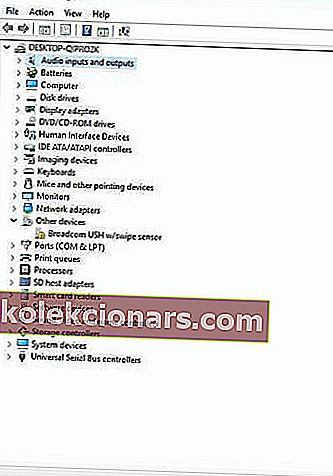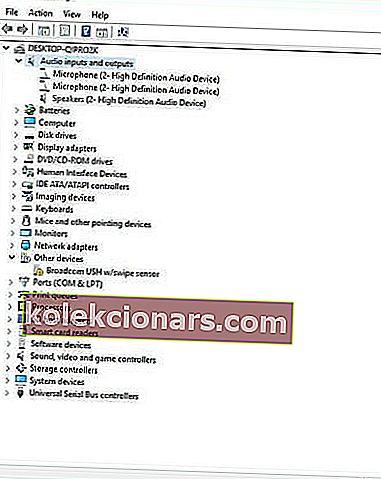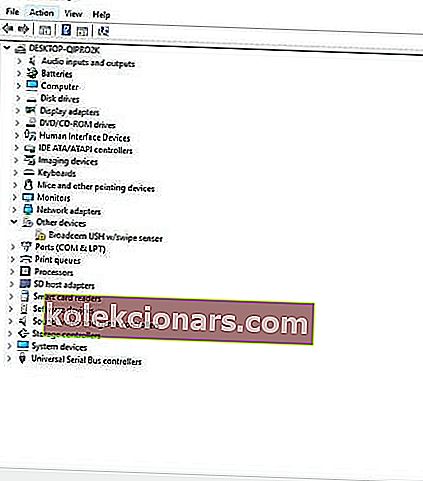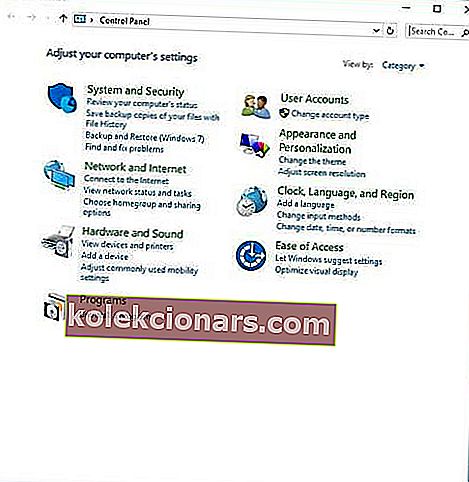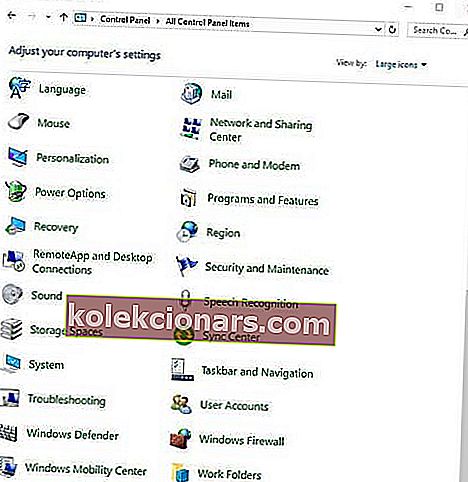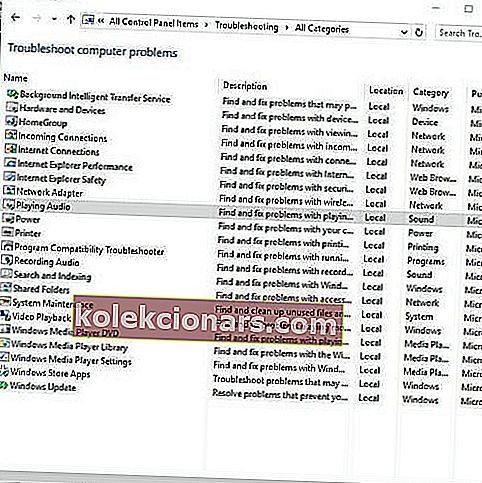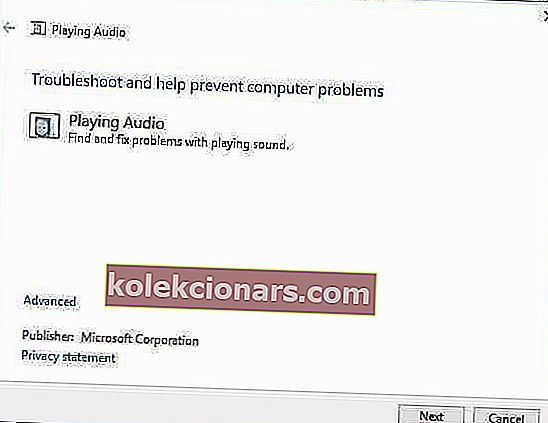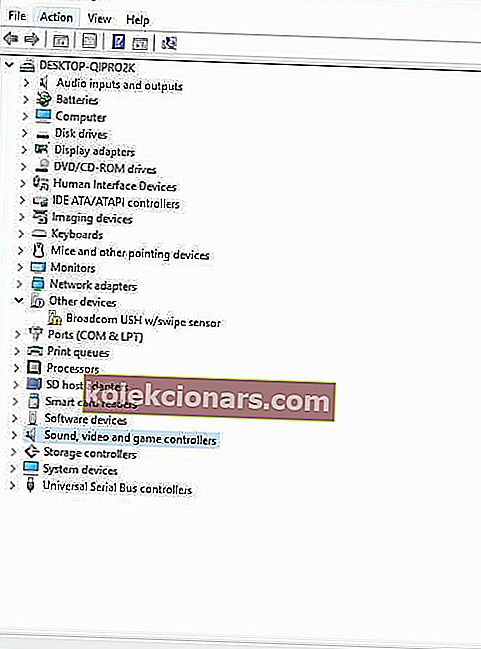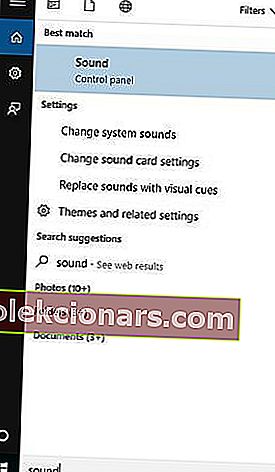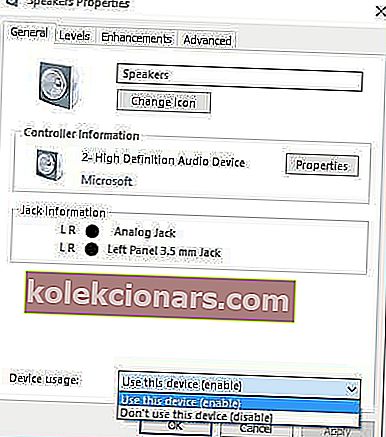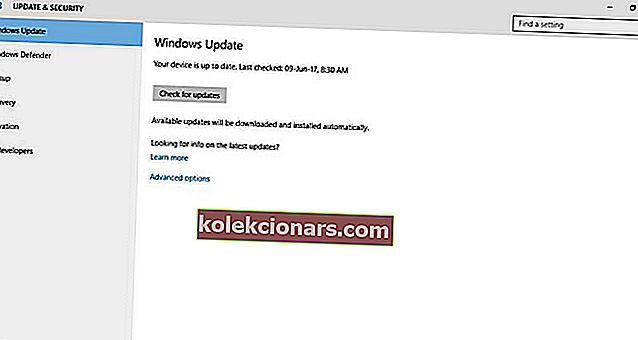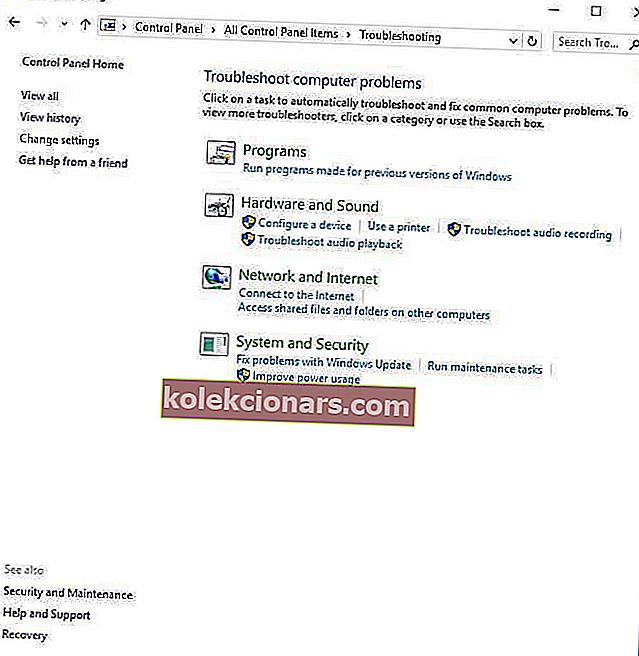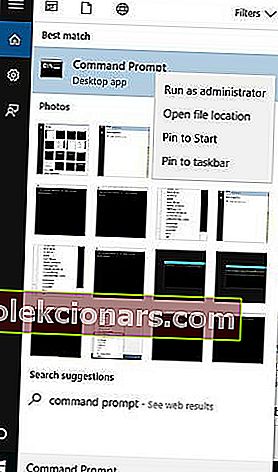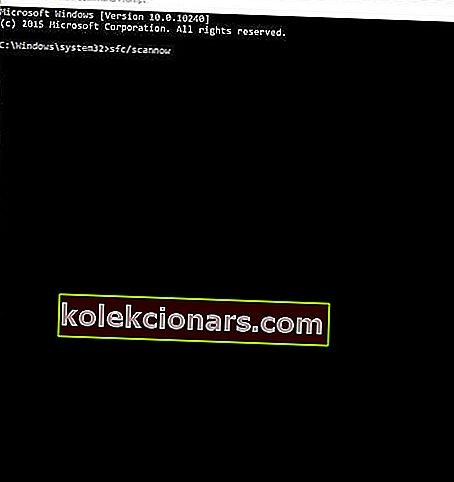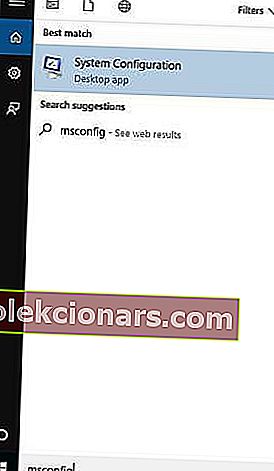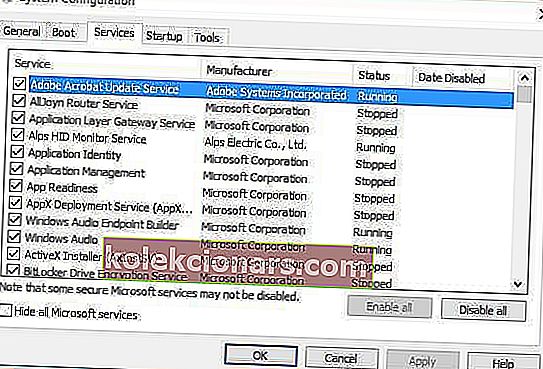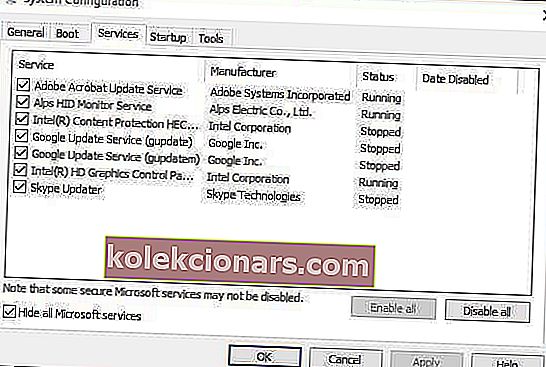- Høyttalere brukes av mange når det gjelder å lytte til forskjellige lydfiler på PC-er.
- Brukere rapporterer at høyttalerne deres sluttet å fungere på Windows 10, og i denne artikkelen vil vi utforske noen måter å fikse dette på.
- Hvis du er interessert i å lære mer, ikke glem å gå til vår dedikerte høyttalerseksjon.
- For flere lignende guider kan du også sjekke ut delen for periferiutstyr.

Høyttalerne dine sluttet å fungere på Windows 10? Dette kan være et stort problem siden du ikke vil kunne høre noe.
Ikke alle liker å lytte til lydfiler, enten det er musikk, lydbøker eller podcaster, fra øretelefoner eller hodetelefoner. Noen foretrekker høyttalere.
Det er et bredt utvalg av høyttalere du kan velge mellom, men noen ganger støter du på problemer med høyttalere på din PC eller bærbare datamaskin, så du trenger raske løsninger for å løse problemet og komme tilbake til å nyte lydlyttingen.
Her er løsninger som hjelper deg med å fikse høyttalere som sluttet å fungere på Windows 10.
Hvordan kan jeg få lyden min tilbake på Windows 10?
- Oppdater drivere
- Kjør feilsøking for lyd
- Kontroller kabler og volum
- Angi standard høyttalerenhet
- Slå av lydforbedringer
- Prøv forskjellige lydformater
- Installer Windows-oppdateringer
- Installer drivere i kompatibilitetsmodus
- Avinstaller lydkortdrivere
- Utfør feilsøking for systemvedlikehold
- Kjør systemfilkontrollen
- Utfør en ren oppstart for å feilsøke problemet
1. Oppdater drivere
- Høyreklikk Start.
- Velg Enhetsbehandling.
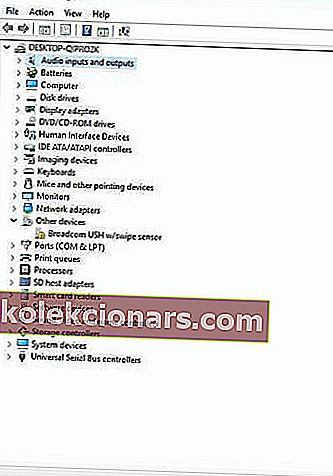
- Velg Lydinnganger og -utganger for å utvide listen.
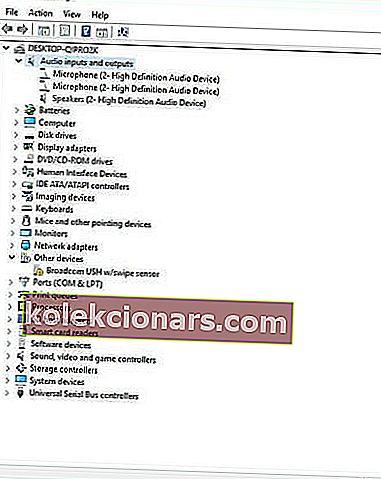
- Høyreklikk High Definition Audio-enhet.
- Velg Oppdater driverprogramvare.
- Start datamaskinen på nytt for å sjekke om problemet har forsvunnet.
Du kan også oppdatere driverne dine ved å bruke tredjepartsverktøy som DriverFix .

Dette verktøyet skanner systemet ditt for utdaterte drivere og oppdaterer dem automatisk med bare et par klikk, så det er ganske nyttig hvis du ikke vil søke manuelt etter drivere.
Dette er en bærbar programvare med et intuitivt og brukervennlig grensesnitt. etter at du har kjørt den, vil DriverFix skanne hele systemet ditt og identifisere alle ødelagte eller manglende drivere og erstatte eller fikse dem deretter.
Videre vil den sammenligne de funnet driverne med de fra den innebygde databasen, slik at du kan være trygg på at de vil bli oppdatert med de nyeste versjonene.

DriverFix
Du kan holde alle driverne automatisk oppdatert med denne fantastiske programvaren. Verktøyet gjør alt arbeidet for deg! Gratis prøveperiode Besøk nettstedetNår sjåførene dine er oppdatert, sjekk om problemet fortsatt er der.
Hvis dette ikke løser høyttalerne, slutter å fungere med Windows 10-problemet, kan du prøve å avinstallere driveren ved å høyreklikke på High Definition Audio Device driver , og deretter starte datamaskinen på nytt.
Systemet installerer driveren automatisk når du starter maskinen på nytt.
Hvis avinstallering og omstart ikke fungerte, kan du prøve å bruke den generiske lyddriveren i Windows ved å gjøre følgende:
- Høyreklikk Start .
- Velg Enhetsbehandling .
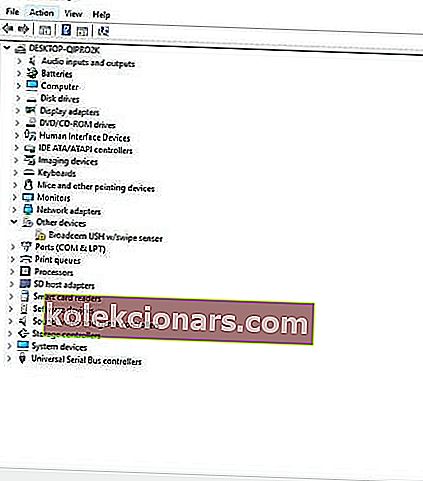
- Høyreklikk lyddriveren.
- Velg Oppdater driverprogramvare.
- Velg Bla gjennom datamaskinen min for driverprogramvare.
- Klikk La meg velge fra en liste over enhetsdrivere på datamaskinen min.
- Velg høydefinisjonslydenhet.
- Klikk på Neste.
Følg instruksjonene for å installere den generiske lyddriveren.
Hjalp dette med å fikse høyttalerne som sluttet å fungere Windows 10-problemet? Hvis ikke, prøv neste løsning.
2. Kjør lydfeilsøkingsprogrammet
Ta trinnene nedenfor for å utføre dette:
- Høyreklikk Start.
- Velg Kontrollpanel.
- Gå til Vis etter alternativ øverst til høyre.
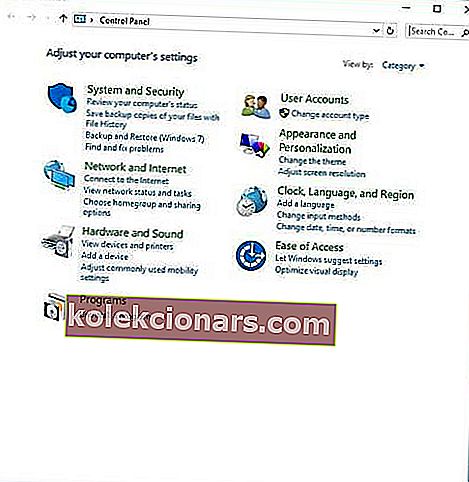
- Klikk på rullegardinpilen og velg Store ikoner.

- Klikk på Feilsøking.
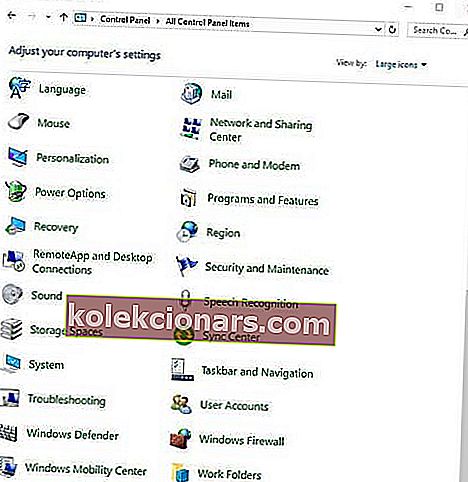
- Klikk på Vis alle- alternativet i venstre rute.
- Finn avspilling av lyd.
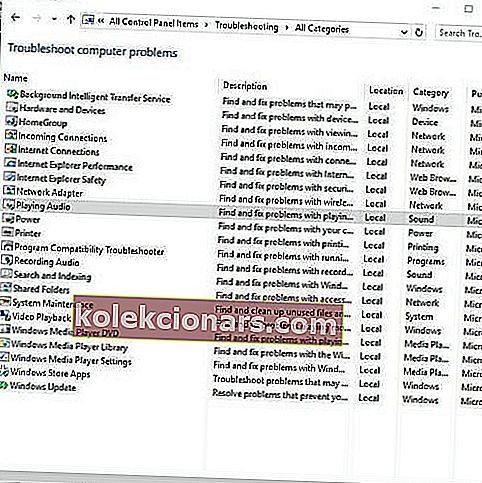
- Kjør feilsøking for Playing Audio (åpner et popup-vindu - følg instruksjonene).
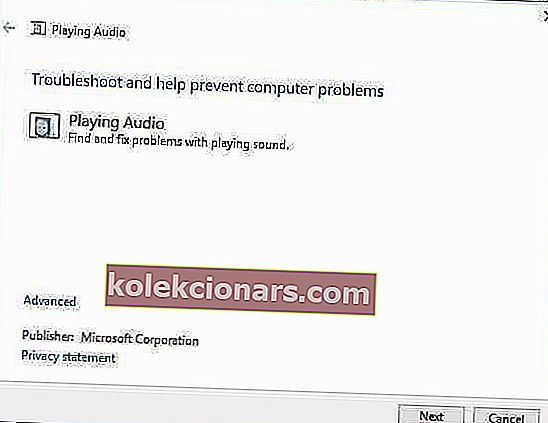
Oppdater nettverket og lyddriverne for Windows 10 fra Enhetsbehandling manuelt, ved å avinstallere dem og installere dem på nytt fra produsentens nettsted.
Slik installerer du drivere på nytt:
- Høyreklikk Start.
- Velg Enhetsbehandling .

- Finn lyd-, video- og spillkontrollere.
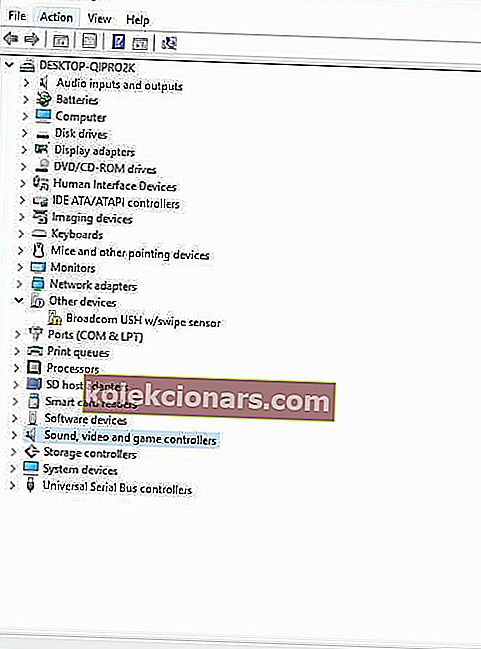
- Klikk for å utvide listen.
- Høyreklikk på Lydkort.
- Klikk på Avinstaller.
- Last ned den nyeste konfigurasjonsfilen for lyddriver fra produsentens nettsted.
- Installer lyddriveren.
3. Kontroller kabler og volum

- Sjekk om høyttaleren eller hodetelefon- / hodetelefontilkoblingene har løse kabler eller feil kontaktstift.
- Kontroller effektnivået.
- Kontroller volumnivåene og prøv å skru opp alle volumkontrollene.
- Noen høyttalere har sine egne volumkontroller, sjekk din.
- Koble til med en annen USB-port.
Merk : Høyttalere fungerer ikke med hodetelefoner / hodetelefoner koblet til, så sjekk det også.
4. Still inn standard høyttalerenhet
- Klikk Start .
- Skriv inn lyd i søkefeltet.
- Velg Lyd i søkeresultatene.
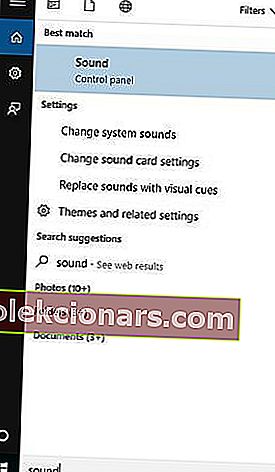
- Gå til avspilling-fanen.

- Høyreklikk på enheten.
- Velg Egenskaper.

- Gå til Enhetsbruk.
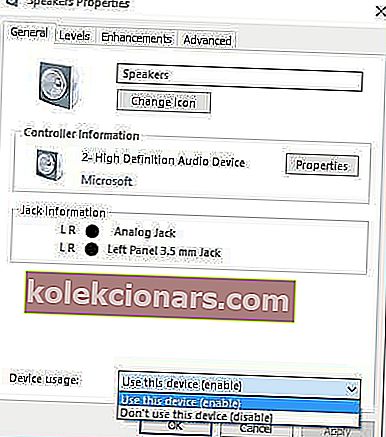
- Velg Bruk denne enheten
5. Slå av lydforbedringer
- Klikk Start .
- Skriv inn lyd i søkefeltet.
- Velg Lyd i søkeresultatene.

- Gå til avspilling- fanen.

- Høyreklikk på Standard-enheten .
- Velg Egenskaper .

- Under Forbedringer fanen, velg Deaktiver alle forbedringer boks.
- Prøv å spille av lydenheten. Hvis dette ikke fungerer, velger du Avbryt .
- Gå til avspilling- fanen.
- Velg en annen standard enhet hvis tilgjengelig.
- Velg Deaktiver alle forbedringer.
- Prøv å spille av lydenheten igjen.
6. Prøv forskjellige lydformater
- Klikk Start .
- Skriv inn lyd i søkefeltet .
- Velg Lyd i søkeresultatene.

- Gå til avspilling- fanen.

- Høyreklikk på Standard-enheten .
- Velg Egenskaper .
- Gå til Avansert- fanen.
- Endre innstillingen under Standardformat .
- Test lydenheten din på nytt.
7. Installer Windows-oppdateringer
- Gå til Start .
- Skriv inn Windows Updates i søkefeltet .
- Klikk på Windows Updates Settings fra søkeresultatene.
- Klikk på Søk etter oppdateringer .
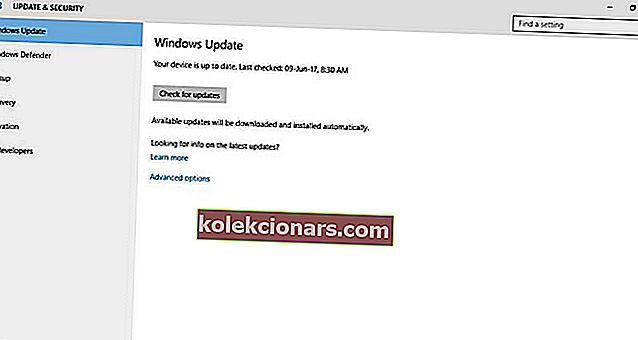
- Installer de siste Windows-oppdateringene.
8. Installer drivere i kompatibilitetsmodus

- Gå til produsentens nettsted.
- Last ned den oppdaterte driveren.
- Høyreklikk på den nedlastede driverinstallasjonsfilen.
- Velg Egenskaper og klikk kategorien Kompatibilitet .
- Merk av for Kjør dette programmet i kompatibilitetsmodus .
- Klikk på rullegardinboksen og velg en tidligere versjon av operativsystemet.
- Klikk OK .
- Installer lyddriveren.
9. Avinstaller lydkortdrivere
- Høyreklikk Start.
- Velg Enhetsbehandling.

- Søk etter lydkortdriveren fra listen over enheter.
- Høyreklikk på lydkortdriveren.
- Velg Avinstaller.
- Hvis du får muligheten Slett driverprogramvaren for denne enheten , klikker du på den og fjerner ødelagte drivere.
- Følg instruksjonene for å fullføre prosessen.
- Start datamaskinen på nytt hvis du blir bedt om å gjøre det.
- Etter omstart, følg de neste trinnene for å installere de nyeste driverne.
10. Utfør feilsøking for systemvedlikehold
- Klikk Start.
- Gå til søkefeltboksen og skriv Feilsøking.
- Klikk på Feilsøking.
- Klikk på System og sikkerhet.
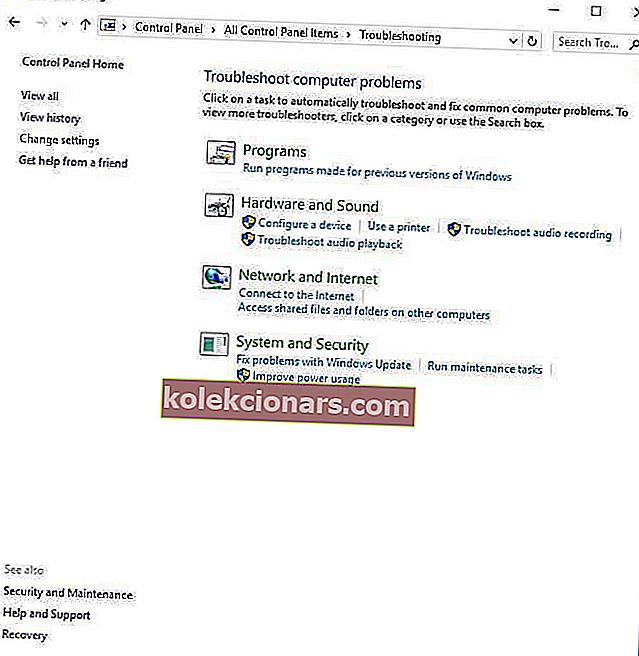
- Klikk på Systemvedlikehold
- Klikk på Neste
- Følg instruksjonene for å kjøre feilsøking for systemvedlikehold.
11. Kjør systemfilkontrollen
- Klikk Start.
- Gå til søkefeltboksen og skriv CMD.
- Trykk Enter.
- Høyreklikk og velg Kjør som administrator.
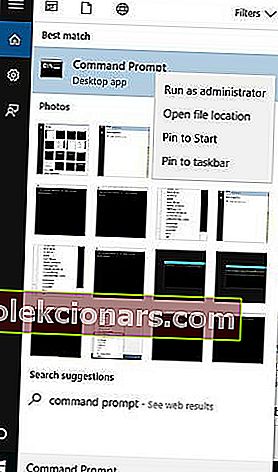
- Skriv sfc / scannow .
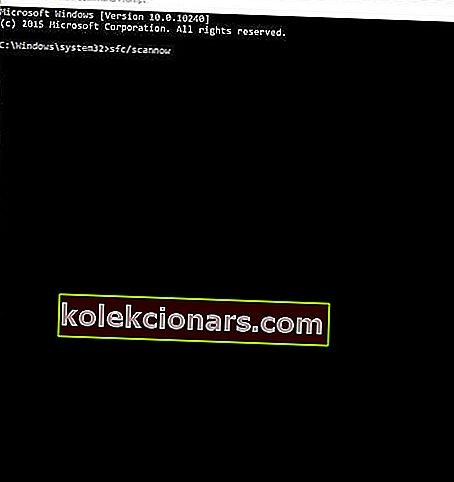
- Trykk Enter.
12. Utfør en ren oppstart for å feilsøke problemet
- Gå til søkeboksen.
- Skriv inn msconfig.
- Velg Systemkonfigurasjon.
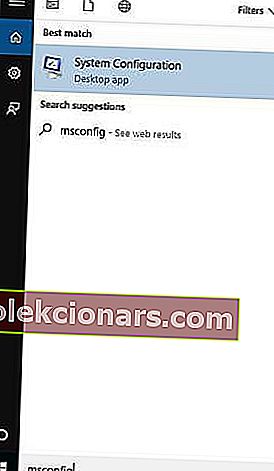
- Finn kategorien Tjenester .
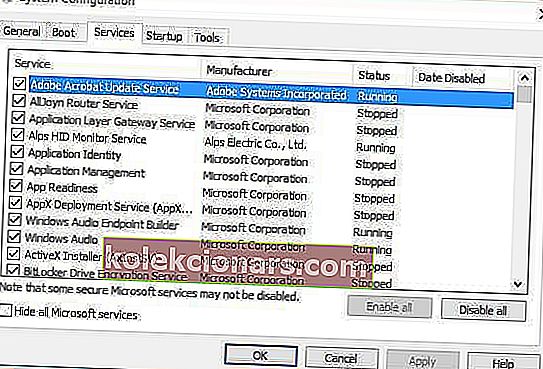
- Velg Skjul alle Microsoft-tjenester- boksen.
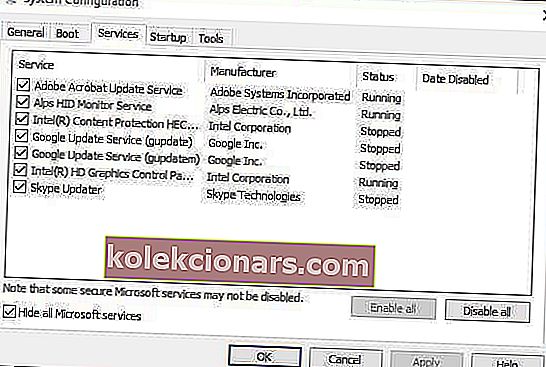
- Klikk Deaktiver alt.
- Gå til oppstartsfanen .

- Klikk Åpne oppgavebehandling.
- Lukk Oppgavebehandling og klikk deretter OK.
- Start datamaskinen på nytt.
Å utføre en ren oppstart for datamaskinen din reduserer konflikter relatert til programvare som kan føre til grunnårsakene til at høyttalerne slutter å fungere i Windows 10-problemet.
Disse konfliktene kan være forårsaket av applikasjoner og tjenester som starter opp og kjører i bakgrunnen når du starter Windows normalt.
Du vil ha et rent oppstartsmiljø etter at alle disse trinnene er fulgt nøye, hvorpå du kan prøve å kontrollere om høyttalerne slutter å fungere Windows 10-problemet er fortsatt der.
Gi oss beskjed hvis noen av disse løsningene fungerte ved å slippe en kommentar i delen nedenfor.
Redaktørens merknad : Dette innlegget ble opprinnelig publisert i mars 2019 og har siden blitt oppdatert og oppdatert i september 2020 for friskhet, nøyaktighet og omfattende.