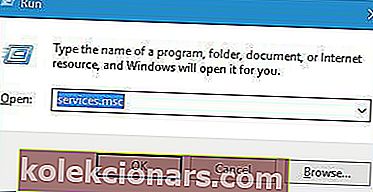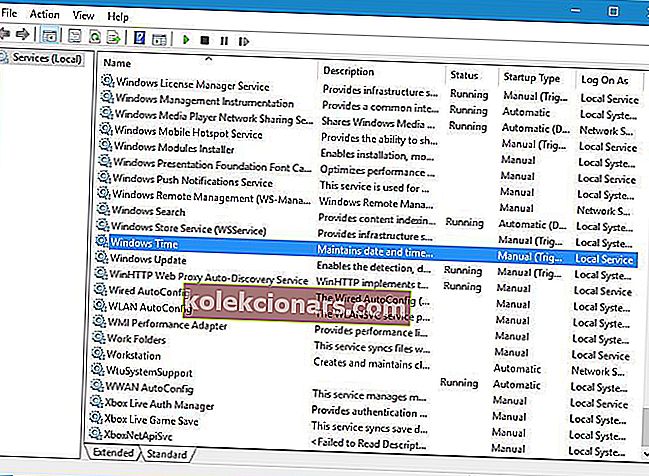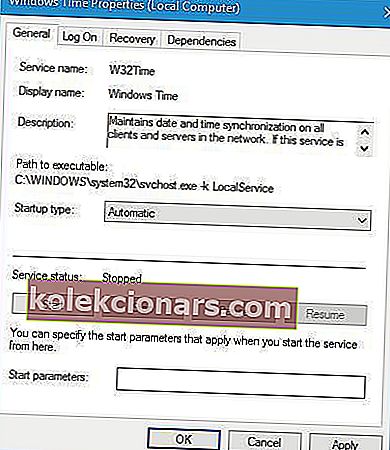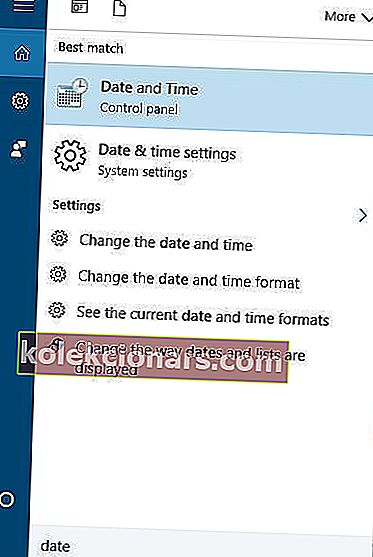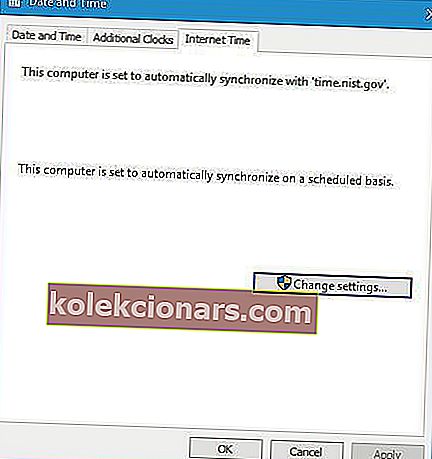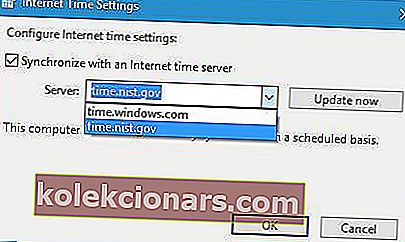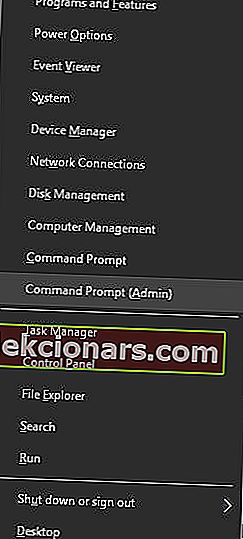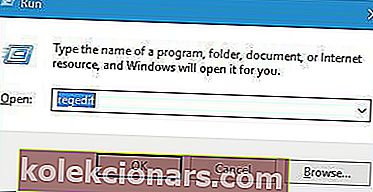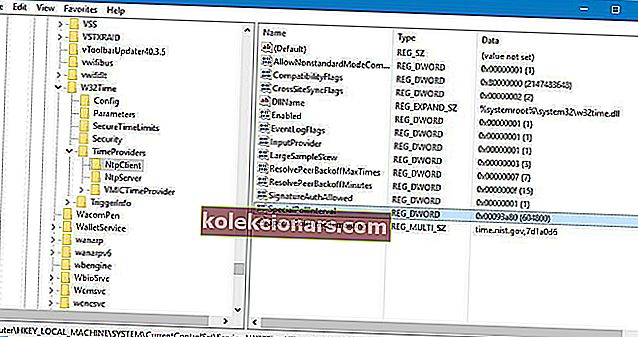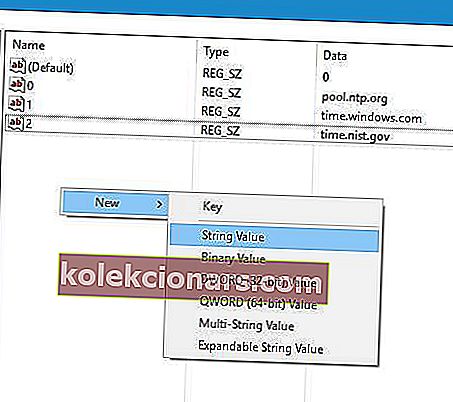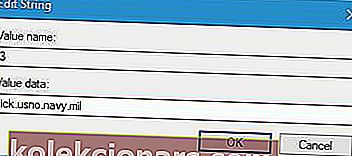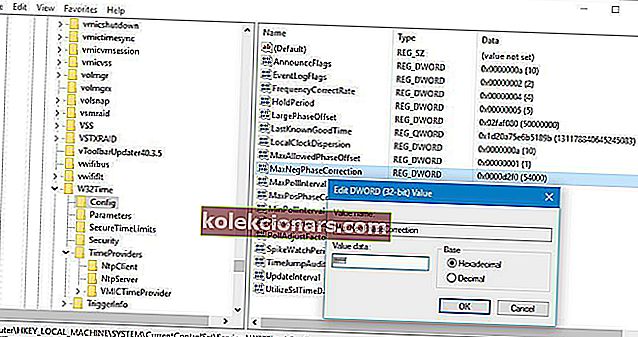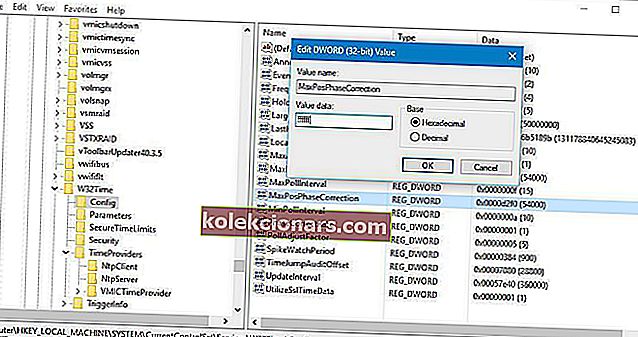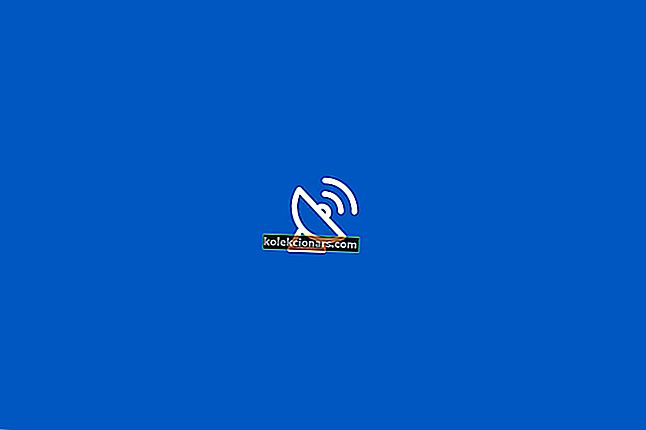- Å sørge for at PC-en din er synkronisert med Internett-tid, betyr at du ikke har problemer med å få tilgang til innhold mens du er i din lokale tidssone.
- Noen ganger kan kloksynkronisering med time.windows.com føre til feil, og det er da du bør følge trinnene som er skrevet i guiden nedenfor.
- Dette er bare en av mange artikler som er inkludert i vårt dedikerte knutepunkt opprettet for å løse problemer med Windows 10, så sjekk det ut, siden du aldri vet når du kanskje trenger det igjen.
- Besøk vår spesialiserte side dedikert til Fix-guider for flere artikler om feilsøking.
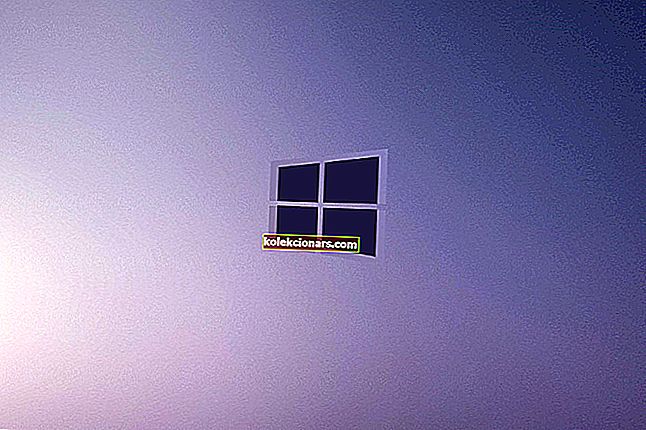
Automatisk kloksynkronisering har vært en del av Windows i mange år, og denne funksjonen er også til stede i Windows 10. Dessverre er det få brukere som har noen problemer med kloksynkronisering, og de rapporterer Det oppstod en feil mens Windows synkroniserte med time.windows.com feilmelding.
Hvordan kan jeg fikse time.windows.com synkroniseringsfeil?
Innholdsfortegnelse:
- Sjekk om Windows Time-tjenesten kjører
- Bruk en annen server
- Start Windows Time-tjenesten på nytt
- Bruk ledeteksten
- Deaktiver tredjeparts brannmur
- Endre standard oppdateringsintervall
- Legg til flere servere i registret
- Endre registerverdier
1. Sjekk om Windows Time-tjenesten kjører
- Trykk på Windows-tasten + R og skriv inn services.msc . trykk
- Skriv inn eller klikk OK .
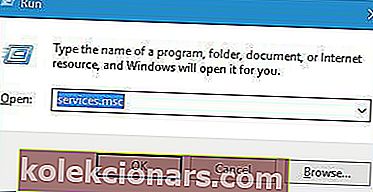
- Når Tjenester- vinduet åpnes, finn du Windows Time- tjenesten og dobbeltklikk den for å åpne egenskapene.
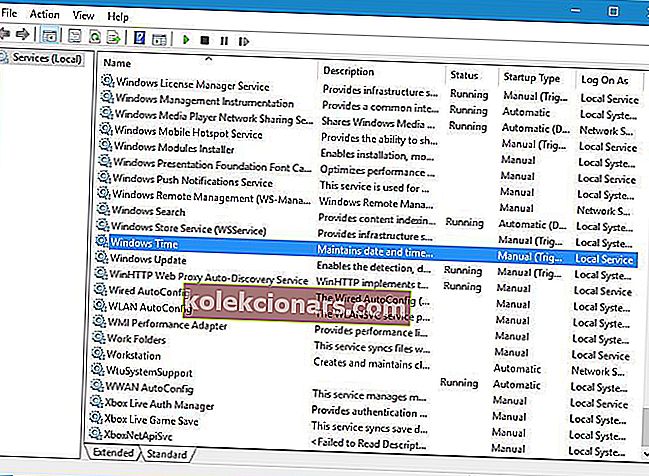
- Sett oppstartstype til Automatisk, og klikk Start- knappen for å starte Windows Time- tjenesten.
- Når du har gjort det, klikker du Bruk og OK for å lagre endringene.
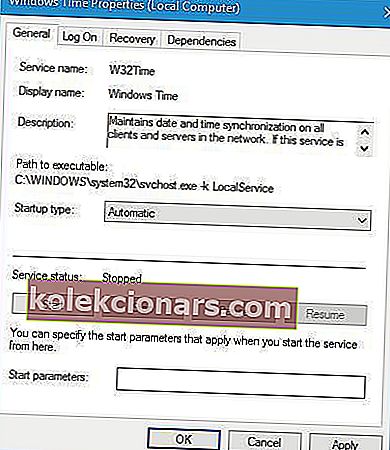
Tidssynkroniseringsfunksjonen er avhengig av Windows Time-tjenesten, og hvis Windows Time-tjenesten ikke kjører, kan du støte på denne feilen.
Trenger du mer informasjon om hvordan du løser Windows Time-tjenesten på din PC? Ta en titt på denne dedikerte guiden.
2. Bruk en annen server
- Trykk på Windows-tasten + S og skriv inn datoen.
- Velg Dato og klokkeslett fra menyen.
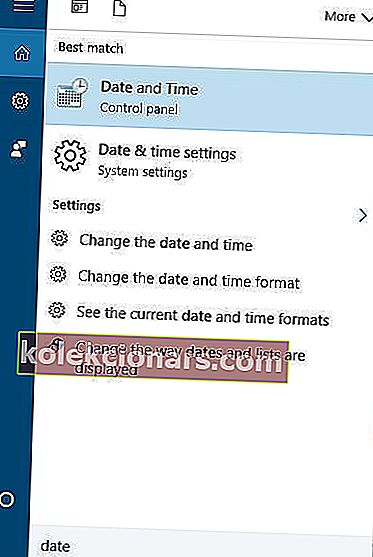
- Når vinduet Dato og klokkeslett åpnes, går du til Internett-tid og klikker på knappen Endre innstillinger .
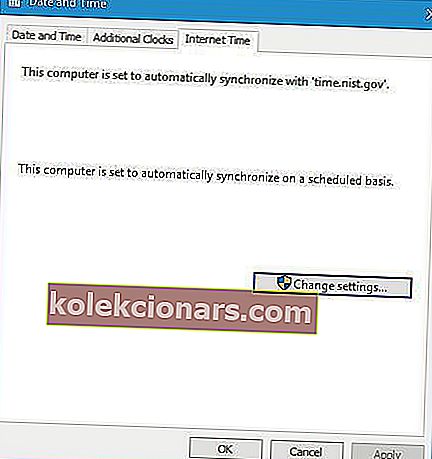
- Velg time.nist.gov som server og klikk på Oppdater nå- knappen.
- Noen brukere rapporterte også at bruk av pool.ntp.org som serveren løser dette problemet, så du kan prøve å bruke det også.
- Klikk OK for å lagre endringene.
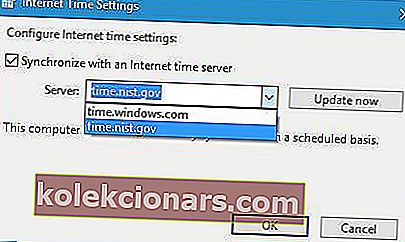
Brukere rapporterte at de klarte å løse dette problemet ved å bruke en annen server. Det er forskjellige tidsservere du kan bruke, og noen av dem er time-a.nist.gov, time-b.nist.gov, time-a.timefreq.bldrdoc.gov og time-b.timefreq.bldrdoc. gov .
Før du prøver denne løsningen, må du sørge for at Windows Time-tjenesten er satt til Automatisk og kjører. For detaljerte instruksjoner om hvordan du gjør det, må du ta en titt på vår forrige løsning.
3. Start Windows Time-tjenesten på nytt
- Gå til Tjenester og åpne Windows Time- tjenesteegenskaper.
- Gå til påloggingsfanen og velg alternativet Lokalt systemkonto . Merk av for Tillat at tjenesten samhandler med skrivebordet .
- Deretter klikker du på Bruk og OK og starter PCen på nytt.
For å løse dette problemet, må du kanskje starte Windows Time-tjenesten på nytt. For å gjøre det, åpne tjenestevinduet og dobbeltklikk Windows Time- tjenesten for å åpne egenskapene.
Hvis tjenesten kjører, må du stoppe den. Sett oppstartstypen til Automatisk og start tjenesten på nytt. Klikk Bruk og OK for å lagre endringene og starte datamaskinen på nytt.
Noen brukere foreslår også å endre påloggingsinnstillingene til Windows Time-tjenesten før de bruker endringer og starter PCen på nytt. Husk at du må gjøre dette trinnet etter at du har startet Windows Time-tjenesten på nytt.
4. Bruk ledeteksten
Ifølge brukere kan du løse dette problemet ved å bruke kommandoprompt og kjøre noen få kommandoer. For å gjøre det, følg disse trinnene:
- Trykk Windows-tasten + X for å åpne Win + X-menyen og velg ledetekst (administrator) .
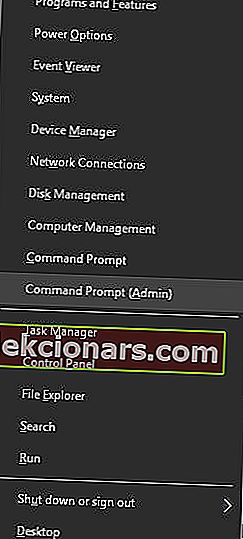
- Når ledeteksten starter, skriv inn følgende kommandoer:
- w32tm / feilsøk / deaktiver
- w32tm / avregistrere
- w32tm / register
- netto start w32time
- Hvis alt var vellykket, skulle du se “Windows Time Service starter. Windows-tidstjenesten ble startet. " beskjed.
- Lukk ledeteksten og prøv å synkronisere klokken.
Kan du ikke få tilgang til ledeteksten som administrator? Sjekk ut denne guiden.
5. Deaktiver tredjeparts brannmur
Brannmurverktøy er alltid nyttige fordi de hindrer potensielt farlige applikasjoner i å få tilgang til Internett. Dessverre, noen ganger kan disse verktøyene forstyrre klokken din og føre til at denne feilen vises.
For å fikse denne feilen, må du sørge for å deaktivere brannmuren midlertidig og sjekke om det løser problemet. Hvis problemet vedvarer, vil du kanskje avinstallere brannmuren helt.
Brukere rapporterte at etter å ha byttet til standardmodus i brannmuren eller etter å ha deaktivert den helt, kunne de synkronisere klokken uten problemer.
I tillegg vil du kanskje konfigurere brannmuren for å låse opp NPT-tilgang på UDP-port 123. Hvis du endret ruterenes brannmurkonfigurasjon, må du kanskje låse opp UDP-port 123 på ruteren din også.
Trenger du å konfigurere ruteren din? Endre alle innstillinger enkelt med disse programvareverktøyene.
Sjekk om brannmuren din blokkerer en port eller en app med noen trinn fra denne veiledningen.
6. Endre standard oppdateringsintervall
- Trykk Windows-tast + R og skriv inn regedit .
- Trykk Enter eller klikk OK .
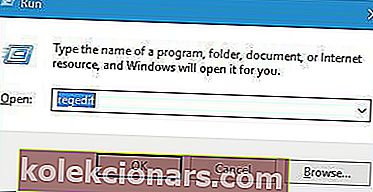
- Når Registerredigering starter, naviger til følgende nøkkel i venstre rute:
HKEY_LOCAL_MACHINESYSTEMCurrentControlSetServicesW32TimeTimeProvidersNtpClient.
- Dobbeltklikk på SpecialPollInterval- tasten.
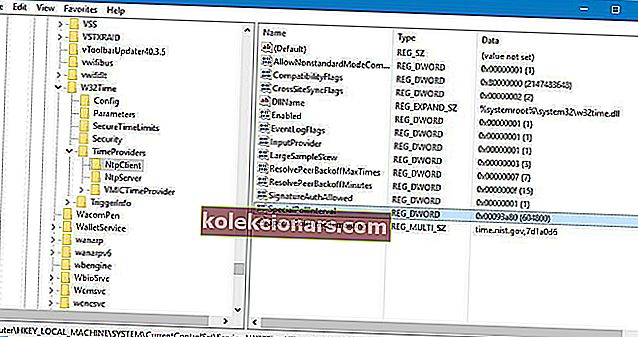
- Velg Desimal i Basisseksjonen .
- Som standard verdi skal data settes til 604800 .
- Dette tallet representerer 7 dager i sekunder, men du kan endre det til 86400 slik at det representerer 1 dag.
- Når du har gjort det, klikker du OK for å lagre endringene.

Noen ganger kan disse feilene oppstå på grunn av oppdateringsintervallet ditt, men du kan enkelt fikse denne feilen ved å endre få verdier i registret.
Vi må advare deg om at endring av registeret ditt kan føre til systemstabilitetsproblemer hvis du ikke gjør det riktig, derfor kan det være lurt å lage en sikkerhetskopi av registret ditt i tilfelle det er tilfelle.
Har du ikke tilgang til Registerredigering? Ta en titt på denne guiden og løs problemet raskt.
7. Legg til flere servere i registret
- Åpne Registerredigering og naviger til følgende nøkkel i venstre rute:
HKEY_LOCAL_MACHINESOFTWAREMicrosoftWindowsCurrentVersionDateTimeServers
- Du bør se flere verdier tilgjengelig i høyre rute. Hver server vil bli representert med et nummer.
- For å legge til en ny tidsserver, høyreklikker du på det tomme området og velger Ny> Strengverdi .
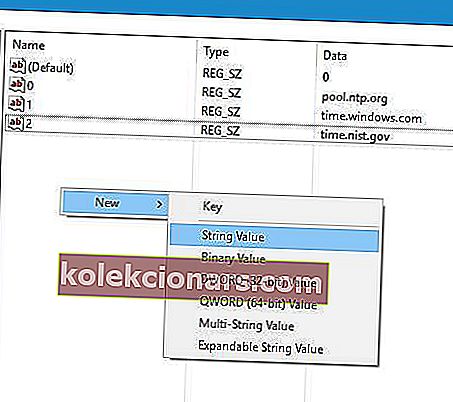
- Skriv inn riktig nummer som navnet, i vårt tilfelle er det 3 siden vi allerede har 3 servere tilgjengelig, og dobbeltklikk det.
- I Verdidatafeltet skriver du inn serverens adresse. Brukere rapporterte at tick.usno.navy.mil- serveren fungerte for dem, så du kan legge den til hvis du vil.
- Klikk OK for å lagre endringene.
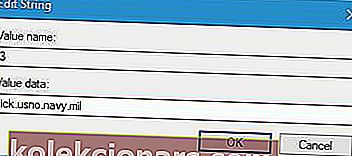
- Valgfritt: Du kan legge til så mange servere du vil ved å følge de forrige trinnene. Når det gjelder serverne, kan du legge til noen av disse:
- time-a.nist.gov
- time-b.nist.gov
- 128.105.37.11
- europe.pool.ntp.org
- clock.isc.org
- nord-america.pool.ntp.org
- time.windows.com
- time.nist.gov
Etter at du har lagt til servere i registeret, går du bare til Innstillinger for tid og dato og velger en av serverne du la til. For mer informasjon om hvordan du bytter tidsserver, må du sjekke løsning 2 for detaljerte instruksjoner.
8. Endre registerverdier
- Åpne Registerredigering og naviger til følgende nøkkel i venstre rute:
HKEY_LOCAL_MACHINESYSTEMCurrentControlSetServicesW32TimeConfig
- Dobbeltklikk på MaxNegPhaseCorrection i høyre rute og sett verdidataene til ffffff.
- Klikk OK for å lagre endringene.
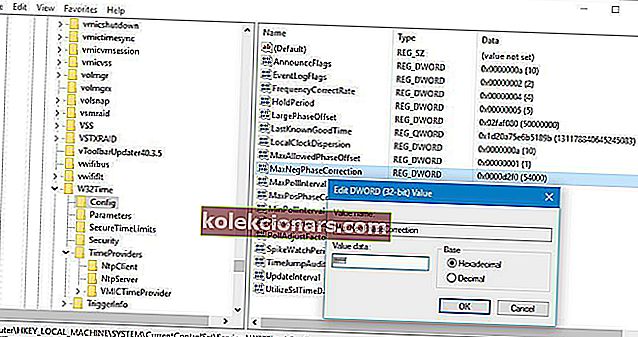
- Dobbeltklikk på MaxPosPhaseCorrection og sett Verdidata til ffffff. Klikk OK for å lagre endringene.
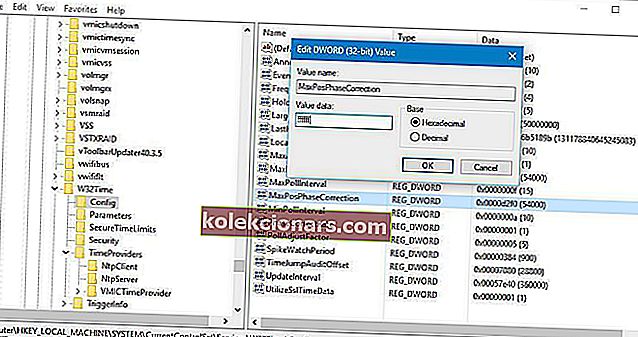
- Lukk Registerredigering .
Kan du ikke redigere registret? Ta en titt på denne trinnvise veiledningen!
Brukere rapporterte at du kan løse dette problemet ved å endre to verdier i registret. Etter å ha gjort det, prøv å synkronisere klokken igjen. Før du prøver denne løsningen, anbefales det å sikkerhetskopiere registret ditt hvis noe skulle gå galt.
Det oppstod en feil mens Windows synkroniserte med time.windows.com- feilen kan forhindre at klokken din synkroniseres, men du kan enkelt løse dette problemet ved å endre tidsserveren eller ved å bruke andre av våre løsninger.
Hvis du har flere spørsmål eller forslag, kan du gjerne slippe dem i kommentarfeltet nedenfor.
FAQ: Lær mer om kloksynkronisering i Windows 10
- Hvorfor er kloksynkronisering viktig for Windows 10?
Hvis det er et misforhold mellom lokal tid og PC-tid, kan det hende du får lesefeil eller har problemer med visse Windows 10-PC-tjenester.
- Kan jeg synkronisere tiden min manuelt?
Ja det kan du. For mer informasjon om hvordan du gjør dette, sjekk ut denne detaljerte guiden.
- Hva trenger jeg for at Windows 10-PCen min skal synkronisere klokken av seg selv?
Alt Windows 10-enheten din trenger er en stabil Internett-tilkobling, og å ha tidsinnstillingene satt på en slik måte at du tillater online synkronisering.
Redaktørens merknad: Dette innlegget ble opprinnelig publisert i juni 2018 og har siden blitt oppdatert og oppdatert i mars 2020 for friskhet, nøyaktighet og omfattende.