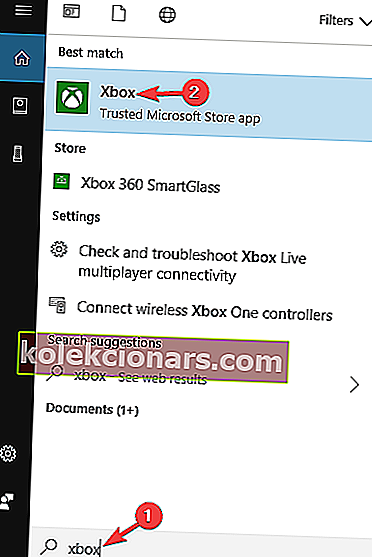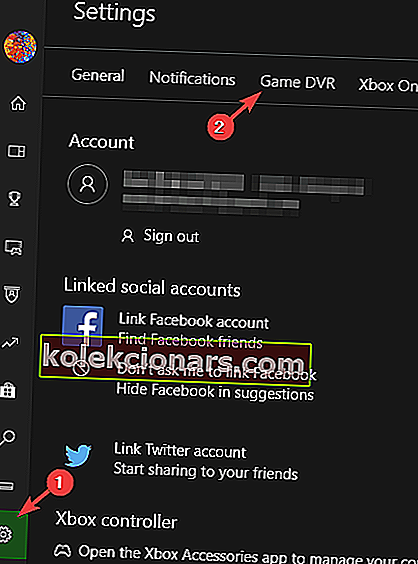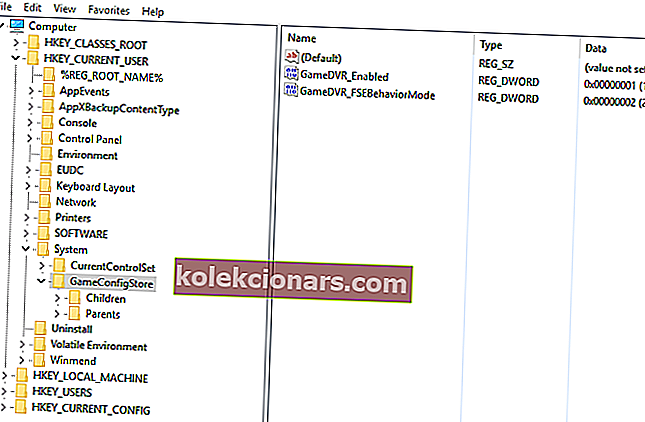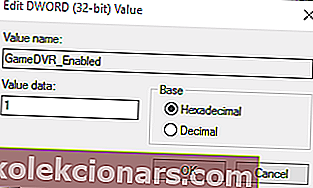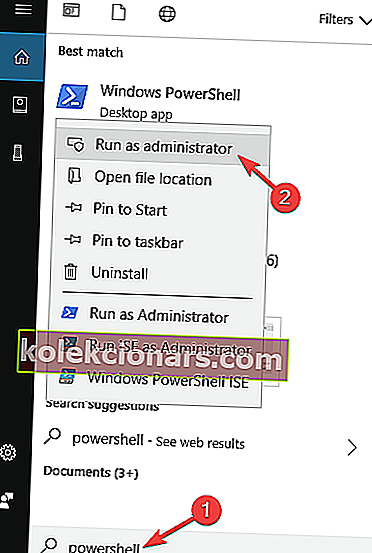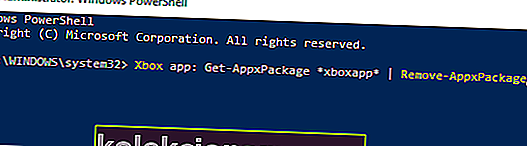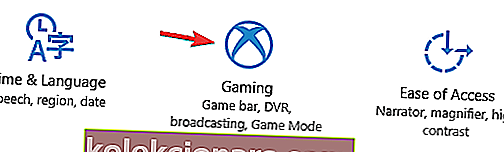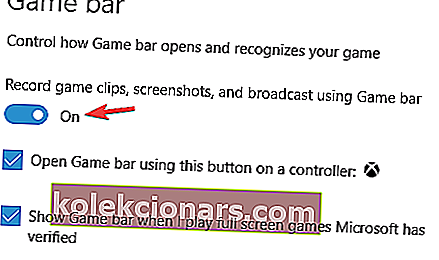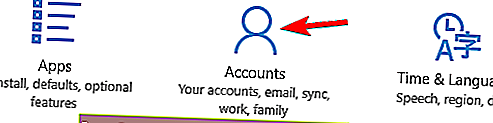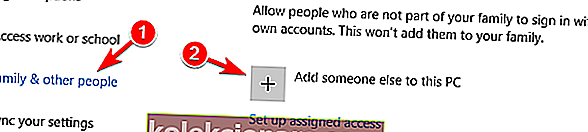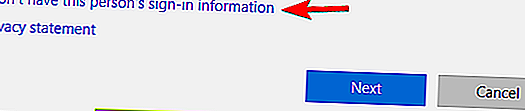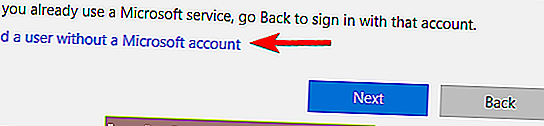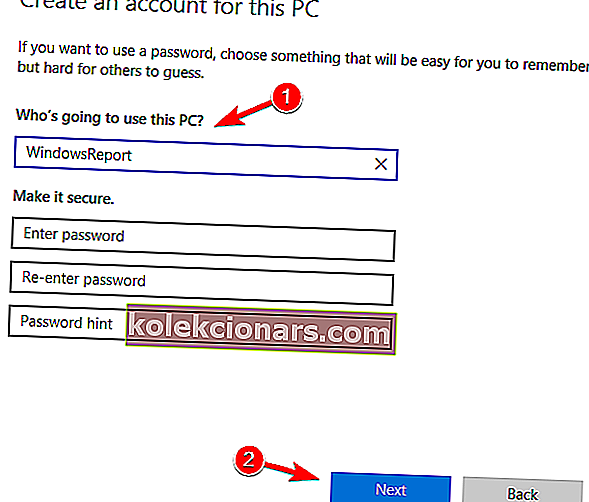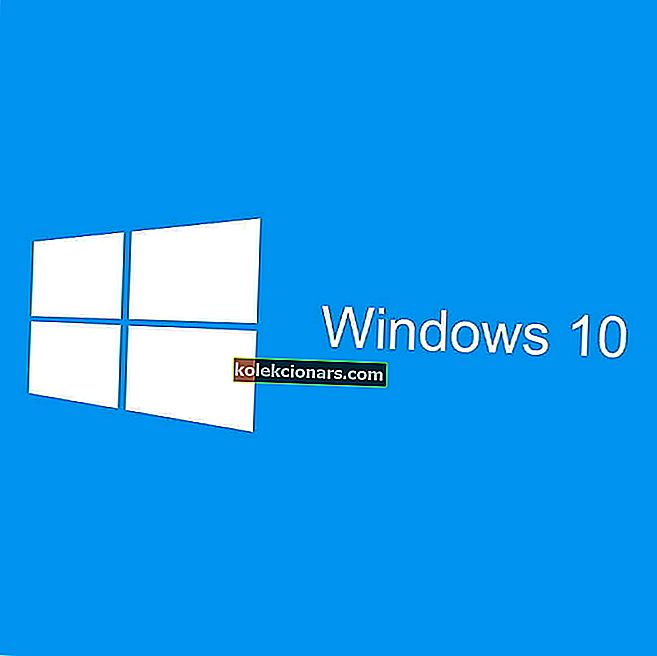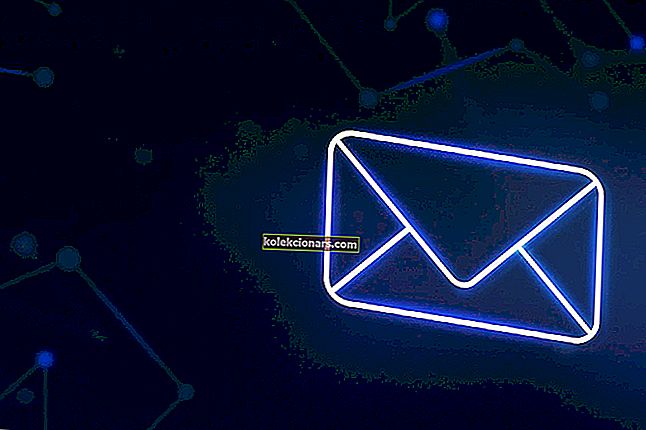- I denne guiden finner du flere løsninger som enkelt kan løse Xbox-spillfeltet, men ikke åpne problemer.
- For eksempel kan du redigere registeret eller dobbeltsjekke Xbox-appens hurtigtastinnstillinger.
- Hvis dette innlegget er akkurat det du har sett etter, må du merke at det er mange andre nyttige guider å følge i Xbox Gaming-delen.
- For lignende innlegg som den nedenfor, er vår anbefaling å bokmerk dette Windows 10 Tips Hub.

Xbox er en av Windows 10s standardapper. Denne appen integrerer Xbox med Windows, og den inneholder en praktisk spillfelt som du kan ta øyeblikksbilder og spille inn video med.
For å åpne spillfeltet, trykker du vanligvis på Win-tasten + G med et valgt vindu. Hvis hurtigtasten ikke åpner spillelinjen, er dette noen få mulige løsninger for feilen.
Vi har skrevet mye om problemer med Windows-baren før. Merk denne siden hvis du trenger den senere.
Hva kan jeg gjøre hvis Xbox-baren ikke fungerer?
1. Sjekk innstillingene for spillfeltet
- Åpne Xbox-appen ved å klikke Start-menyen. Eller du kan angi Xbox i søkefeltet i Cortana i stedet.
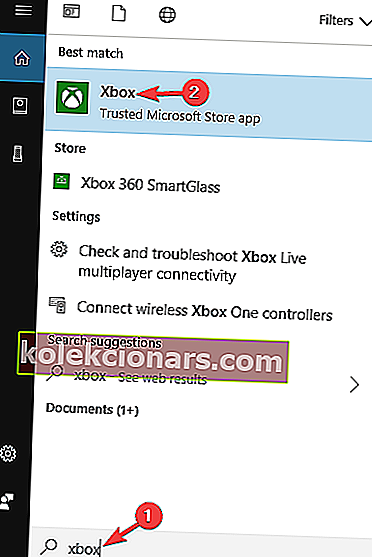
- Logg deretter på Xbox-appen. Merk at det kreves en Microsoft-konto for å logge på Xbox-appen.
- Nederst til venstre i Xbox-appen er det et tannhjulikon for Innstillinger- knappen på sidefeltet. Klikk på Innstillinger- knappen og velg Game DVR .
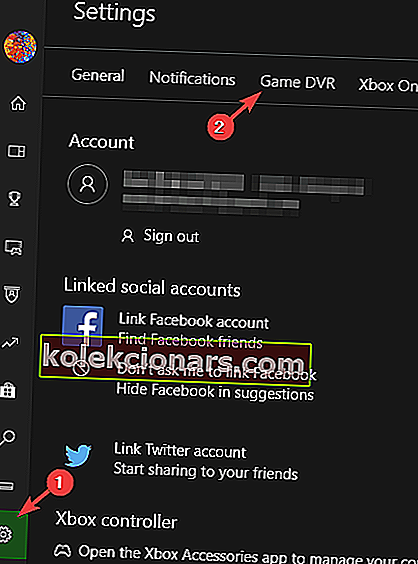
- Nå kan du velge Ta opp spillklipp og skjermbilder med Game DVR- alternativet. Hvis dette alternativet er av, klikker du på det for å slå det på igjen.
- Lukk Xbox-appen og start Windows på nytt.
- Trykk på Win-tasten + G igjen for å åpne spillelinjen.
Det kan være tilfelle at innstillingen Game Bar Record spillklipp og skjermbilder er slått av i Windows 10.
Da kommer ikke spillelinjen til å åpne når du trykker på hurtigtasten. Så du kan sjekke det alternativet som beskrevet ovenfor.
2. Rediger registeret
- Først åpner du registeret ved å trykke på Win-tasten + R og legge inn regedit i Run.
- Deretter blar du til
HKEY_CURRENT_USER\SOFTWARE\Microsoft\Windows\CurrentVersion\GameDVR - Høyreklikk deretter på AppCaptureEnabled DWORD og velg Modify .
- Hvis DWORDs verdi er 0, skriv inn 1 i tekstboksen Verdidata.
- Gå nå til GameConfigStore.
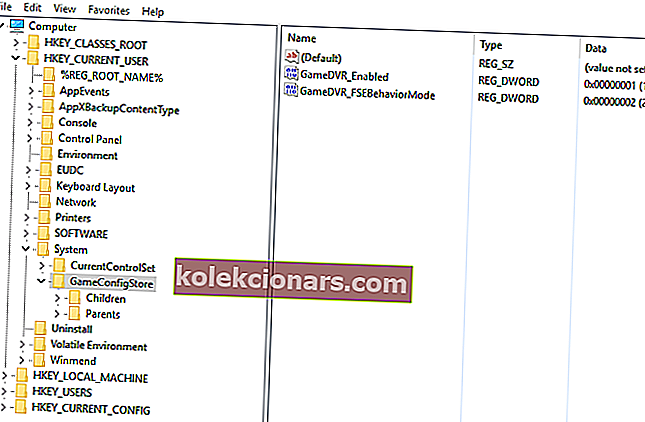
- Høyreklikk på GameDVR_Enabled DWORD og velg Endre fra hurtigmenyen for å åpne vinduet nedenfor.
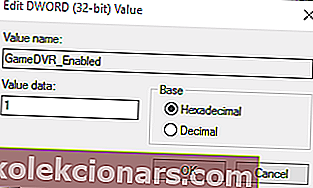
- Skriv inn 1 i tekstboksen Verdidata hvis den nåværende verdien er 0.
- Start Windows på nytt, og trykk på hurtigtasten Game bar.
Du kan også bytte spillfeltet via registeret.
Har du ikke tilgang til Registerredigering? Ting er ikke så skummelt som de virker. Ta en titt på denne guiden og løs problemet raskt.
3. Ikke kjør spillene i fullskjermmodus

Er det slik at baren ikke åpnes når du kjører et spill i full skjerm? Spillelinjen åpnes ikke i fullskjermmodus fordi de fleste spill ikke gjenkjenner Win-tasten + G hurtigtast.
Det betyr ikke at du ikke kan bruke alternativene i baren i fullskjermmodus, men overleggsgrensesnittet åpnes ikke.
Du kan fortsatt spille inn et spill med hurtigtasten Win + Alt + R eller ta et øyeblikksbilde ved å trykke på Win + Alt + Prt. Kjør spillet i vindusmodus, og trykk deretter på Win-tasten + G for å åpne brukergrensesnittet for spillelinjen.
4. Sjekk Xbox-appens hurtigtastinnstillinger

- Åpne først Xbox-appen igjen.
- Klikk på Innstillinger- knappen nederst til venstre i appvinduet og velg Game DVR .
- Hvis Ta opp spillklipp og skjermbilder ved hjelp av Game DVR- alternativet er slått på, kan du sjekke hurtigtastene for spillelinjen under hurtigtaster. Er hurtigtasten Game Bar der Win + G eller noe annet?
- Hvis noen har endret hurtigtasten for spillelinjen, kan du slette den tilpassede tasten fra tekstboksen Din snarvei.
- Alternativt, prøv å trykke på den tilpassede hurtigtasten, eller skriv inn din egen alternative snarvei for å åpne spillelinjen. Vær imidlertid oppmerksom på at noen spill kan blokkere tilpassede hurtigtaster.
- Klikk på Lagre for å lagre nye innstillinger.
Sjekk at hurtigtastene på spillelinjen ikke har blitt omkonfigurert på noen måte. Xbox-appen gjør det mulig for brukere å tilpasse hurtigtastene, slik at noen kan ha fluktet med hurtigtastinnstillingene.
Du kan sjekke hurtigtastene for spillelinjen som beskrevet ovenfor.
5. Installer Windows Media Feature Pack

- Åpne denne Windows Media Feature Pack-siden.
- Bla ned og klikk Last ned oppdateringspakken for Media Feature Pack nå for å lagre installasjonsprogrammet.
- Åpne mappen du lagret Windows Media Feature Pack i, og kjør gjennom installasjonsprogrammet for å legge den til Windows.
Det er Windows 10 N- og KN-versjoner som ikke inkluderer alle medieteknologier og apper i mer standardutgaver.
Så hvis plattformen din er en Windows 10 N-utgave, kan det være grunnen til at spillfeltet ikke åpnes for deg.
Det er en rekke apper som trenger Windows Media-filer som ikke er inkludert i Windows 10 KN eller N.
Du kan imidlertid installere mediarelaterte teknologier som ellers mangler i Windows 10 N med Windows Media Feature Pack.
6. Installer Xbox-appen på nytt
- Trykk på Windows-tasten + S og skriv inn powershell . Høyreklikk Windows PowerShell fra resultatlisten og velg Kjør som administrator .
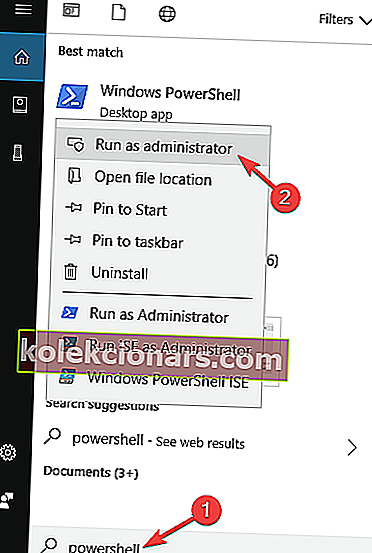
- Når PowerShell starter, kjører du følgende kommando: Get-AppxPackage Microsoft.XboxApp | Fjern-AppxPackage
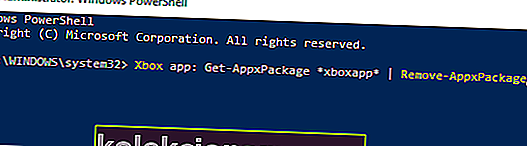
Game bar er en funksjon som er nært knyttet til Xbox-appen, og hvis du har problemer med Game bar, kan du kanskje fikse dem ganske enkelt ved å installere Xbox-appen på nytt.
Å installere et kjerne-Windows-program på nytt er en litt avansert prosess som involverer PowerShell, men du bør kunne installere Xbox-appen på nytt uten problemer ved å følge fremgangsmåten ovenfor.
Etter at du har kjørt denne kommandoen, blir Xbox-appen fjernet fra PC-en din. Nå trenger du bare å åpne Microsoft Store- appen og laste ned Xbox-appen igjen.
Når du har lastet den ned, bør problemet med spillelinjen være løst helt.
7. Slå spillfeltet av og på
- Trykk på Windows-tasten + I for å åpne Innstillinger.
- Når Innstillinger-appen åpnes, naviger til Gaming- delen.
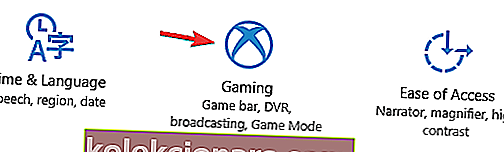
- Finn Record spillklipp, skjermbilder og kringkasting ved hjelp av Game bar- alternativet og deaktiver det. Vent litt og slå den på igjen.
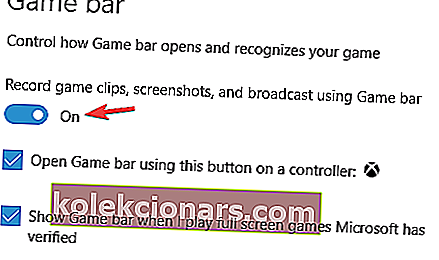
Ifølge brukerne, hvis spillfeltet ikke åpnes på PC-en, kan du kanskje løse problemet ved å slå av og på spillfeltet.
Dette er bare en midlertidig løsning, men det kan hjelpe deg med dette problemet.
Etter det skal Game bar begynne å fungere igjen. Husk at dette bare er en midlertidig løsning, og hvis du støter på problemer med spillelinjen, må du gjenta denne løsningen igjen.
8. Opprett en ny brukerkonto
- Åpne Innstillinger-appen og naviger til Kontoseksjonen .
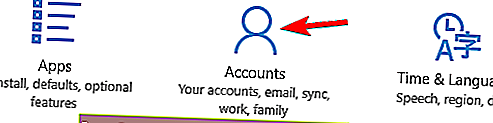
- Velg familie og andre fra menyen til venstre . Velg Legg til noen andre til denne PC-en i høyre rute .
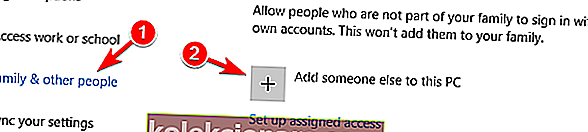
- Velg Jeg har ikke denne personens påloggingsinformasjon .
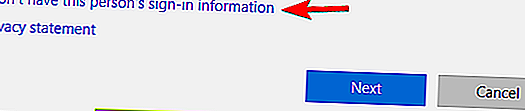
- Velg å legge til en bruker uten Microsoft-konto .
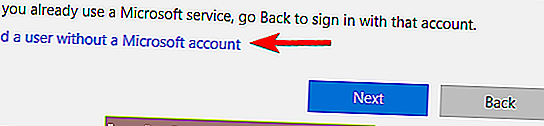
- Skriv inn ønsket brukernavn og klikk på Neste .
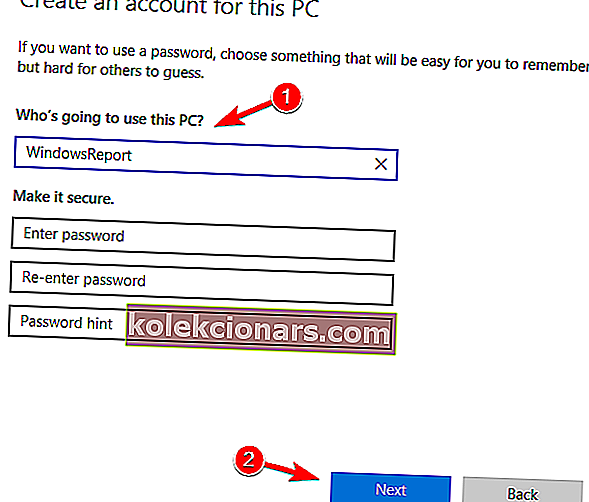
I følge brukere kan det oppstå problemer med spillelinjen hvis brukerprofilen din er skadet eller ødelagt. Imidlertid kan du kanskje løse problemet ved å opprette en ny brukerkonto.
For å gjøre det, trenger du bare å følge disse enkle trinnene ovenfra. Etter å ha opprettet en ny brukerkonto, bytt til den, og sjekk om det løser problemet ditt.
Hvis problemet ikke vises på den nye kontoen, må du flytte alle dine personlige filer til den nye kontoen og bruke den i stedet for den gamle kontoen.
Lær deg å administrere brukerkontoer som en ekte ekspert med den praktiske guiden vår!
9. Bruk tredjepartsløsninger

Hvis du ikke kan løse problemet med spillelinjen, kan du vurdere å bruke tredjepartsprogramvare.
Selv om spillelinjen er forhåndsinstallert med Windows 10, har den visse begrensninger, og hvis du ikke kan få den til å fungere skikkelig, vil du kanskje prøve noen annen Windows 10-skjermopptaksprogramvare.
Hvis du leter etter et annet program som kan ta opp skjermen og spilløktene dine, anbefaler vi sterkt å prøve Icecream Screen Recorder .
Dette verktøyet er utrolig enkelt å bruke, og det tilbyr visse funksjoner som spillelinjen mangler, så prøv det gjerne.
Disse forslagene vil helt sikkert få Game Bar-åpningen igjen. Deretter kan du ta spillbilder og spille inn video med dette flotte spillverktøyet igjen.
Dessuten kan noen av dem brukes selv når de står overfor følgende problemer:
- Windows + G fungerer ikke / Win + G fungerer ikke - Hvis du ikke trykker på Windows-logotasten + G , er det tydelig på tide å sjekke innstillingene for Xbox Game Bar.
- Game bar fortsetter å slå seg av - sjansen er stor for at du trenger å bruke Game Mode, men Game Bar slås gjentatte ganger av. I så fall kan du redigere registeret og endre AllowGameDVR til 1.
- Xbox-spillfelt ikke startet - Når Xbox-spillfeltet nekter å starte, kan du starte feilsøkingsprosedyren ved å sjekke innstillingene for spillfeltet. Hvis dette ikke gjør noen forskjell, fortsett å bruke trinnene ovenfor.
- Spillfeltet vil ikke fortsette - Hvis spillfeltet deaktiveres av seg selv, la oss fortelle deg at det ofte gjør underverker å utføre en ren oppstart og installere Xbox-appen på nytt.
- Spill-DVR fungerer ikke Windows 10 - Dette er bare en variant av det opprinnelige problemet, men hvis du støter på det, bør du kunne løse det med løsningene fra denne artikkelen.
- Kan ikke aktivere spillfelt - Brukere rapporterte at de ikke kan aktivere spillfelt på PC-en. Du kan imidlertid løse problemet ved å endre innstillingene for spillelinjen.
- Windows Game Bar ingenting å ta opp - Noen ganger kan det hende du får en melding om at det er ingenting å ta opp. Vi dekket dette problemet i detalj i en av våre eldre artikler, så sørg for å sjekke det ut for flere løsninger.
- Game bar noe gikk galt - Dette er et vanlig problem som kan oppstå med Game bar. Hvis du støter på dette problemet, må du huske å slå av spillelinjen, vente i noen sekunder, og deretter slå den på igjen.
- Spillfeltet åpnes ikke på Steam, vises - Hvis du har problemer med spillfeltet og Steam, kan det være lurt å prøve å endre konfigurasjonen av spillfeltet. Hvis det ikke fungerer, bør du prøve å installere Xbox-appen på nytt.
- Windows 10 Game Bar fungerer ikke i fullskjerm - Mange brukere rapporterte problemer med Game Bar i fullskjerm. Som en løsning kan du prøve å kjøre fullskjermspill i vindusmodus og sjekke om det hjelper.
Redaktørens merknad : Dette innlegget ble opprinnelig publisert i mai 2018 og har siden blitt oppdatert og oppdatert i juli 2020 for friskhet, nøyaktighet og omfattende.