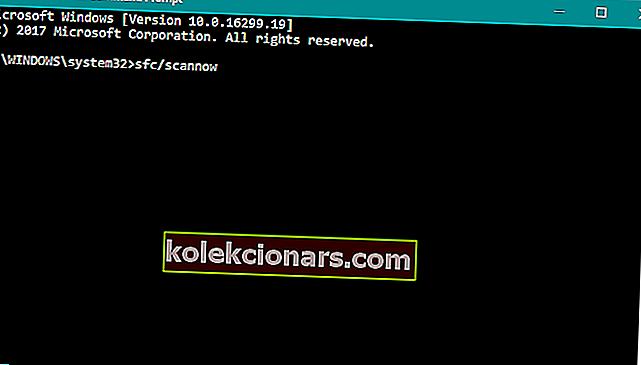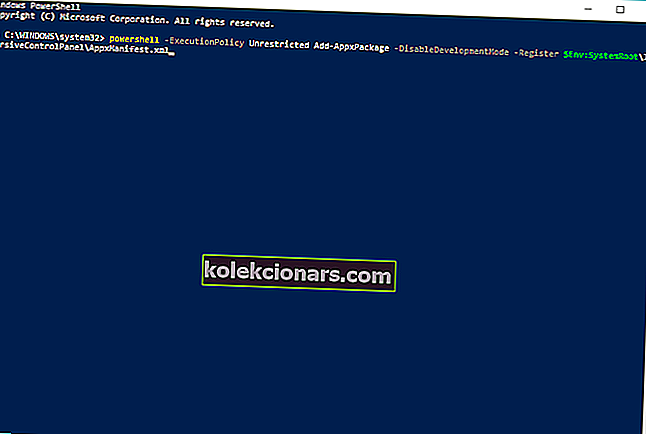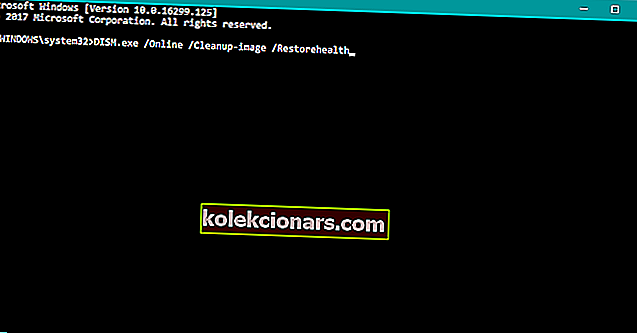- Innstillinger-appen er et av hovedapplikasjonene som følger med Windows, og det er veldig nyttig for å tilpasse enheten din, redigere kontoer, endre Internett-innstillinger etc.
- Hvis datamaskinen din har problemer med å åpne Innstillinger-applikasjonen, er det beste valget å laste ned og kjøre feilsøkingsprogrammet opprettet av Microsoft selv.
- Vi elsker å få mest mulig ut av et system eller en app. Derfor sjekker vi ofte innstillingsområdet for alt vi kjører.
- Har du andre problemer med enheten din? Sjekk ut Windows 10-feilnavet som vi forberedte.
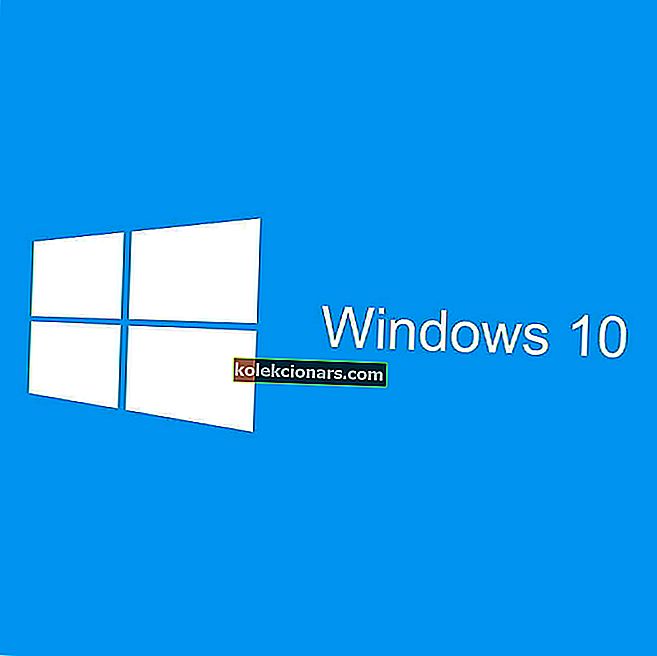
Innstillinger-appen er en av de viktigste funksjonene i Windows 10, fordi du i utgangspunktet styrer hele systemet med den. Og hvis denne appen slutter å fungere, kan det oppstå et alvorlig problem.
Dessverre er dette akkurat det som skjedde med noen Windows 10-brukere, men vi vil prøve å hjelpe dem med et par løsninger i denne artikkelen.
Her er noen flere eksempler på lignende problemer du kan løse med de samme løsningene:
- Windows 10 Settings-appen åpnes ikke - Det vanligste problemet med Settings-appen i Windows 10 er når du bare klikker på ikonet, men ingenting skjer.
- Windows 10 Innstillinger-app mangler - I noen tilfeller vil du ikke engang kunne finne Innstillinger-appikonet, siden det forsvant helt fra Start-menyen.
- Windows 10 Settings-appen krasjer - Et annet vanlig problem er når du faktisk kan åpne Settings-appen, men den krasjer umiddelbart etter lansering.
- Windows 10-innstillinger nedtonet - Og det minst vanlige (men fremdeles mulige) scenariet er når Innstillinger-appikonet bare er nedtonet i Start-menyen.
Hva kan jeg gjøre hvis Innstillinger-appen ikke fungerer i Windows 10?
- Last ned feilsøkingsprogrammet
- Last ned oppdateringen manuelt
- Kjør Sfc / scannow-kommandoen
- Bruk ledeteksten til å installere forhåndsinstallerte apper på nytt
- Avinstaller OneKey Theatre
- Kjør DISM
- Oppdater Windows
- Opprett en ny brukerkonto
LØST: Kan ikke starte Innstillinger i Windows 10
Løsning 1 - Last ned feilsøkingsprogrammet
Det ser ut til at Microsoft er godt kjent med dette problemet, så det ga ut et riktig feilsøkingsverktøy for å løse problemet med Windows 10 Settings-appen.
Ikke bekymre deg, denne feilsøkingen fungerer faktisk på Windows 10 fordi den ble laget spesielt for den.
Så i motsetning til mange andre feilsøkingsprogrammer du allerede har lastet ned, som viste deg en feil fordi de ikke var kompatible med Windows 10, fungerer denne helt fint.
Så her er nøyaktig hva du trenger å gjøre:
- Last ned feilsøking for innstillinger fra denne lenken
- Når du blir spurt, klikk på Kjør
- Følg instruksjonene fra veiviseren og la feilsøkingsprogrammet finne løsningen
Det vil trolig løse problemet med Innstillinger-appen, men selv om det og andre løsninger fra denne artikkelen ikke løser problemet, kan du prøve å kjøre den samme feilsøkingsprogrammet om et par dager igjen.
Fordi Microsoft sa at de jobber med enda flere løsninger, som snart vil være tilgjengelige.
Hvis feilsøkingsprogrammet stopper før du fullfører prosessen, kan du fikse det ved hjelp av denne komplette guiden.
Løsning 2 - Last ned oppdateringen manuelt
Sammen med feilsøkingsprogrammet ga Microsoft også ut en kumulativ oppdatering for Windows 10, som følger koden KB3081424 .
Rapportert, i tillegg til å forbedre systemfunksjonaliteten, vil denne oppdateringen også løse Windows 10 Innstillinger-appproblemet.
Oppdateringen kan lastes ned via Windows Update, men siden Windows Update er en del av Windows 10 Innstillinger-appen, kan det hende du ikke kan motta den.
Heldigvis lastet Microsoft opp oppdateringsfilene på nettstedet sitt, slik at du kan laste ned oppdateringen manuelt. Bare gå til denne lenken, last ned oppdateringen, installer den og start datamaskinen på nytt.
Deretter åpner du appen Innstillinger og sjekker om den fungerer. Det som er bra med denne oppdateringen og fikser at den gir, er at den ikke gjenoppretter Innstillinger-appen, slik at du ikke trenger å justere innstillingene dine igjen når du har installert oppdateringen.
OPPDATERING : Det ser ut til at Microsoft avviklet denne oppdateringen ettersom den ikke lenger er tilgjengelig i oppdateringskatalogen. Hvis du skriver inn KB3081424 i søkeboksen, er det ingen resultater.
Løsning 3 - Kjør Sfc / scannow-kommandoen
Hvis disse nye feilsøkingsprogrammene for Innstillinger-appen ikke fungerer, kan du alltid prøve med en old school-problemløser i Windows 10 (og alle andre Windows-operativsystemer), Sfc / scannow-kommando.
Denne kommandoen vil skanne datamaskinen din fullstendig for problemer, og den vil gi en passende løsning (hvis tilgjengelig). Så det vil helt sikkert dekke innstillinger-appproblemet, og i tillegg til at det kan løse noen problemer som du til og med ikke visste om.
Her er hva du trenger å gjøre for å kjøre sfc / scannow-kommandoen:
- Høyreklikk på Start-menyknappen, og åpne Kommandoprompt (Admin)
- Skriv inn følgende linje og trykk Enter: sfc / scannow
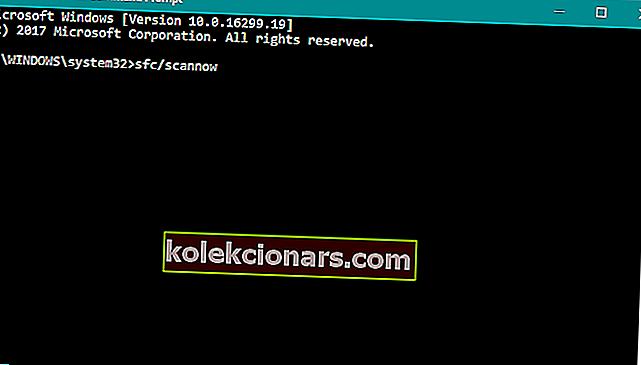
- Vent til prosessen er ferdig (det kan ta en stund)
- Hvis løsningen blir funnet, blir den automatisk brukt
- Nå lukker du ledeteksten og starter datamaskinen på nytt
scannow-kommandoen har stoppet før prosessen er ferdig? Ikke bekymre deg, vi har en enkel løsning for deg.
Løsning 4 - Bruk ledeteksten til å installere forhåndsinstallerte apper på nytt
- Trykk på Windows-tasten + X og velg Kommandoprompt (administrator) fra menyen.
- Skriv inn eller lim inn denne koden: powershell -ExecutionPolicy Unrestricted Add-AppxPackage -DisableDevelopmentMode -Register $ Env: SystemRootImmersiveControlPanelAppxManifest.xml
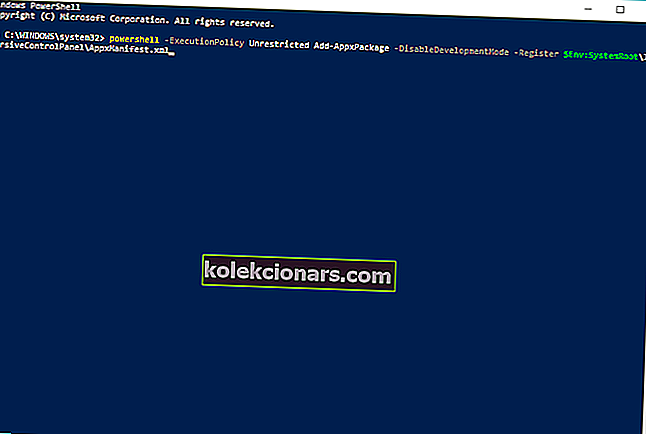
- Denne prosessen kan ta en stund, så sørg for at du venter til den er ferdig.
Hvis du har problemer med å få tilgang til ledeteksten som administrator, bør du ta en nærmere titt på denne guiden.
Løsning 5 - Avinstaller OneKey Theatre
- Søk etter Kontrollpanel og åpne det.
- Gå til Programmer / Avinstaller et program.
- På listen over installerte programmer, finn OneKey Theatre, høyreklikk på det og velg Avinstaller.
- Datamaskinen din vil nå starte på nytt, og dette problemet bør løses.
Denne løsningen gjelder brukere av bærbare datamaskiner fra Lenovo, så hvis ikke bruk Lenovo bærbar PC, hopp over denne løsningen.
Du kan ikke åpne Kontrollpanel på Windows 10? Ta en titt på denne trinnvise veiledningen for å finne en løsning.
Løsning 6 - Kjør DISM
Slik kjører du DISM i Windows 10:
- Åpne ledeteksten som vist ovenfor.
- Skriv inn følgende kommando og trykk Enter:
- DISM.exe / Online / Cleanup-image / Restorehealth
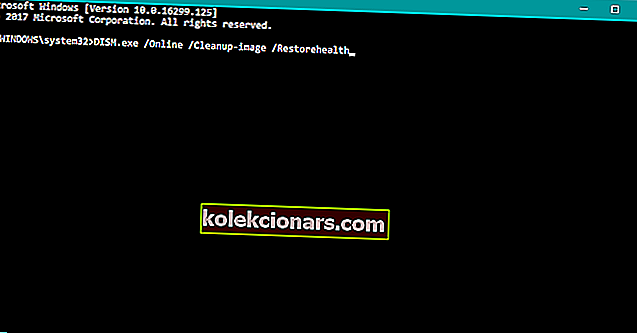
- DISM.exe / Online / Cleanup-image / Restorehealth
- Vent til prosessen er ferdig.
- Start datamaskinen på nytt.
- Hvis DISM ikke kan skaffe filer på nettet, kan du prøve å bruke installasjons-USB eller DVD. Sett inn media og skriv inn følgende kommando:
- DISM.exe / Online / Cleanup-Image / RestoreHealth / Source: C: RepairSourceWindows / LimitAccess
- Sørg for å erstatte "C: RepairSourceWindows" -stien til DVD eller USB.
- Følg ytterligere instruksjoner på skjermen.
Deployment Image Servicing and Management (DISM) er et annet innebygd feilsøkingsverktøy. Som navnet sier, distribuerer DISM systembildet på nytt, og oppdaterer alle systemfunksjonene underveis. Inkludert Innstillinger-appen.
Det ser ut til at alt går tapt når DISM mislykkes på Windows 10? Ta en titt på denne hurtigveiledningen og bli kvitt bekymringene.
Løsning 7 - Oppdater Windows
Microsoft frigjør vanligvis oppdateringer og reparasjoner for forskjellige systemproblemer gjennom Windows Update. Men siden vi ikke har tilgang til Innstillinger-appen, vil installering av oppdateringer være litt mer komplisert.
Så den eneste løsningen du har i dette tilfellet er å installere oppdateringene manuelt.
For å installere de nyeste Windows 10-oppdateringene manuelt, gå til Windows 10-oppdateringsloggsiden. Finn den siste oppdateringen for din versjon av Windows 10, og følg ytterligere instruksjoner for å laste ned oppdateringen direkte fra Windows Update-katalogen.
Løsning 8 - Opprett en ny brukerkonto
Hvis brukerkontoen din er ødelagt eller ødelagt, har du kanskje ikke tilgang til alle Windows 10-funksjonene. Det samme kan skje hvis du bruker en brukerkonto som ikke har administrative rettigheter.
Så sørg for at kontoen din har alle nødvendige tillatelser for å få tilgang til Innstillinger-siden. Hvis ikke, kan du opprette en ny konto og sjekke om dette løste problemet.
Hvis brukerprofilen din ble ødelagt, kan du fikse det ganske enkelt ved hjelp av denne fantastiske guiden.
Windows lar deg ikke legge til en ny brukerkonto? Følg noen enkle trinn og opprett eller legg til hvor mange kontoer du vil ha!
Jeg håper at minst en av disse løsningene hjalp deg med å løse problemet med Innstillinger-appen i Windows 10. Hvis du har andre problemer med Windows 10, kan du se etter løsningen i Windows 10 Fix-delen.
For flere spørsmål og forslag, gå til kommentarfeltet nedenfor, så ser vi sikkert.
FAQ: Lær mer om innstillingsappen
- Hvordan åpner jeg innstillinger uten Start-menyen?
Den raskeste måten er å bruke en hurtigtast. Kombinasjonen er Windows + I- tastene trykket samtidig.
- Hvordan tilbakestiller jeg innstillingsappen min i Windows 10?
Gå til Start-menyen og søk etter Innstillinger. Høyreklikk deretter på søkeresultatet med ikonet og klikk på App-innstillinger. I det nye skjermbildet blar du ned til du kommer til knappen Tilbakestill og klikker på det.
- Hvordan fikser jeg Innstillinger-appen?
Den beste måten er å tilbakestille applikasjonen eller laste ned og kjøre feilsøkingsprogrammet som er målrettet spesielt for dette problemet.
Redaktørens merknad: Dette innlegget ble opprinnelig publisert i august 2015 og har siden blitt fullstendig oppdatert og oppdatert i april 2020 for friskhet, nøyaktighet og omfattende.