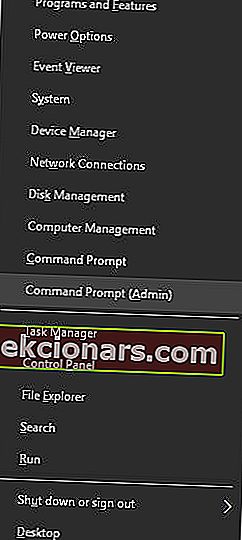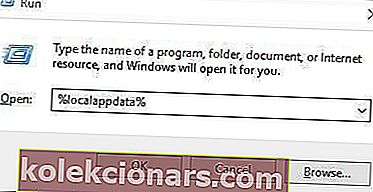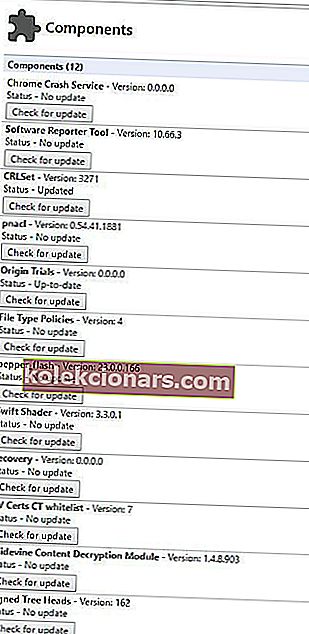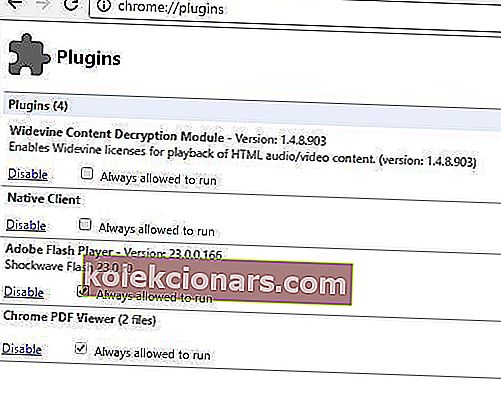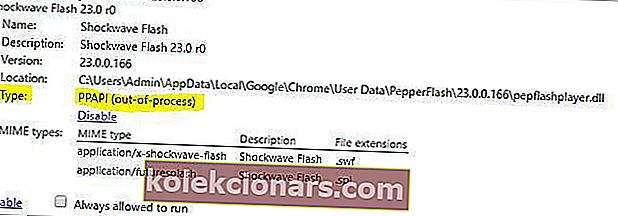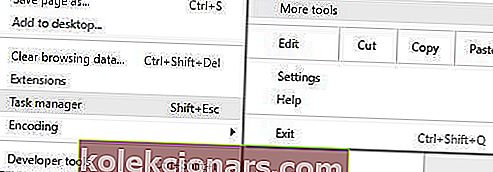- Nettlesere og plugins trenger hverandre for å fungere ordentlig, men dette samarbeidet er ikke helt feilfritt.
- Hvis Chrome nekter å laste inn Flash-plugin, er det du trenger å gjøre.
- Selv om Flash allerede er en avviklet teknologi, vil du fremdeles komme inn på nettsteder som stoler på den for å vise grafikk og animasjoner. Ta en titt på denne Adobe Flash-guiden for å oppheve blokkeringen av Flash-basert innhold.
- Utforsk Google Chrome Hub også for flere nyttige tips om hvordan du håndterer verdens mest populære nettleser.

Chrome og mange andre nettlesere er avhengige av plugins for å fungere ordentlig, men noen ganger kan visse problemer med plugins vises.
Ifølge brukere, Kunne ikke laste plugin- feil vises i Chrome på Windows 10, og i dag skal vi vise deg hvordan du fikser det.
Hvordan kan jeg fikse at plugin-modulen ikke kan lastes inn?
Innholdsfortegnelse:
- Fix - Kunne ikke laste inn Flash-plugin Chrome på Windows 10
- Bruk en annen nettleser
- Gi nytt navn til pepflashplayer.dll
- Kjør sfc- og DISM-kommandoer
- Slett PepperFlash-mappen
- Merk av for Alltid tillatt å kjøre
- Deaktiver PPAPI Flash-plugin
- Stopp Shockwave Flash
- Deaktiver Flash-plugin helt
- Kontroller innstillingene for Enhanced Mitigation Toolkit
- Installer Chrome på nytt
- Fix - Kunne ikke laste PDF-plugin Chrome på Windows 10
- Endre innstillinger for Adobe Reader
- Sjekk om PDF-plugin er aktivert
Fix - Kunne ikke laste inn Flash-plugin Chrome på Windows 10
1. Bruk en annen nettleser
Hvis Google Chrome rett og slett ikke vil laste inn Flash-pluginet, vil du kanskje vurdere å bytte til en alternativ nettleserløsning som ikke støter på slike problemer.
Last ned Opera

På samme måte som Google Chrome er dette en Chromium-basert nettleserplattform, men det er omtrent så langt likheten går siden Opera langt fra er en Chrome-kopi.
Denne frittstående, velbalanserte og funksjonsrike nettleseren har utviklet seg enormt gjennom årene og har klart å bygge et ganske nisjepublikum gjennom et elegant, særegent utseende og sjenerøse tilpasningsalternativer som driver den i den øvre enden av surfesegmentet.
Med utallige personaliseringsalternativer som temaer, moduser, skjermsidepanel, et integrert VPN-verktøy for å beskytte datakonfidensialitet, samtidig som man unngår geobegrensninger, batterisparefunksjon og andre unike egenskaper, løsner Opera seg som en selvforsynt alt-i-ett app i stedet for bare en nettleser.
La oss raskt se på hovedfunksjonene :
- Øyeblikksbilde for skjermopptak
- Øyeblikkelig søk for å åpne en søkemotorboks øverst på en side
- Turbomodus for å få raskere surfing ved å komprimere nettsidebilder og grafikk
- Innebygd adblocker for å øke hastigheten ytterligere og fjerne distraksjoner
- My Flow-synkronisering for å synkronisere bilder, lenker, tekstutdrag og notater med andre enheter
- Krombasert motor for å installere Chrome-utvidelser
- Dedikert nettsted for Opera-tillegg for å legge til eksklusive utvidelser

Opera
Sliter du med Flash-pluginet på Chrome? Glem pluginproblemer med den mest effektive nettleserløsningen på kloden! Gratis besøk nettsted2. Gi nytt navn til pepflashplayer.dll
Dette problemet kan noen ganger vises på grunn av pepflashplayer.dll-filen, men du bør kunne fikse det ganske enkelt ved å gi nytt navn til den problematiske filen. For å gjøre det, naviger til Chrome installasjonskatalog og finn PepperFlash- mappen.
Du får tilgang til denne mappen ved å gå til denne katalogen:
C:ProgramFiles\GoogleChrome\Application\53.0.2785.116\PepperFlash
Finn pepflashplayer.dll og endre navnet til pepflashplayerX.dll. Etter å ha gjort det, start Chrome på nytt og sjekk om problemet er løst.
3. Kjør sfc- og DISM-kommandoer
Noen ganger kan dette problemet vises på grunn av ødelagte systemfiler, men du bør kunne fikse det ved å bruke SFC- og DISM-kommandoer. Disse kommandoene er designet for å skanne PC-en og reparere eventuelle ødelagte systemfiler du har.
Følg disse trinnene for å kjøre disse kommandoene:
- Trykk på Windows-tasten + X for å åpne Win + X-menyen og velg ledetekst (administrator) .
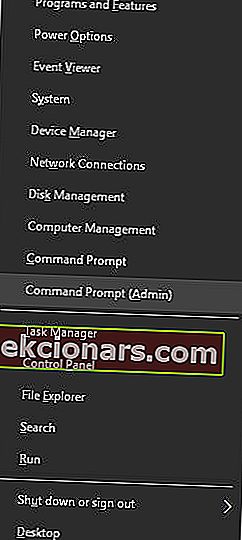
- Når ledeteksten starter, skriv inn sfc / scannow og trykk Enter . Vent til skanningen fullfører og reparerer ødelagte filer.
- Hvis SFC-kommandoen ikke kan kjøres, skriv
DISM/Online/Cleanup-Image/RestoreHealthinn ledeteksten og vent til den skanner systemet ditt og fikser eventuelle ødelagte filer.
Når du har utført disse skanningene, kjører du Chrome og sjekker om problemet er løst.
4. Slett PepperFlash-mappen
Ifølge brukere kan du kanskje løse dette problemet ved å fjerne PepperFlash-mappen fra PCen. For å gjøre det må du følge disse trinnene:
- Forsikre deg om at Chrome er helt lukket.
- Trykk Windows-tast + R og skriv inn % localappdata% . Trykk Enter eller klikk OK .
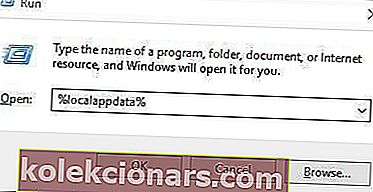
- Gå til GoogleChrome -> Brukerdata , og slett PepperFlash- mappen.
- Når du har slettet mappen, må du kontrollere om problemet er løst.
Noen brukere foreslår også å oppdatere pepper_flash-komponenten etter at den er fjernet. For å gjøre det, følg disse trinnene:
- Åpne Chrome og skriv inn chrome: // komponenter i adressefeltet .
- En liste over alle tilgjengelige komponenter vises. Finn pepper_flash- komponenten og klikk på Søk etter oppdateringer- knappen.
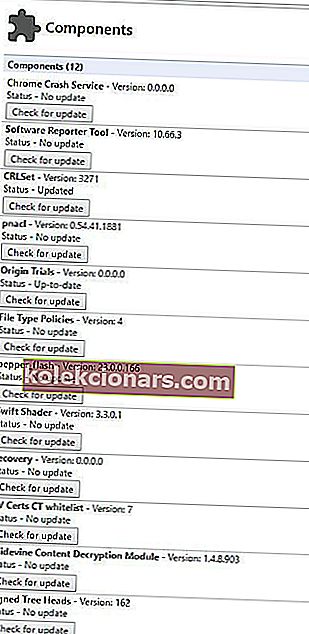
Etter å ha slettet PepperFlash-mappen og sjekket for oppdateringer, bør problemet med Flash-plugin være løst helt.
5. Merk av for Alltid tillatt å kjøre
Noen ganger kan dette problemet oppstå hvis Flash-plugin ikke alltid er satt til å kjøre. For å løse dette problemet, må du aktivere innstillingen Alltid tillatt å kjøre ved å følge disse trinnene:
- Åpne Chrome og skriv inn Chrome: // plugins i adressefeltet. Trykk på Enter .
- En liste over alle plugins vises nå. Finn Adobe Flash Player og kryss av alternativet Alltid tillatt å kjøre .
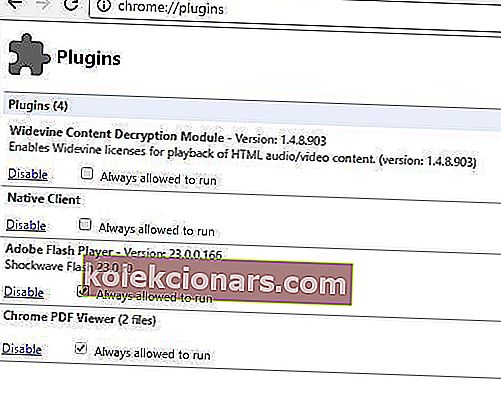
- Etter å ha sjekket dette alternativet, start Chrome på nytt og sjekk om problemet er løst.
6. Deaktiver PPAPI Flash-plugin
64-biters versjoner av Chrome støtter bare 64-biters NPAPI-plugins, og hvis du får Kunne ikke laste plugin- feil i Chrome mens du prøver å se videoer eller annet Flash-innhold, kan det være lurt å prøve denne løsningen.
For å løse dette problemet, trenger du bare å deaktivere PPAPI Flash-plugin-programmet, og problemet skal løses. For å gjøre det, følg disse enkle trinnene:
- Åpne Chrome og skriv inn Chrome: // plugins i adressefeltet. Trykk på Enter .
- Når listen over installerte programtillegg vises, klikker du på Detaljer .
- Du bør se to versjoner av Adobe Flash Player tilgjengelig. Finn PPAPI Flash- versjonen, og klikk på Deaktiver- knappen.
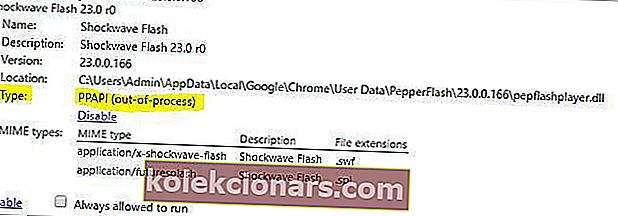
- Start deretter Chrome på nytt og sjekk om problemet er løst.
7. Stopp Shockwave Flash
En foreslått løsning som kan løse dette problemet er å stoppe Shockwave Flash og starte den på nytt. Du vet kanskje ikke, men Chrome kommer med sin egen Oppgavebehandling som fungerer på samme måte som Oppgavebehandling i Windows 10.
Ved å bruke Chromes oppgavebehandling kan du lukke faner som ikke svarer eller plugins, inkludert Shockwave Flash. For å stoppe et plugin ved hjelp av Chrome Task Manager, gjør du følgende:
- Trykk på menyknappen øverst til høyre og gå til Flere verktøy> Oppgavebehandling . Alternativt kan du bruke Shift + Esc snarvei.
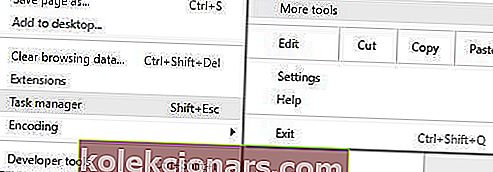
- Når Chrome Task Manager åpnes, finn Plugin: Shockwave Flash , velg den og klikk på Avslutt prosess- knappen.

- Du bør se at Shockwave Flash har krasjet feilmelding. Klikk på Last inn på nytt .

Etter å ha klikket på Last inn-knappen vil Shockwave Flash starte på nytt, og Flash-innhold skal spilles uten problemer.
8. Deaktiver Flash-plugin helt
Mange videostreamingtjenester som YouTube bruker ikke Flash lenger siden de byttet helt til HTML5.
Å bruke Flash på et av disse nettstedene kan faktisk forårsake problemer som dette, derfor vil du kanskje deaktivere Flash-plugin helt som en løsning.
For å deaktivere Flash, bare gå til plugin-delen i Chrome og deaktiver alle forekomster av Adobe Flash. Husk at dette vil deaktivere Flash fullstendig på alle nettsteder, så du vil kanskje aktivere det senere hvis du trenger det.
For detaljerte instruksjoner om hvordan du deaktiverer Adobe Flash i Chrome, sjekk de forrige løsningene.
9. Kontroller innstillingene for Enhanced Mitigation Toolkit
Brukere rapporterte at dette problemet oppstår hvis du bruker Enhanced Mitigation Toolkit, og for å fikse det må du sjekke innstillinger for Enhanced Mitigation Toolkit. For å gjøre det, følg disse trinnene:
- Gå til Enhanced Mitigation Toolkit- katalogen og kjør EMT- applikasjonen.
- Når EMT- appen åpnes, klikker du på Konfigurer apper- knappen.
- Finn Chrome.exe i kolonnen Appnavn . Fjern avmerkingen for SEHOP- boksene ved siden av Chrome.exe .
- Klikk OK og lukk EMT. Start Google Chrome igjen og sjekk om problemet er løst.
10. Installer Chrome på nytt
Hvis ingen av løsningene ovenfor fungerer, kan det være lurt å prøve å installere Chrome på nytt.
antyder å avinstallere Chrome fra PCen og laste ned den nyeste versjonen. Etter at du har lastet ned og installert den nyeste versjonen, må du kontrollere om problemet er løst.
Fix - Kunne ikke laste PDF-plugin Chrome på Windows 10
1. Endre Adobe Reader-innstillingene
Noen ganger kan Adobe Reader og Google Chrome ha visse kompatibilitetsproblemer og dermed føre til at Kunne ikke laste plugin- feilen vises, men du kan løse dette problemet ved å endre innstillinger for Adobe Reader.
For å gjøre det, følg disse trinnene:
- Åpne Adobe Reader og gå til Rediger> Innstillinger> Internett .
- Finn Vis PDF i nettleseralternativet og aktiver / deaktiver den.
- Oppdater siden du prøver å se i Chrome, og sjekk om problemet er løst.
2. Sjekk om PDF-plugin er aktivert
Hvis du har mer enn en PDF-plugin installert, kan du støte på dette problemet. For å fikse det, må du gå til plugins-delen og sjekke om riktig plugin kjører. For å gjøre det, følg disse trinnene:
- Skriv inn chrome: // plugins i adresselinjen og trykk Enter .
- Når listen over plugins vises, klikker du på Detaljer .
- Finn Chrome PDF Viewer og sørg for at den er aktivert.
- Hvis du ser Adobe PDF Plug-In For Firefox og Netscape i listen over plugins, må du sørge for at du deaktiverer den ved å klikke på Deaktiver- knappen ved siden av plugin-navnet.
I tillegg til å aktivere PDF-pluginet, vil du kanskje sjekke alternativet Alltid tillatt å kjøre ved siden av Chrome PDF Viewer-plugin.
Kunne ikke laste plugin- feil i Chrome kan forhindre deg i å se på bestemt innhold i Google Chrome, men som du ser, kan dette problemet løses ved å bruke en av løsningene våre.
Gi oss beskjed om hvordan det fungerte for deg ved å nå til kommentarfeltet nedenfor.
FAQ: Lær mer om plugin-problemer i Google Chrome
- Hvordan kan jeg fikse at pluggen ikke kan lastes inn?
En mulig løsning er å gi nytt navn til pepflashplayer.dll-filen. Manglende eller ødelagte DLL-filer kan forårsake mange problemer, men du bør kunne fikse dem enkelt med denne trinnvise veiledningen.
- Hvorfor åpnes ikke PDF i Chrome?
Sørg for at Chrome PDF Viewer og alternativet Alltid tillatt å kjøre ved siden av er aktivert. Ta også en titt på disse beste Chrome-utvidelsene for å se og redigere PDF-filer online.
- Hvordan fikser jeg plugins i Chrome?
Åpne Chrome og skriv inn chrome: plugins i adressefeltet for å sjekke om det er flere versjoner av samme plugin. Få alle feilsøkingstrinnene i denne enkle guiden.
Redaktørens merknad: Dette innlegget ble opprinnelig publisert i juni 2018 og har siden blitt oppdatert og oppdatert i juli 2020 for friskhet, nøyaktighet og omfattende.