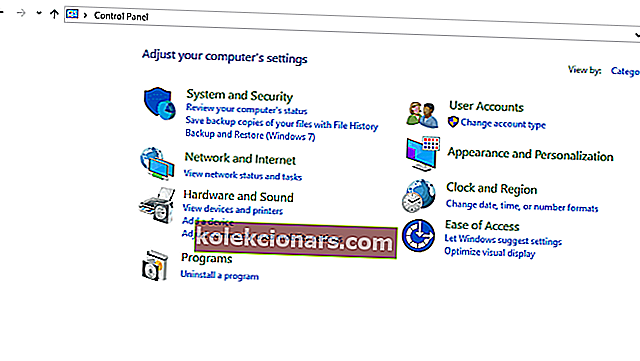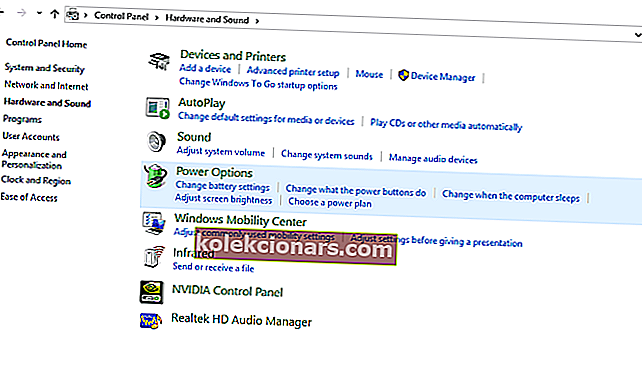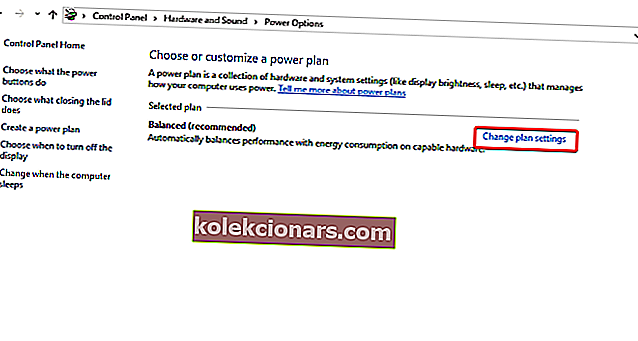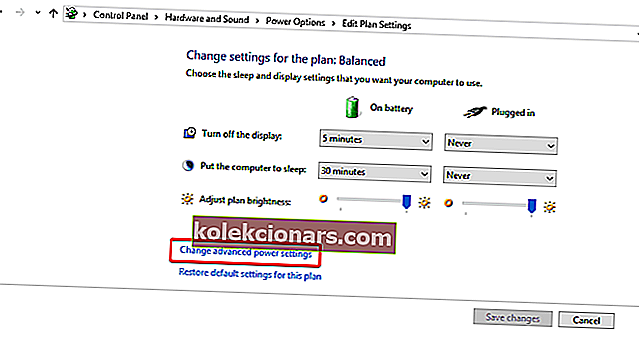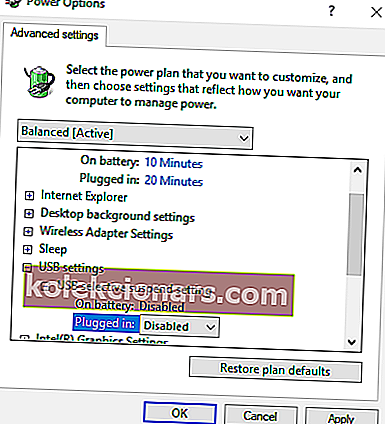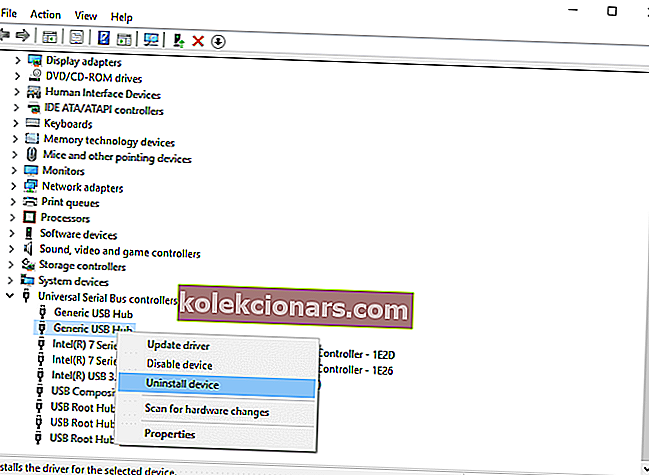Hva skal jeg gjøre hvis PCen ikke gjenkjenner Kindle
- Prøv å bruke en annen USB-port og / eller en annen USB-kabel
- Koble Kindle til en annen datamaskin
- Lad lenger
- Utfør en hard tilbakestilling
- Koble til som kamera
- Bruk Caliber for å koble til
- Aktiver ADB
- Installer Kindle-driveren
- Installer den nyeste Kindle-programvaren på nytt for Windows 10
- Deaktiver USB selektiv suspensjon
- Avinstaller og installer USB-kontrollere på nytt
Amazons Kindle-leser begynte som en enkel e-bokleser, men den har sakte utviklet seg. Som et hvilket som helst nettbrett, kan det oppstå problemer med å koble enheten til datamaskinen din fra tid til annen, og det kan være tider når den ikke vises på PCen i det hele tatt. Det er flere løsninger du kan prøve å få datamaskinen til å se Kindle-enheten, og vi vil lede deg gjennom hver av dem:
Hvorfor finner ikke datamaskinen min Kindle?
Løsning 1: Prøv å bruke en annen USB-port og / eller en annen USB-kabel
Først bør vi sjekke og sørge for at det ikke er noe fysisk problem med USB-porten på datamaskinen din eller USB-kabelen, for at de ikke blir skadet på noen måte.
Du kan sjekke funksjonaliteten til en USB-port ved å koble en hvilken som helst annen enhet til den. Det kan være et webkamera, en annen telefon eller et nettbrett. Hvis en annen enhet automatisk blir gjenkjent i porten du koblet Kindle til, vet du at porten er funksjonell, selv om det kan være at Windows bare gjenkjenner en enhet per port. Prøv Kindle i hver USB-port.
Mini- USB-kabelen som følger med Kindle, kan også være kilden til problemet. Hvis kabelen er ødelagt, vil ikke Windows kunne gjenkjenne enheten, da ingen informasjon vil bli overført til datamaskinen din for å fortelle den hva du kobler til. Prøv å bruke forskjellige USB-kabler for å koble til PCen. Du kan også prøve andre USB-kabler som følger med smarttelefonene.
- RELATERT: USB fungerer ikke på bærbare HP Envy-bærbare datamaskiner? Slik løser du dette problemet
Løsning 2: Koble Kindle til en annen datamaskin
Et annet godt forslag er å prøve å koble Kindle til en annen datamaskin, hvis mulig, for ytterligere å isolere hvor problemet ligger: er det PC-en, Kindle eller USB-kabelen.
Løsning 3: Lad lenger
Noen brukere rapporterte at når de opplevde dette problemet, hjalp det å lade Kindle i mer enn 30 minutter og deretter utføre en hard tilbakestilling.
Løsning 4: Utfør en hard tilbakestilling
Som de fleste nettbrett og smarttelefoner har Kindle en innebygd tilbakestillingsfunksjon som tømmer hukommelsen og laster operativsystemet på nytt - som å starte en datamaskin på nytt. Å starte Kindle på nytt kan løse programvareproblemer som kan hindre datamaskinen i å gjenkjenne enheten.
For å starte Kindle på nytt, la enheten være koblet til datamaskinen, trykk og hold inne strømknappen i omtrent 40 sekunder eller til enheten starter på nytt automatisk. Hvis enheten starter på nytt automatisk før 40 sekunder har gått, slipper du av / på-knappen. Hvis enheten ikke starter på nytt automatisk etter 40 sekunder, trykker du på strømknappen for å slå den på.
- RELATERT: 5 beste programvare for å lage interaktive ebøker [Guide 2018]
Løsning 5: Koble til som kamera
Hvis datamaskinen ikke kan se Kindle, kan du prøve å koble Kindle til PC som et kamera for å se om Kindle-enheten denne gangen fungerer bra på Windows 10.
Så når du kobler Kindle til PC-en, skyver du ned for å avsløre skyve-menyen, og du vil se Tilkoblingsalternativer i varslingslinjen. Angi alternativet Koble til som kamera. Hvis du ikke finner den fra rullegardinlisten, kan du prøve å velge den fra Innstillinger og lagring på enheten. Så absurd som dette høres ut, løste denne metoden problemet for en rekke brukere.
- RELATERT: FIX: Kamera blir brukt av en annen app i Windows 10, 8.1, 7
Løsning 6: Bruk Caliber for å koble til
Du kan bruke Caliber til å koble Kindle til PCen. Slå av PC og Kindle og koble fra alle tilkoblede kabler. Etter at du har slått på PCen, åpner du Caliber og kobler Kindle til PC. Slå på Kindle nå og se om forbindelsen er vellykket.
Løsning 7: Aktiver ADB
En annen løsning er å aktivere Android Debug Bridge (ADB) på Kindle. Du kan prøve begge (deaktivere og aktivere) og se hvilken som løser problemet for deg. Du kan enkelt endre denne innstillingen ved å gå til Innstillinger, velge Enhet og deretter slå ADB på / av.
- LES OGSÅ: Kindle-appen fungerer ikke på Windows 10
Løsning 8: Installer Kindle-driveren
Hvis datamaskinen din ikke kan oppdage Kindle, kan årsaken skyldes at Windows 10 Kindle-driveren mangler eller installasjonen mislyktes. I dette tilfellet mangler Kindle. Du vil se en enhet med gult utrop eller en MTP- eller USB-driver med utrop under Bærbare enheter i Enhetsbehandling. Så prøv å oppdatere Kindle-driveren for å fikse at Kindle ikke vises
- Åpne Enhetsbehandling , utvid bærbare enheter. Og du vil se Kindle eller MTP-enheten din
- Høyreklikk på Kindle eller MTP-enheten og velg Oppdater driverprogramvare
- Velg det andre alternativet: Bla gjennom datamaskinen min for driverprogramvare
- Velg alternativet nederst: La meg velge fra en liste over enhetsdrivere på datamaskinen min
- Merk av for Vis kompatibel maskinvare , så vises den rette modellen. Velg her MTP USB-enhet og klikk Neste
- Klikk Ja i vinduet Oppdater drivervarsel . Windows installerer den kompatible enhetsdriveren for Kindle
- RELATERT: Korriger: Windows-oppsett kunne ikke installere en eller flere boot-kritiske drivere
Løsning 9: Installer den nyeste Kindle-programvaren på nytt for Windows 10
Å installere den nyeste Kindle-programvaren for Windows på nytt kan også hjelpe deg med å løse problemet. For å gjøre dette:
- Gå til Innstillinger og klikk på Apper og funksjoner
- Se etter Kindle-programvare og klikk Avinstaller
- Start PCen på nytt
- Gå til Amazon-nedlastingssiden for å laste ned og installere den nyeste Kindle-programvaren for Windows 10
Løsning 10: Deaktiver USB-selektiv suspensjon
Mange brukere rapporterte at deaktivering av USB-selektiv suspensjonsfunksjon også løste problemet deres umiddelbart. Den USB-selektive suspenderingsfunksjonen lar hubdriveren suspendere en individuell port uten å påvirke andre porter på huben. Den er som standard aktivert på bærbare datamaskiner for å spare strøm og opprettholde en lang batterilevetid. Dette kan føre til at problemet ditt med Windows ikke ser Kindle:
- Trykk på Windows + R for å starte datamaskinens Kjør-applikasjon
- Skriv Kontrollpanel i dialogboksen og trykk Enter
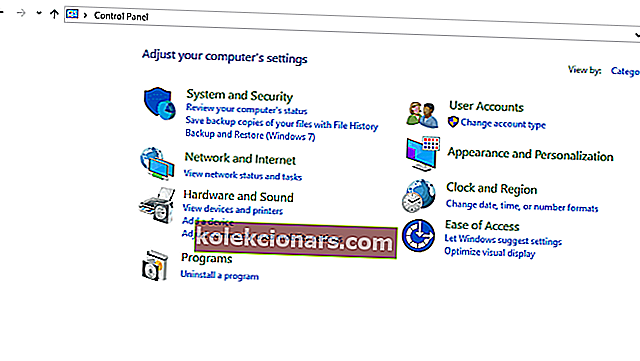
- Velg Maskinvare og lyd
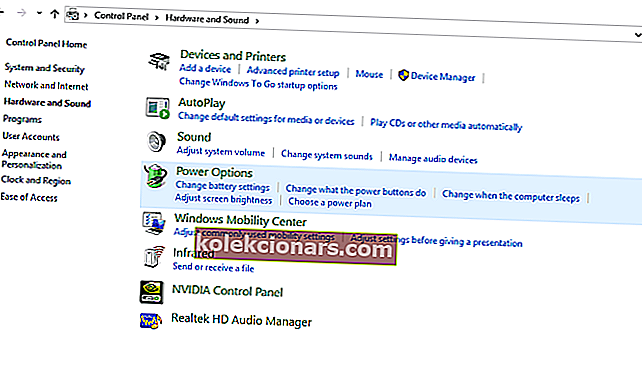
- Klikk på Strømalternativer . Et nytt vindu kommer frem som består av alle strømplanene datamaskinen din har. Velg den du bruker, og klikk på Endre planinnstillinger
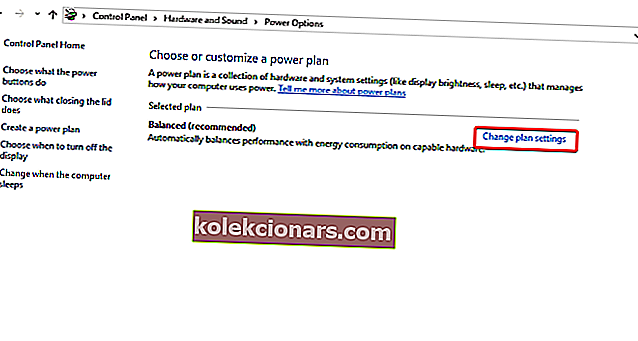
- Klikk på Endre avanserte strøminnstillinger
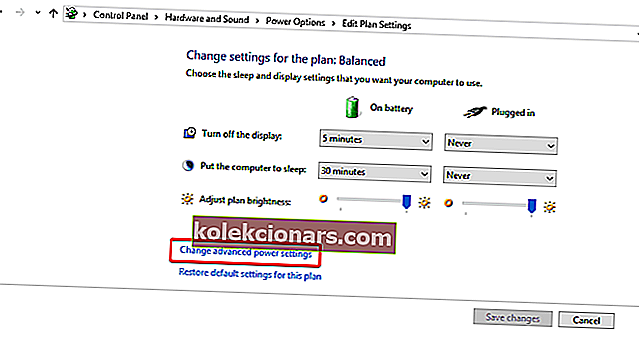
- Søk etter USB-innstillinger fra listen over alternativer, og klikk på den for å utvide
- Klikk på USB-selektive suspenderingsinnstillinger og velg Deaktivert i begge tilfeller (På batteri og plugget inn)
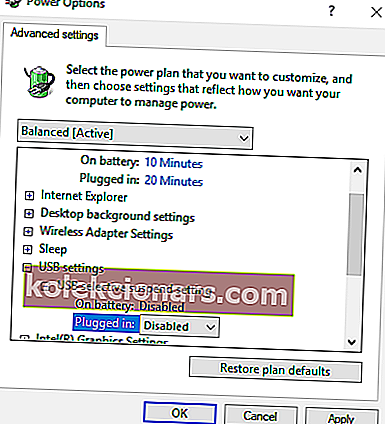
- Lagre endringer og avslutt
- Start Kindle og datamaskinen på nytt og sjekk om dette har løst problemet
- RELATERT: Fix: USB fungerer ikke i Windows 10
Løsning 11: Avinstaller og installer USB-kontrollere på nytt
Et annet forslag fra brukerne er å avinstallere og installere USB-kontrollere på nytt. For å gjøre dette:
- Trykk på Windows + R- tastene, skriv devmgmt.msc i kjøringsvinduet og trykk Enter
- Utvid Universal Serial Bus Controllers i enhetsbehandling
- Høyreklikk på en enhet under Universal Serial Bus Controllers og klikk Avinstaller
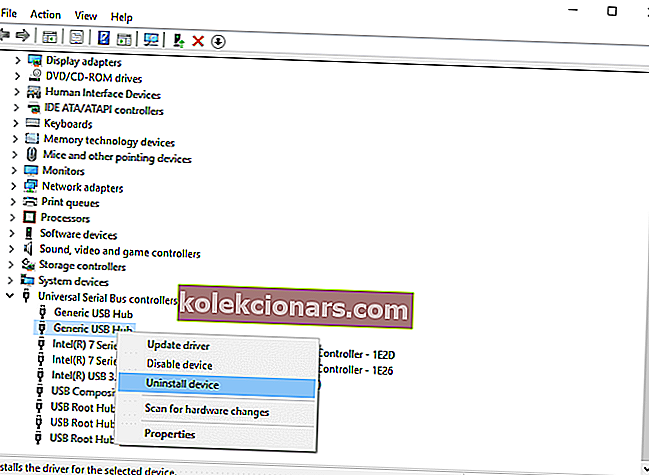
- Utfør samme trinn for andre enheter. Start datamaskinen på nytt når den er ferdig .
Kindle er en flott enhet, men som du kan se, kan ikke datamaskinen din finne den. Hvis du møter denne situasjonen, må du prøve noen av løsningene i denne artikkelen.
RELATERTE GUIDER:
- 10 beste eBook-omformere for Windows-PCer
- Fix: Kindle Fire gjenkjennes ikke av Windows 10, 8, 7
- Microsoft Edge kan nå lese e-bøkene dine høyt for deg