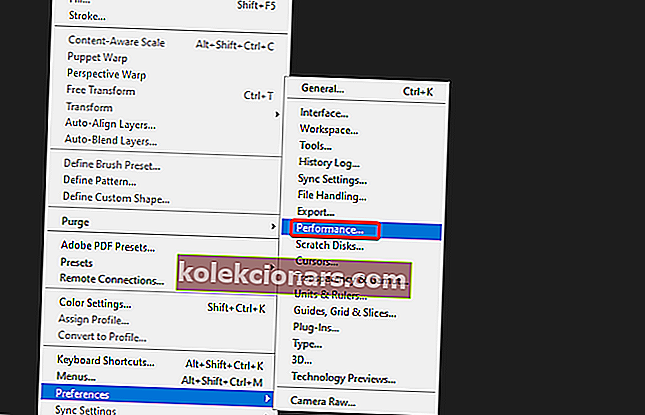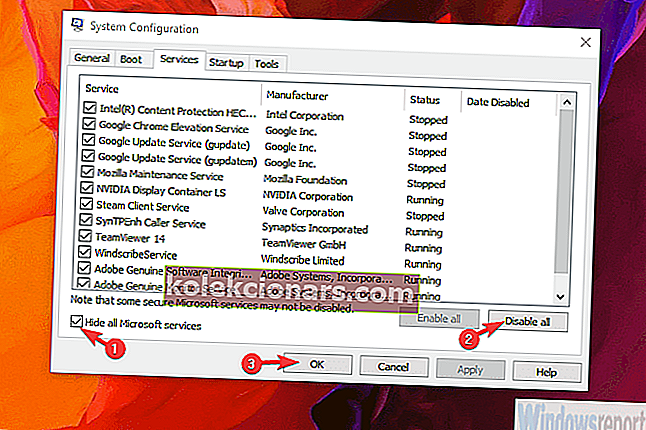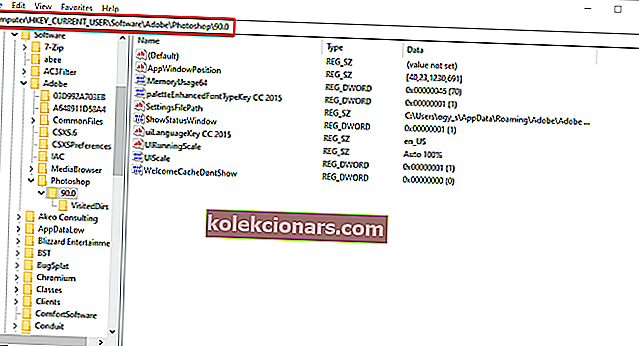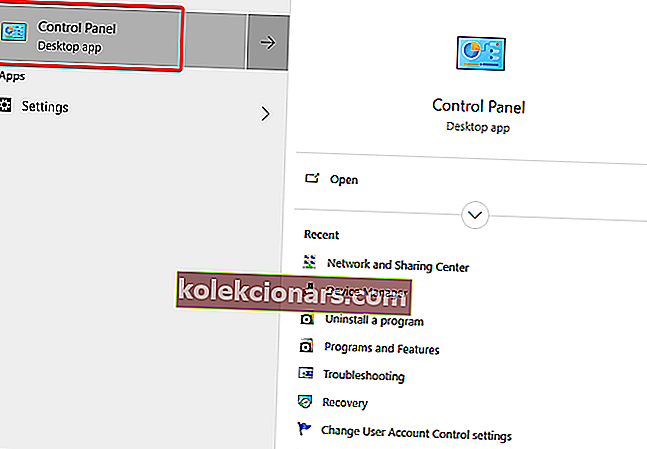- Adobe Photoshop hadde en stor innvirkning på bildemanipulasjonsrevolusjonen og fortsetter nå å være en av de beste programvarene for fotoredigering.
- Jobber med store .psd-filer med mange tegnebrett, Photoshop trenger mye RAM-minne. I tilfelle en feilmelding, øk innstillingen for minnebruk. Sørg for at du også har den oppdaterte versjonen.
- Lær mer om dette verktøyet ved å gå til Adobe Photoshop Hub.
- Ta en titt på feilsøkingsdelen av Adobe hvis du ønsker å løse feil relatert til et Adobe-produkt.

Photoshop-brukere har rapportert en rekke problemer på Windows 10 angående bruk og administrasjon av fysisk minne i Photoshop. Det virker nemlig som om mange av dem, i en rekke tilfeller, får en variant av Ikke nok RAM Photoshop- feil. Dette skjer ved oppstart og noen ganger mens du får tilgang til verktøy. Når den vises, forhindrer den alle operasjoner.
Uansett, hvis du sitter fast med denne Photoshop-feilen, kan du sjekke trinnene vi har oppført nedenfor for å løse den.
Hvorfor har ikke Photoshop nok RAM?
1. Bruk RAM-optimaliseringsprogramvare

Hele RAM-minnet som er installert på datamaskinen din, deles mellom Windows og hvert annet program som kjører. Selv applikasjoner som kjører i bakgrunnen, som du ikke kommuniserer med, bruker RAM.
Hvis det er for mange programmer som kjører, eller hvis noen av dem støter på problemer, vil ikke nok minne være tilgjengelig for å kjøre Adobe Photoshop. Derfor anbefaler vi System Mechanic for å optimalisere RAM-bruk.
System Mechanic kommer med 2 løsninger for dette. Den ene er et automatisert verktøy kalt RAMJet som tømmer RAM-minne nøyaktig når du er lite.
Det andre verktøyet kalles Memory Mechanic og brukes til å utføre en dyp defragmenteringsoperasjon for å forbedre responsen.
RAMJet er akkurat det vi trenger i denne situasjonen, slik at Photoshop ikke i fremtiden vil klage på at de ikke har nok minne.

Systemmekaniker
Få dette verktøyet for å frigjøre RAM-minne automatisk når du trenger det med RAMJet og holde PCen i toppform 39,96 $ Last ned2. Øk tillatt RAM-bruk
- Åpne Photoshop.
- Åpne Rediger> Innstillinger> Ytelse .
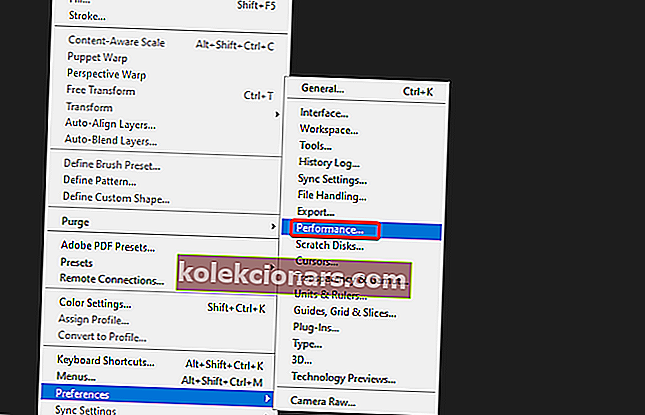
- Sett verdien til 100% av RAM ved å bruke glidebryteren.
- Bekreft endringene.
- Hvis du ikke klarer å tildele 100% til minnebruk, sett den til 96% og prøv igjen.
3. Deaktiver bakgrunnsapplikasjoner
- Skriv inn msconfig i Windows-søkefeltet og åpne System Configuration .
- Under fanen Tjenester merker du av for " Skjul alle Microsoft-tjenester ".
- Klikk på " Deaktiver alle " for å deaktivere alle aktive tredjeparts tjenester.
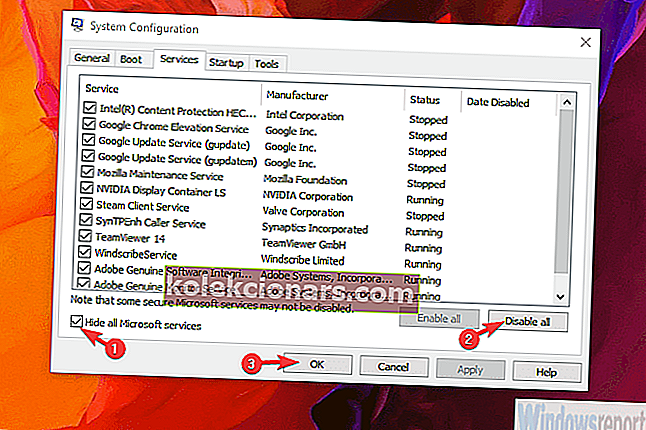
- Bekreft endringene, og prøv å starte Photoshop igjen.
Takle dette og mange flere rapporterte Photoshop-problemer på Windows 10 med denne detaljerte feilsøkingsveiledningen.
4. Rediger registeroppføringen
- Trykk Windows-tasten + R for å åpne Kjør kommandolinjen.
- Skriv inn Regedit på kommandolinjen og trykk Enter.
- Naviger til
Computer\HKEY_CURRENT_USER\Software\Adobe\Photoshop\90.0. "90.0." del betyr at Photoshop-versjonen i dette eksemplet er Photoshop CC 2015. Verdiene endres for forskjellige versjoner.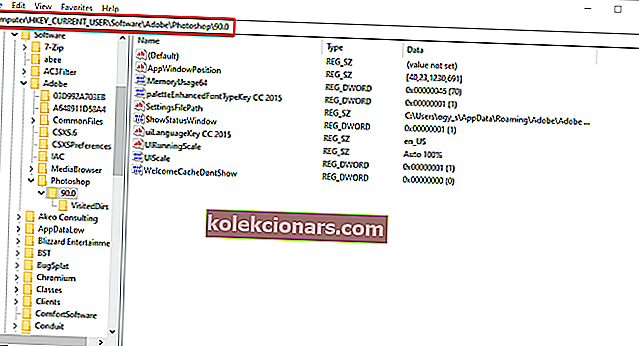
- Høyreklikk på det tomme området i høyre rute og velg Ny> DWORD (32-bit) verdi.
- Gi den nyopprettede DWORD OverridePhysicalMemoryMB navnet, og tildel verdien til 2400. Forsikre deg om at heksadesimalverdien er slått og ikke desimal.
- Lagre endringer, start Photoshop og se etter forbedringer.
5. Installer Photoshop på nytt
- Søk etter Kontrollpanel fra Start-menyen og åpne den.
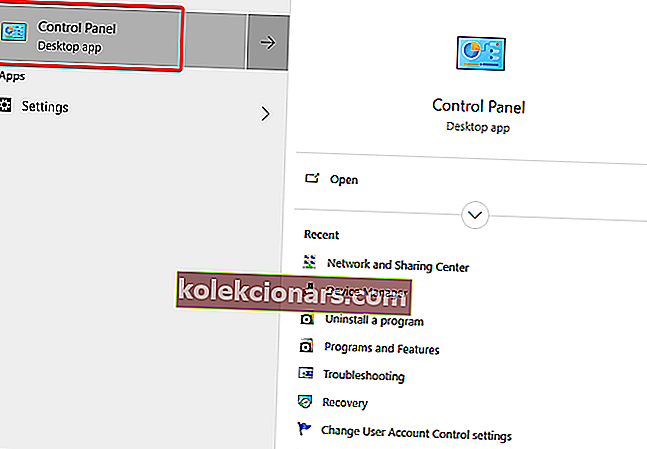
- Velg Avinstaller et program.
- Avinstaller Photoshop .
- Naviger til programfiler på systempartisjonen og slett den gjenværende mappen.
- Start PCen på nytt.
- Last ned versjonen du har lisensiert, og installer den på PCen.
Det skal håndtere fullstendig ikke nok RAM Photoshop-feil. Hvis du har alternative løsninger, må du fortelle oss det i kommentarfeltet nedenfor.
FAQ: Lær mer om Photoshop RAM-feil
- Hvorfor har ikke Photoshop nok RAM?
Når du arbeider med større filer, trenger det mer tilgjengelig minne for å fungere skikkelig. Husk at RAM-en deles også med Windows og andre programmer som kjører.
- Hvor mye RAM har jeg?
Trykk på Win-tasten + X og velg System . Under Windows-logoen vil du se Installert minne (RAM): og verdien som representerer mengden RAM installert.
- Hvordan oppdaterer jeg Photoshop?
Du kan bruke Adobe Creative Cloud desktop-appen til å holde hver programvare oppdatert. Alternativt kan du gå til Hjelp-menyen og Kontroll av oppdateringer.
Redaktørens merknad: Dette innlegget ble opprinnelig publisert i juli 2019 og har siden blitt oppdatert og oppdatert i mai 2020 for friskhet, nøyaktighet og omfattende.