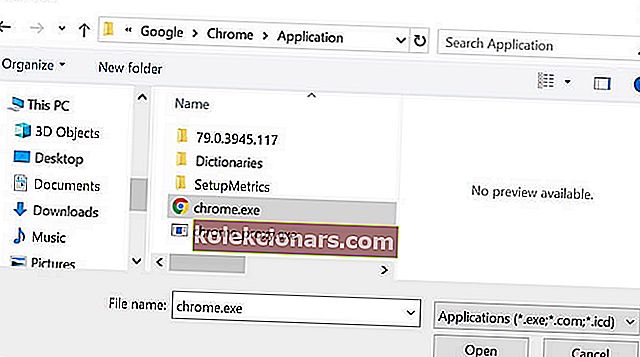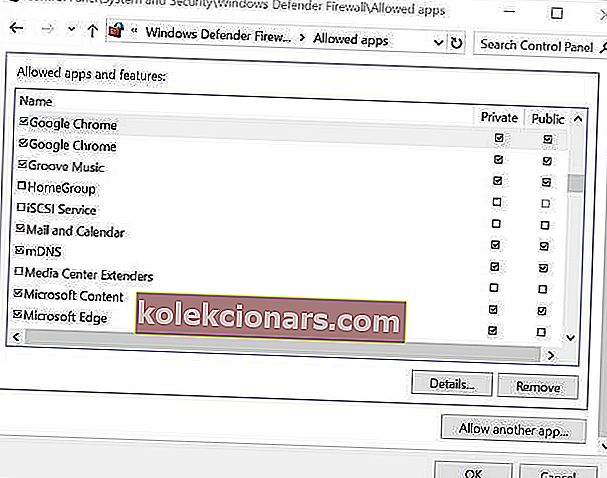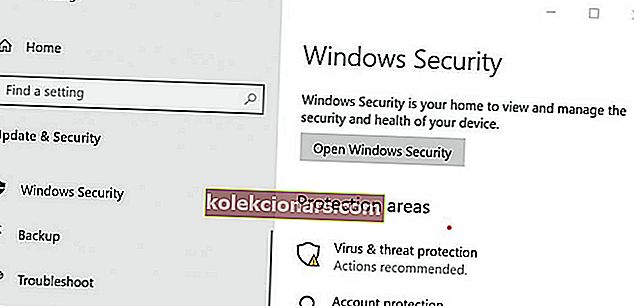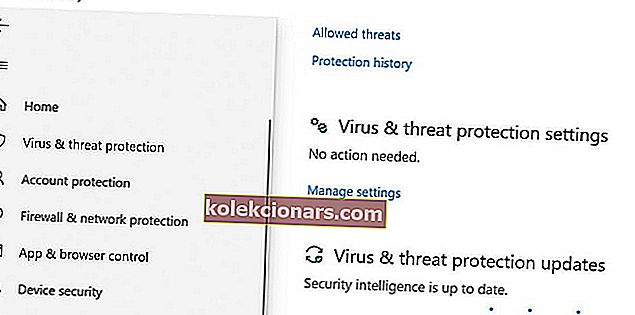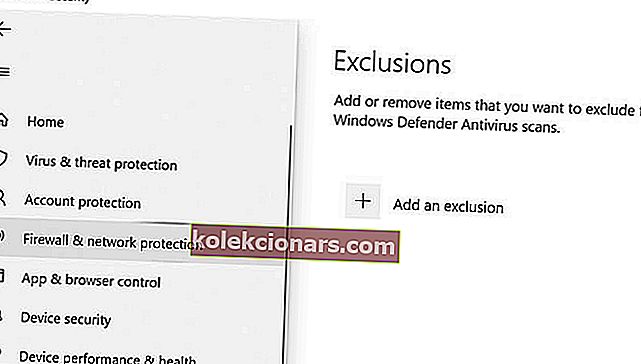Hvis du tilfeldigvis bruker Google Chrome som din primære nettleser, kan du støte på noen nettverksrelaterte feil nå og da. En slik feil er Tillat Chrome å få tilgang til nettverket i brannmuren eller antivirusinnstillingene.
Denne feilen kan oppstå på grunn av nettverksrelaterte problemer, og årsaken kan variere avhengig av bruker. Nettleseren din viser imidlertid feilen hvis den oppdager antivirusprogrammet eller brannmuren som blokkerer tilkoblingen.
Hvis du også er plaget av dette problemet, er det et par feilsøkingstips som hjelper deg med å løse Tillat Chrome å få tilgang til nettverket i brannmuren eller antivirusinnstillingsfeilen i Windows.
Hvordan kan jeg la Chrome få tilgang til nettverket i brannmurinnstillingene mine?
1. Legg til Chrome i Windows-brannmur

- Trykk på Windows-tasten + R for å åpne Kjør.
- Skriv kontroll og klikk OK. Dette åpner kontrollpanelet.
- Klikk på System og sikkerhet.
- Klikk på Windows Defender-brannmur.
- Fra venstre rute klikker du på Tillat en app eller funksjon gjennom Windows Defender Firewall- alternativet.
- Klikk på Endre innstillinger- knappen. Klikk Ja, hvis UAC ber deg om det.
- Klikk på Tillat en annen app- knapp på slutten.
- I Legg en n ap p vindus klikk på Bla gjennom.
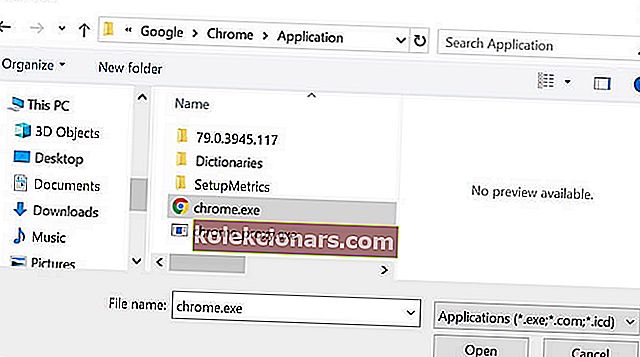
- Naviger til følgende sted:
C: Programfiler (x86) GoogleChromeApplication
- Velg chrome.exe og klikk på Åpne.
- Klikk på Legg til.
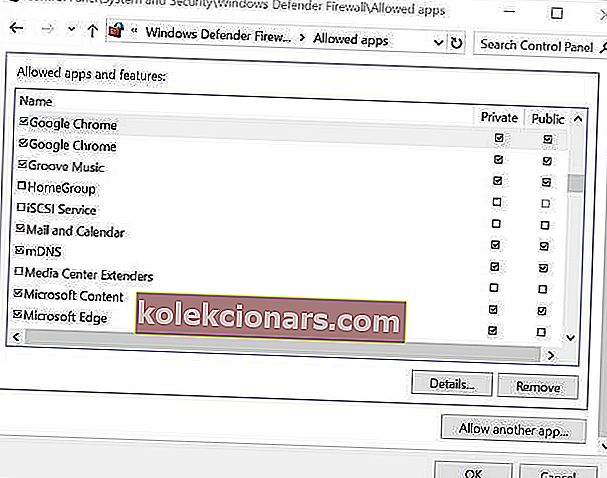
- Forsikre deg om at du merker av for både Privat og Offentlig .
- Klikk OK for å lagre endringene.
Start Google Chrome og prøv å bruke nettleseren. Hvis feilen oppstod på grunn av at Windows-brannmur blokkerte forbindelsen, bør du kunne koble til uten feil nå.
Du kan ikke åpne Kontrollpanel? Ta en titt på denne trinnvise veiledningen for å finne en løsning.
2. Legg til et unntak fra antivirusbrannmuren

Avast Web Shield
- Start Avast Antivirus hvis den ikke kjører. Du kan starte den fra skjulte menyen på oppgavelinjen.
- Klikk på Avast-innstillinger.
- Velg Avast Protections.
- Klikk på Tilpasning- lenken plassert ved siden av Web Shield. Dette åpner et nytt vindu.
- Klikk på alternativet Ekskluderinger fra venstre rute .
- Skriv inn URL-en til nettstedet som er blokkert av antivirusprogrammet, noe som resulterer i feilen i URL-ene som skal ekskluderes .
- Klikk på Legg til for å legge til URL .
- Klikk OK for å lagre endringene.
Åpne Chrome og prøv å få tilgang til nettstedet og se etter forbedringer. Hvis problemet vedvarer, deaktiver du Web Shield midlertidig, og se etter eventuelle forbedringer. For å deaktivere Web Shield, gå til Aktiv beskyttelse og slå bryteren for Web Shield for å slå av beskyttelsen.
3. Legg til et unntak i Windows Defender
For Windows 10
- Klikk på Start og velg Innstillinger.
- Klikk på Oppdater og sikkerhet.
- Klikk på Åpne Windows Security- knappen.
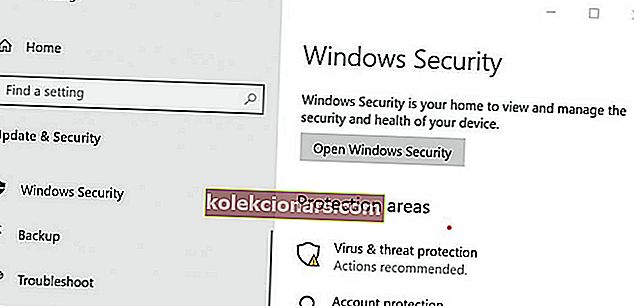
- I Windows Security- vinduet klikker du kategorien Virus og trusselbeskyttelse fra venstre rute.
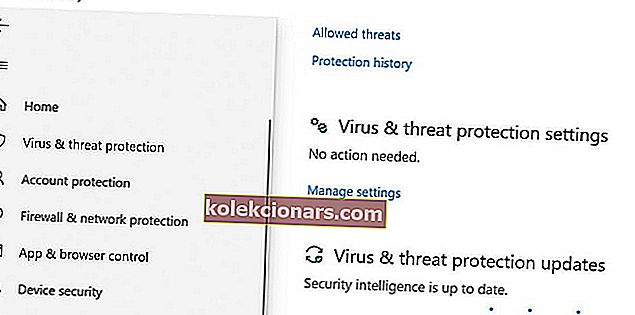
- Bla ned til Virus- og trusselbeskyttelse og klikk på Administrer innstillinger.
- Rull igjen ned seksjonen Ekskludering .
- Klikk på alternativet Legg til eller fjern ekskludering .
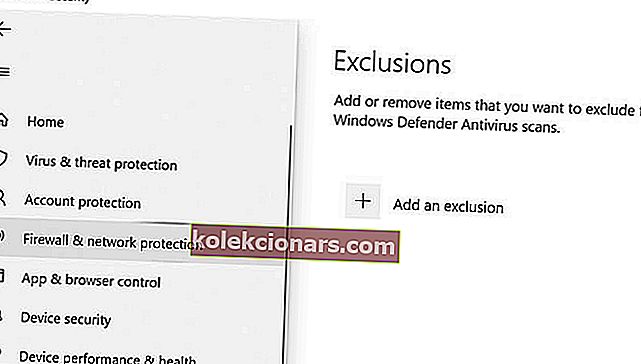
- Deretter klikker du på knappen Legg til en ekskludering og velger Mappe.
- Naviger til følgende sted:
C: Programfiler (x86)
- Velg Google- mappen og klikk på Velg mappe.
- Klikk OK for å lagre endringene.
Vil du sjekke om brannmuren din blokkerer noen funksjoner? Følg de enkle trinnene i denne veiledningen for å finne ut.
For Windows 7

- Trykk på Windows-tasten + R for å åpne Kjør.
- Skriv kontroll og klikk OK for å åpne Kontrollpanel.
- Gå til System- og sikkerhetsinnstillinger og se etter Windows Defender.
- Klikk på Verktøy (toppanel). Dette åpner Verktøy og innstillinger.
- Klikk på Alternativer- lenken under Innstillinger .
- Klikk på Ekskluder filer og mapper fra venstre rute .
- Klikk på Legg til- knappen.
- Klikk på Bla gjennom etter filer og mapper og naviger til følgende sted:
C: Programfiler (x86)
- Velg Google-mappen og klikk OK.
Den lar Chrome få tilgang til nettverket i brannmuren eller antivirusinnstillingene er ikke vanlig, men når det skjer, er det på grunn av sikkerhetsprogrammet blokkerer tilkoblingen. Følg trinnene ovenfor for å fikse feilen.
Hvis du har andre spørsmål eller forslag, ikke nøl med å legge dem igjen i kommentarfeltet nedenfor.
LES OGSÅ:
- Google Chrome bedt om å endre passordet ditt? Her er hvorfor
- Slik kjører du Windows 10 på en Chromebook
- Slik demper du en lydfane i Chrome