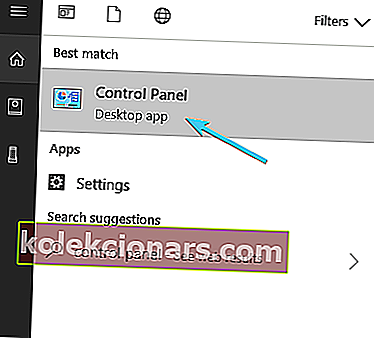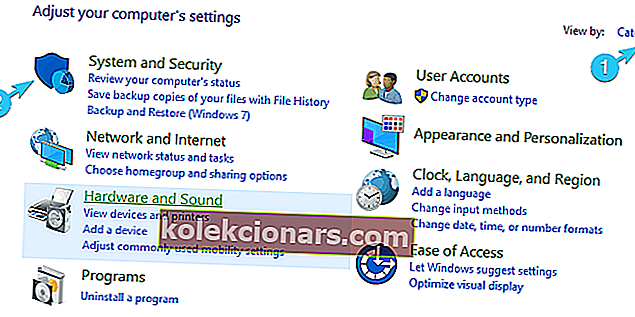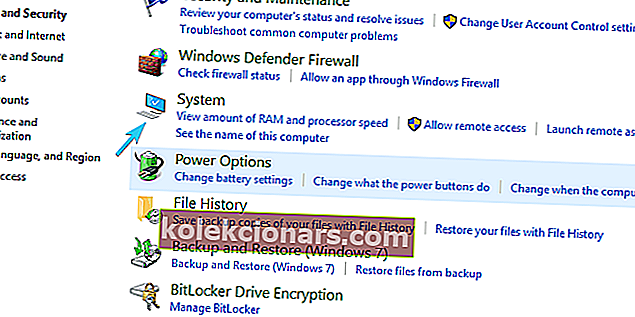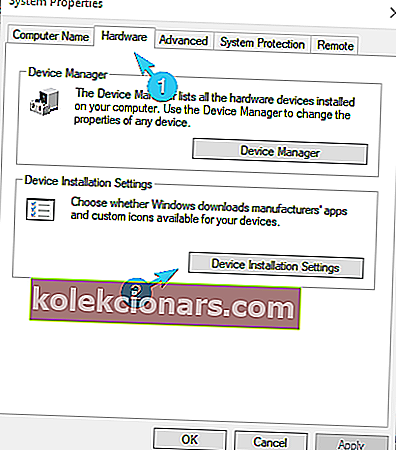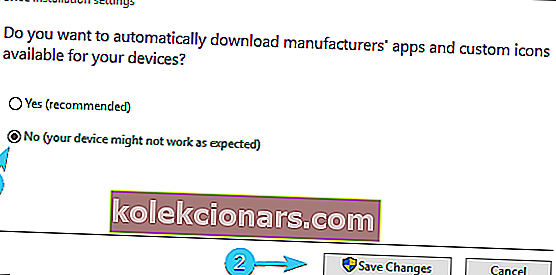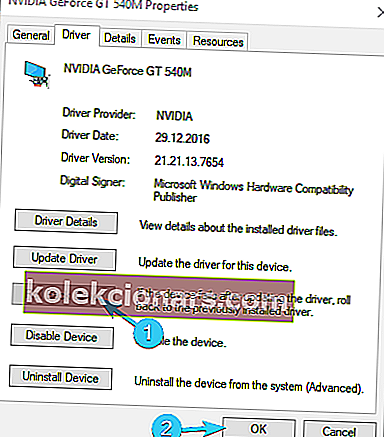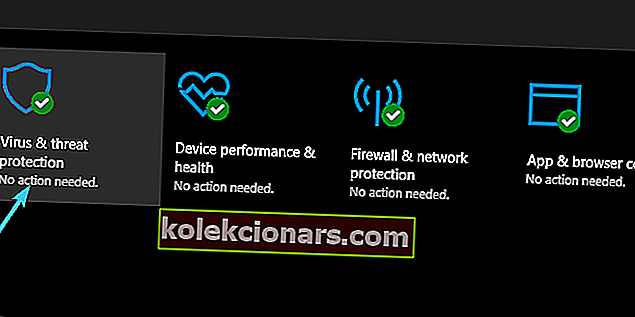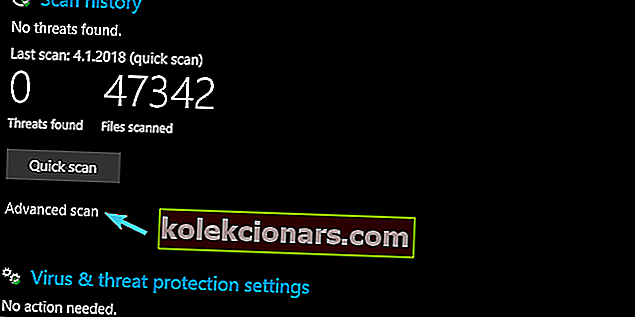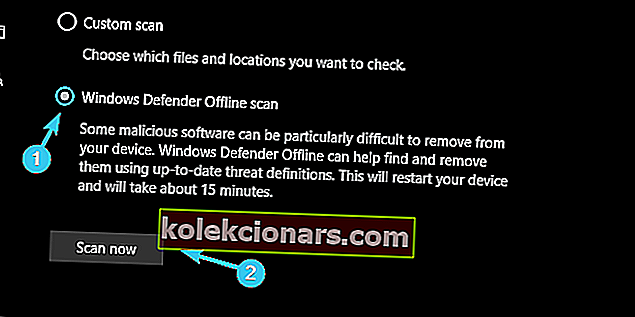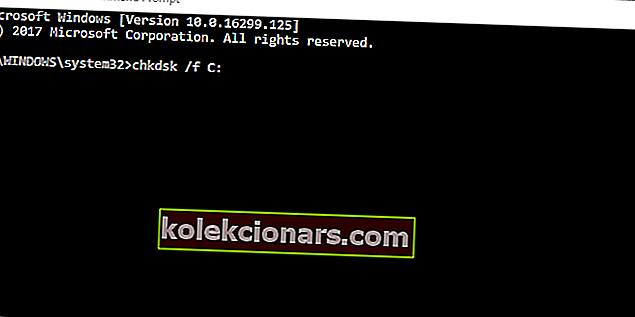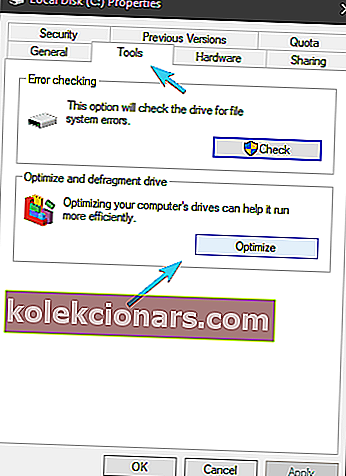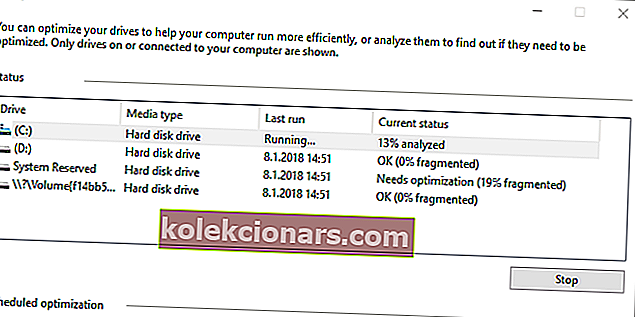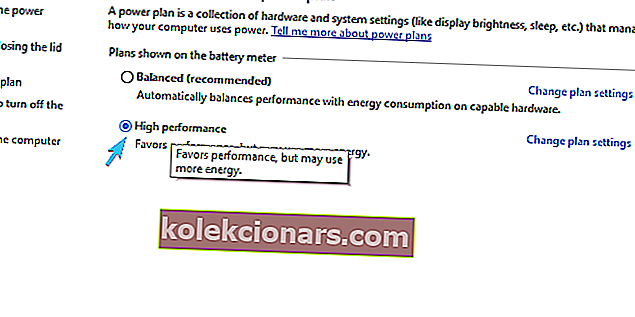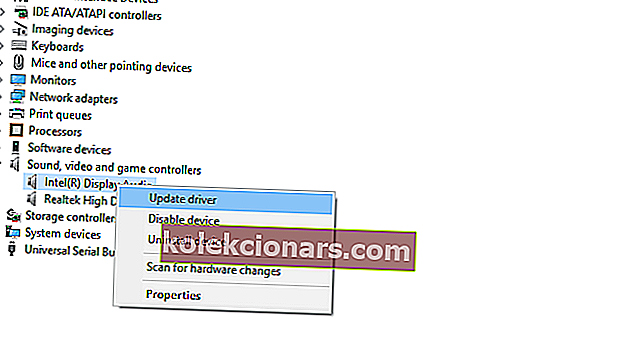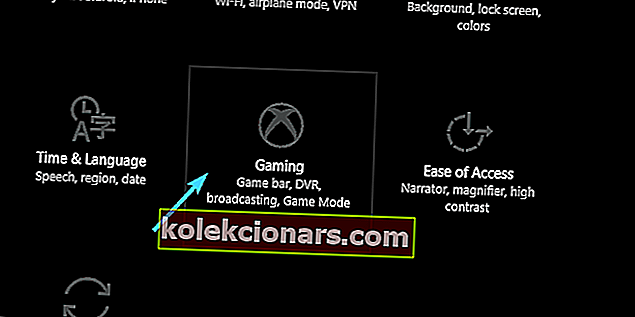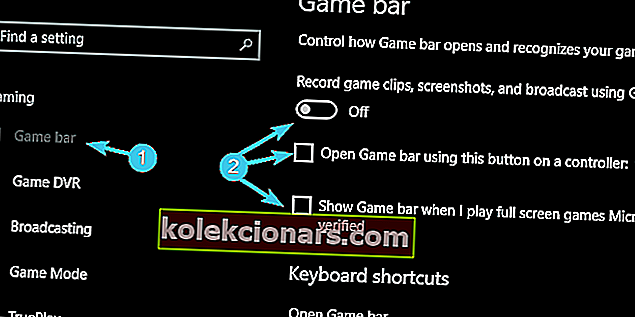- Spill kan være ekstremt frustrerende når du opplever høye FPS-fall.
- Følg trinnene nedenfor for å fikse dem og nyte jevn spill.
- For mer hjelp til å forbedre livet ditt ved hjelp av en PC, gå til delen Feilsøking.
- Vil du vite mer om spill? Den samme spilleseksjonen er her for deg!

I det perfekte parallelle universet lider ikke spillere av høye FPS-fall. Denne pesten kan være et forferdelig problem, og det er ikke lett å bestemme løsningen fordi det er så mange forskjellige faktorer i spillet.
Windows 10 blir sakte det første valget for spill, men mer fordi det er en del av kravene og mindre av spillernes valg. Likevel påvirker FPS-dråper alle systemer, til og med den allmektige Windows 7.
Plutselige stammere som bryter spillopplevelsen din, spesielt i flerspillerspillene der optimal FPS-hastighet er et must, kan være ganske vanskelig å takle.
Spesielt hvis de oppstår plutselig, uten noen god bakgrunnsforklaring. Heldigvis utarbeidet vi en grundig liste over alle løsninger som krysset oss og ga dem nedenfor.
I tilfelle du har kommet borti FPS-problemer og ikke er sikker på hvordan du skal håndtere disse, må du sjekke listen nedenfor.
Hvordan kan jeg fikse høye FPS-fall når jeg spiller på Windows 10?
- Forsikre deg om at GPU-driverne er opp til oppgaven
- Skann etter skadelig programvare
- Oppfylle systemkravene
- Kontroller kjøling og inspiser CPU
- Sjekk HDD
- Sjekk tilkoblingen
- Endre innstillinger i spillet og strøm
- Ikke bruk lydenheten ombord
- Oppdater Windows, DirectX og omfordelbare enheter
- Deaktiver bakgrunnsprogrammer
- Installer spillet på nytt
1. Forsikre deg om at GPU-driverne er opp til oppgaven
GPU-drivere er et berørt tema, spesielt på Windows 10 der Windows Update-funksjonen administrerer drivere.
Mesteparten av tiden vil ikke den generiske driveren være tilstrekkelig, og vi er alle klar over at til og med den førsteklasses GPUen vil mislykkes helt uten riktig programvarestøtte.
I de fleste scenarier trenger du de nyeste driverne som leveres av OEM, men det er ikke regelen. Noen brukere løste GPU-throttling og høye FPS-fall ved å installere en eldre driverversjon.
Så dessverre må du bruke litt tid på å eksperimentere med tilgjengelige drivere til du finner riktig driver for GPUen din. Dette er de offisielle støttesidene for store OEM-er:
- NVidia
- AMD / ATI
- Intel
Hvis du bruker eldre GPU, må du sørge for å installere eldre drivere. Det er ikke av største betydning for de som støtter Windows 10. Noen ganger fungerer de uansett.
Oppdater drivere automatisk

DriverFix vil hjelpe deg med å oppdatere drivere automatisk og forhindre PC-skade forårsaket av å installere feil driverversjoner.
Etter flere tester konkluderte teamet vårt med at dette er den beste automatiserte løsningen.
Her er en rask guide til hvordan du bruker den:
- Last ned og installer DriverFix
- Start DriverFix
- Det skal nå starte en automatisk skanning av systemet ditt
- Dette vil oppdage alle utdaterte, ødelagte eller manglende drivere fra PCen.

- DriverFix vil nå vise deg alle driverne som må fikses.
- Velg driverne som trenger reparasjon.

- Velg driverne som trenger reparasjon.
- Vent til DriverFix laster ned og installerer de nyeste driverne

- Start PCen på nytt

DriverFix
Dette lette og bærbare verktøyet vil oppdage alle dine manglende drivere av seg selv, og oppdatere dem så snart som mulig. Gratis prøveperiode Besøk nettstedetDu kan imidlertid også prøve å oppdatere driverne manuelt med Enhetsbehandling, selv om dette ikke alltid gir de beste resultatene.
Nå, hvis Windows 10 Update-funksjonen tvangsinstallerer en annen versjon, kan du tilbakestille drivere og deaktivere automatiske driveroppdateringer. Slik gjør du det:
- I kontrollpanelet i Windows skriver du inn Kontroll og åpner Kontrollpanel .
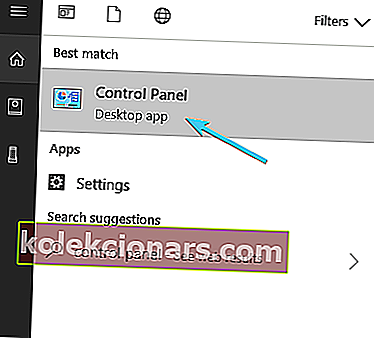
- Fra kategorivisningen , åpne System og sikkerhet .
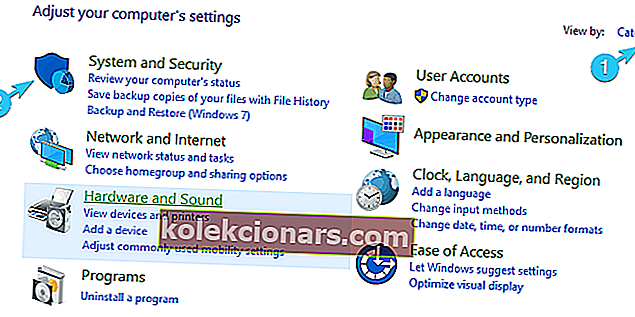
- Åpne System .
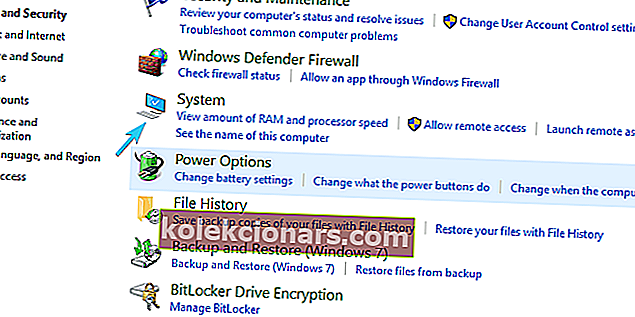
- Velg Avanserte systeminnstillinger fra venstre rute.
- Åpne innstillinger for enhetsinstallasjon under kategorien Maskinvare .
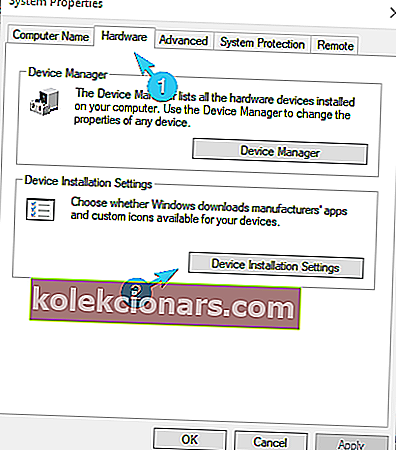
- Velg ' Nei ' fra dialogboksen.
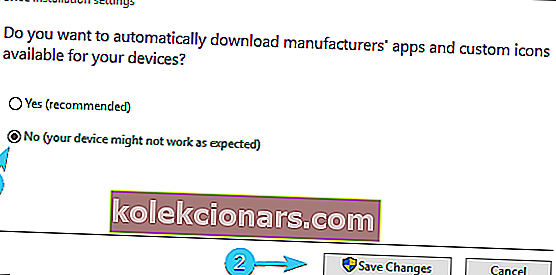
- Bekreft endringer, høyreklikk Start og åpne Enhetsbehandling .
- Utvid skjermkort .
- Høyreklikk på GPUen din og åpne Egenskaper .
- Under Driver- fanen klikker du på Driver for tilbakeslag .
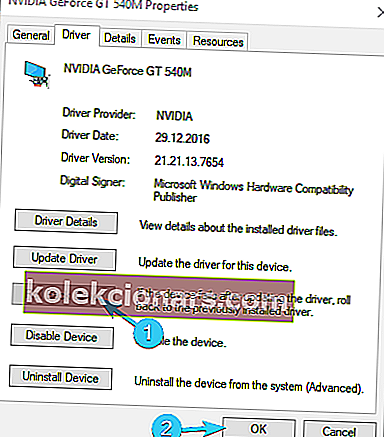
- Start PCen på nytt og se etter endringer.
Hvis Windows ikke automatisk kan finne og laste ned nye drivere, kan du ta saken i egne hender med denne nyttige veiledningen.
Vil du ha de nyeste GPU-driverne? Bokmerk denne siden og hold deg oppdatert med det siste og beste.
2. Skann etter skadelig programvare

Skadelig programvare er en annen gjennomførbar årsak til mulige FPS-fall og den generelle ytelsen til en applikasjon så krevende som det moderne spillet er.
Det er et dusin malwareinfeksjoner som kan påføre systemproblemer, men vi må sette av adware og feil installert bloatware som har en tendens til å fungere i bakgrunnen.
Med tanke på nylige kryptokurrency-triks som noen nettsteder bruker (de bruker CPU-kraften din til å utvinne uten ditt samtykke, selvfølgelig), må du øke antivirus-spillet ditt og beskytte tilsvarende.
Du kan i utgangspunktet bruke et hvilket som helst tredjeparts antivirus der ute, men vårt valgte våpen er Bitdefender Antivirus Plus , med førsteklasses detekteringsfrekvenser og utmerket sanntidsbeskyttelse. Så sørg for å sjekke det ut.

Bitdefender Antivirus Plus
Få et antivirusverktøy som ikke vil påvirke FPS for favorittspillene dine ved å velge Bitdefender Antivirus pluss! $ 29,99 / år Få det nåLeter du etter de beste antivirusløsningene som er tilgjengelige akkurat nå? Sjekk ut denne listen med våre toppvalg!
På den annen side kan du bruke til og med den innebygde Windows-løsningen, kalt Windows Defender, og dens Offline Deep Scan-funksjon for den mer grundige tilnærmingen.
Slik kjører du den i Windows 10:
- Åpne Windows Defender fra varslingsområdet på oppgavelinjen.
- Åpne beskyttelse mot virus og trusler .
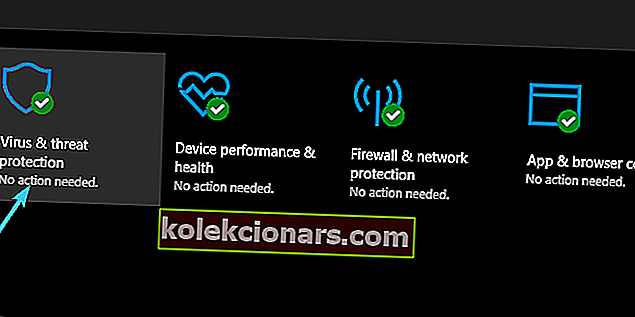
- Klikk på Avansert skanning .
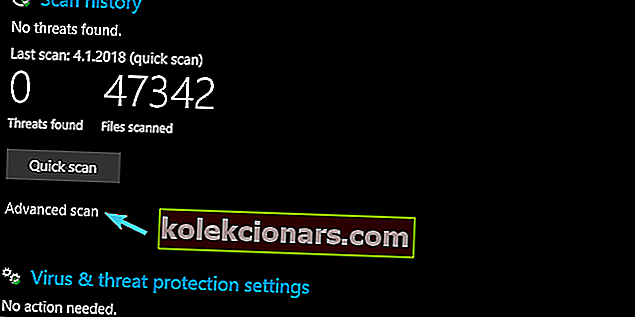
- Velg Windows Defender frakoblet skanning .
- Klikk på Skann nå .
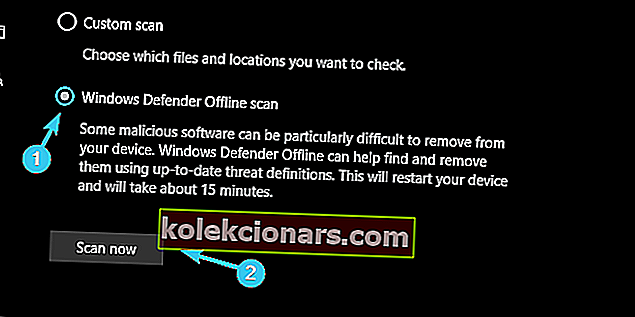
Hvis du trenger mer informasjon om hvordan du utfører en fullstendig systemskanning direkte fra Windows Defender, kan du sjekke ut denne veiledningen.
3. Oppfylle systemkravene

Selv om dette er noe en kaptein åpenbar vil si, er kravene for ofte årsaken til at et bestemt spill underpresterer og får verden til å kollapse med hver FPS-topp.
Likevel er det to ting du trenger å vite om systemkrav som er skjult i vanlig syn og ofte oversett.
For det første er minstekravene noe du bør ta med klype salt. Utvikleren informerer deg i utgangspunktet om at denne bestemte konfigurasjonen skal være tilstrekkelig hvis du vil kjøre spillet.
Oversatt til det vanlige språket ”Bare start det”. Nå vil ikke selv de middels kravene gi deg de spillbare 30 til 60 FPS.
For å kjøre spillet og forvente topp ytelse, bør du konsentrere deg om den tredje kolonnen - Anbefalte krav.
Den andre tingen vi overser når det gjelder systemkrav, gjelder endringer. De fleste av de populære spillene får hyppige oppdateringer som kan og vil påvirke prosessorkraften til spillriggen din.
Så hvis du blir informert om at en viss oppdatering medførte estetiske forbedringer, mer levende grafikk osv., Må du sørge for at du kan kjøre den. Nettsteder som 'Can You Run It' er et godt utgangspunkt, men de offisielle kravene er alltid de du bør stole på.
For en bedre spillopplevelse anbefaler vi at du laster ned Game Fire gratis. Det vil hjelpe med forskjellige spillproblemer, for eksempel lav FPS, etterslep og treg PC.
4. Kontroller kjøling

Overoppheting. Det er ikke noe enkelt maskinvarerelatert problem som er en større trussel mot PCen din enn overoppheting. Siden vi i dag refererer til FPS-pigger og plutselige dråper, er overoppheting sannsynligvis den største mistenkte for problemet.
La oss forestille oss et vanlig scenario: du starter spillet etter at PCen var inaktiv, spillet fungerer bra til en stund, og deretter går FPS til helvete. Det skyldes at CPU og / eller GPU er overopphetet og dermed underpresterer.
For å bevare seg selv under den intense varmen og unngå funksjonsfeil, begynner de viktigste PC-komponentene å jobbe langsommere. Til slutt bør PC-en din slå av med makt hvis temperaturen overskrider de tillatte grensene.
Så for det første, sørg for å skaffe deg riktig programvare for temperaturovervåking. Som SpeedFan, for eksempel. Over 90-95 grader Celsius er temperaturene du trenger å unngå for å unngå ytelsesfall og i verste fall kritisk maskinvareskade.
Hva skal jeg gjøre for å forbedre kjølesystemet og redusere temperaturene mens du spiller?
For det første må du skitne hendene og rengjøre innsiden av PC-huset. Spesielt fokus bør være på eksos og kjølere.
Det bør også være en norm å erstatte den termiske limen. Det har en tendens til å miste funksjonaliteten etter noen måneder, så sørg for å bruke et nytt lag tilsvarende.
Videre skader det ikke å legge til noen ekstra vifter og forbedre kjøling av enheten. Dobbeltsjekk imidlertid PSU-funksjonene før du gjør det.
Den bærbare datamaskinen overopphetes? Ta en titt på denne fantastiske guiden og løs problemet raskt!
5. Sjekk HDD

En annen viktig del som kan og sikkert vil påvirke den generelle spillytelsen, er harddisken. En harddisk er sannsynligvis den mest utsatte for funksjonsfeil, og den vil, i forhold til CPU eller GPU, miste sine første ytelsesverdier over tid.
Dette gjelder selvfølgelig bare fysiske stasjoner, ikke SSD-er.
Det er ikke et nøyaktig anslått punkt når harddisken din begynner å oppføre seg dårlig, men alt over 3 år peker mot nedgangen i ytelsen. Kan dette påvirke spillingen, kan du spørre.
Sjekk helsen til harddisken din med disse fantastiske verktøyene!
Det kan det absolutt. Spill er installert på en harddisk, og dermed kan de lave lese- / skrivehastighetene føre til ytelsesfall, FPS-pigger og lignende ulemper.
Her er noen trinn du kan ta for å identifisere HDD-problem og handle deretter hvis det er et problem tilgjengelig:
- Bruk ' chkdsk ' -kommandoen eller en tredjeparts programvare for å skanne etter HDD-feil.
- Skriv inn ledetekst i Windows-søkefeltet, høyreklikk på den og kjør den som administrator.
- Skriv inn følgende kommando på kommandolinjen og trykk Enter:
chkdsk /f C: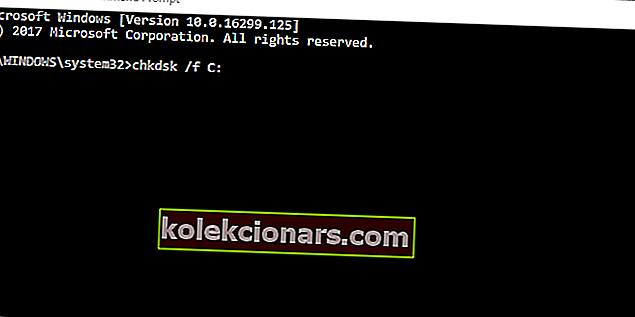
- Erstatt C: med andre partisjonsbokstaver hvis det heter annerledes.
Hvis du har problemer med å få tilgang til ledeteksten som administrator, bør du ta en nærmere titt på denne guiden.
chkdsk gir deg hodepine? Ta en titt på denne hurtigveiledningen for å løse eventuelle problemer med den.
- Defragmenter harddisken din (ikke gjør dette på SSD-stasjoner):
- Åpne denne PC-en .
- Høyreklikk på en hvilken som helst partisjon og åpne Egenskaper .
- Velg Verktøy- verktøylinjen.
- Klikk på Optimaliser under delen Optimaliser og defragmenter stasjonen .
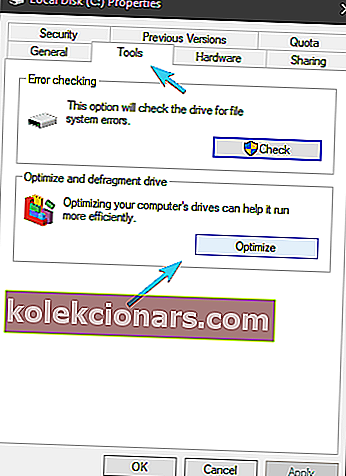
- Analyser og defragmenter partisjoner individuelt om nødvendig.
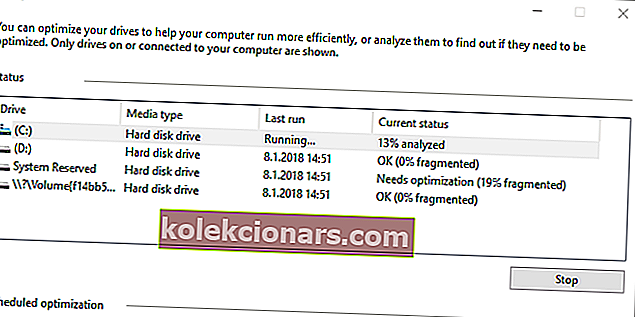
- Installer spill på SSD hvis du har et tilgjengelig.
Hvis du ikke vil bruke defragmenteringsverktøyet som følger med Windows 10, kan du bruke et alternativt justeringsverktøy. Ta en titt på denne listen med de beste valgene våre, og velg den som passer deg best.
Flertallet av Windows 10-brukere har utdaterte drivere. Vær et skritt foran ved å bruke denne guiden.
6. Kontroller tilkoblingen

Hvis du spiller et online spill og har problemer med FPS, anbefaler vi at du også sjekker forbindelsen. I de fleste scenarier handler det ikke om båndbreddehastighetene dine (det kan imidlertid påvirkes til en viss grad), men heller av datapakkens latens.
Dette måles i millisekunder, og det indikerer en forsinkelse mellom brukeren og selve nettverket.
I utgangspunktet er jo høyere ventetid - jo dårligere spillytelse. Du kan sjekke ventetiden din her. Du trenger mindre enn 50 ms for å kunne glede deg over de elektroniske øktene på en sømløs måte.
Videre anbefales det å bruke en kablet tilkobling i stedet for Wi-Fi mens du spiller online. Start også ruteren eller modemet på nytt hvis du får problemer, og sjekk portvidersendingspreferansene for det spesifikke spillet.
7. Endre innstillinger i spillet og strøm
- Høyreklikk på batteriikonet i systemstatusfeltet og åpne Strømalternativer .
- Velg Høy ytelse .
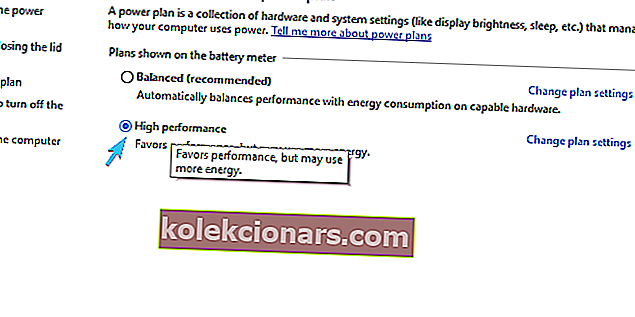
- Lukke vinduet.
Ikke alle grafikkinnstillinger som presenteres i moderne spill, fungerer for alle konfigurasjoner der ute. Så hvis du har små problemer med FPS-dråper, må du endre grafikkalternativene.
Deaktivering av skygger og anti-aliasing er alltid bra for startere. Også, Vsync vil ikke fungere bra med visse GPUer.
Prøv forskjellige varianter til du finner den som optimaliserer ytelse og kvalitet og samtidig holder akseptable FPS-nivåer.
Alt avhenger av konfigurasjonen din og måtene spillet er eller ikke er optimalisert for den konfigurasjonen. Og noen ganger vil til og med førsteklasses PC-er gi deg vanskelig tid på grunn av den dårlig optimaliserte motoren.
Noen utviklere liker å gjøre jobben sin slik, spesielt med konsollportene.
Det er også viktig å nevne den bærbare datamaskinens strømstyring, da det kan redusere CPU-aktiviteten hvis du angir balansert eller strømsparingsmodus. Den beste planen for spill er High Performance.
Det kan se ut som om det ikke er noen stor forskjell mellom planene, men det er skjulte fordeler som skiller dem.
Finner du ikke High Performance-modusen din? Ta en titt på denne guiden og løs problemet en gang for alle!
8. Ikke bruk lydenheten ombord
- Høyreklikk Start og åpne Enhetsbehandling .
- Utvid lyd-, video- og spillkontrollere .
- Oppdater lyddriverne eller avinstaller den innebygde lydenheten og hold deg til Realtek .
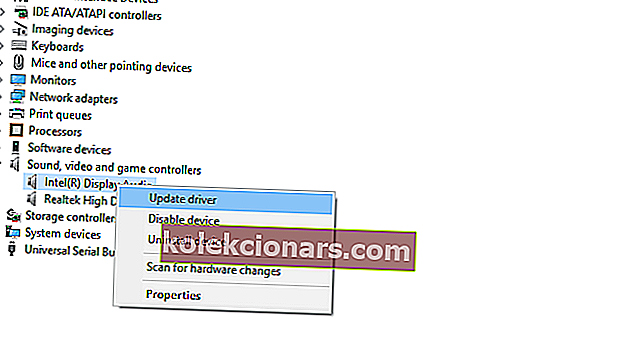
- Start PCen på nytt og se etter endringer.
Av en eller annen merkelig grunn rapporterte noen brukere om problemene med en innebygd lydenhet som uten tilsynelatende grunn kolliderte med GPU-driverne, og det forårsaker både lydproblemer og FPS-pigger.
Nå kan du prøve å oppdatere eller installere den dedikerte driveren på nytt, eller avinstallere den helt og holde fast ved de alternative lyddriverne.
9. Oppdater Windows, DirectX og omfordelbare enheter
Hver ivrig spiller vet at det er flere sideapplikasjoner du trenger å installere for å kunne kjøre noe spill. De kommer stort sett med spillinstallatøren og installeres stort sett automatisk etterpå.
Noen spill mangler imidlertid støtteapplikasjonene som er av største betydning.
Først og fremst trenger du riktig versjon av DirectX Runtime for å kunne kjøre spillet i utgangspunktet. Videre er det Visual C ++ - biblioteker som må installeres, sammen med .NET Framework.
Nå er det forskjellige versjoner av alle de sekundære applikasjonene (for forskjellige systemarkitekturer), så den beste måten er å installere de nyeste og de som var aktive da spillet dukket opp.
Jeg har i utgangspunktet alle Visual C ++, fra 2005-versjonen. Bare i tilfelle, og det koster deg ingenting. Siden alle disse er levert av Microsoft, bør du ha det enkelt å finne dem, her.
DirectX-messig kan du enkelt finne ut hvilken versjon som støttes av henholdsvis grafikkortet ditt og spillet. Windows 10 får DirectX-oppdateringer automatisk gjennom Windows Update. Eldre versjoner finner du her.
10. Deaktiver bakgrunnsprogrammer
Her er listen over programmer du bør unngå mens du spiller:
- VoIP-programmer som Skype.
- Peer-2-peer-applikasjoner som uTorrent.
- Last ned ledere.
- Nettlesere (vi ser på deg, Chrome).
- Opptak og direktesendingsprogramvare.
Enkelte bakgrunnsprogrammer er kjent for ressurssøking, noe som gjør dem ganske uvelkomne under spill. Deaktivering av deres respektive bakgrunnsprosesser bør forbedre ytelsen i spillet og redusere FPS-fall.
Hvis du kjører en kraftig nok PC, påvirker ikke flertallet av bakgrunnsapplikasjonene framerate. De vi vervet, reduserer båndbredden din, noe som kan være et problem for tilkoblingsavhengige spill for flerspiller.
Ta en titt på denne fantastiske guiden for å gjøre PCen raskere i spill!
Du kan også aktivere eller deaktivere den nylig introduserte spillelinjen i Windows 10. Slik gjør du det:
- Trykk på Windows-tasten + I for å åpne Innstillinger .
- Åpne spill .
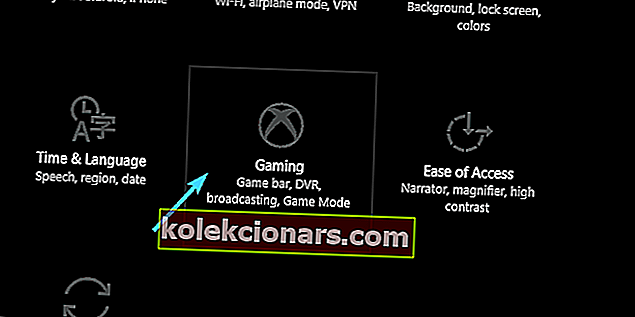
- Åpne spillelinjen fra venstre rute.
- Slå av " Ta opp spillklipp, skjermbilder og sendinger ved hjelp av Game bar ".
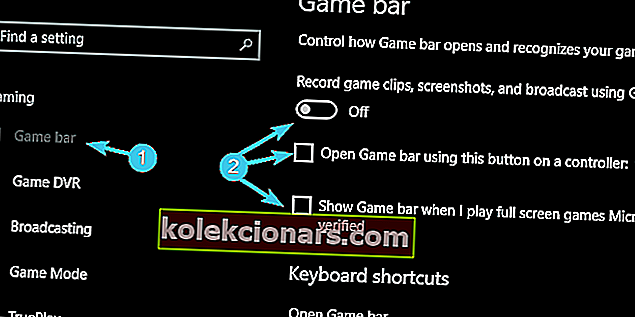
- Fjern avmerkingen for " Vis spillelinjen når jeg spiller fullskjermspill Microsoft har bekreftet ".
Hvis du har problemer med å åpne Setting-appen, kan du ta en titt på denne artikkelen for å løse problemet.
11: Installer spillet på nytt

Til slutt, hvis ingen av de foregående trinnene hjalp deg med å eliminere eller i det minste redusere FPS-toppene og -fallene i spillet, anbefaler vi deg å installere spillet på nytt eller kontrollere dets integritet med den støttende klienten (Steam, Origin, Battle.net tilbyr integritet sjekker).
Den rene reinstallasjonen er alltid en levedyktig løsning, spesielt hvis du bruker programvare fra tredjepart for å tømme registerinngangene.
Det er flere verktøy som passer til denne beskrivelsen, mange av dem gratis. Men hvis du vil ha noe som er opp til oppgaven når du blir bedt om det, er IObit Uninstaller 10 PRO den beste løsningen, og vi anbefaler det på det sterkeste.
Trenger du flere alternativer? Her er de beste avinstallatorene du kan bruke akkurat nå!
Du kan prøve det gratis siden det tilbyr en prøveperiode, og finne hvor nyttig det er på egen hånd.
Det bør konkludere med denne lange, men forhåpentligvis informative artikkelen. Hvis du har noe å legge til i listen, eller spørsmål angående løsningene vi allerede har lagt ut, kan du gjerne gjøre det i kommentarfeltet nedenfor.
Redaktørens merknad: Dette innlegget ble opprinnelig publisert i januar 2018 og har siden blitt oppdatert og oppdatert i september 2020 for friskhet, nøyaktighet og omfattende.