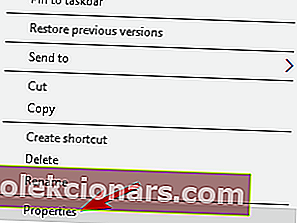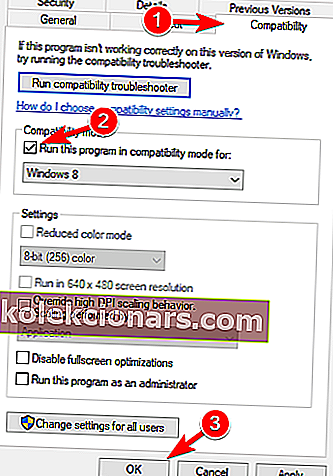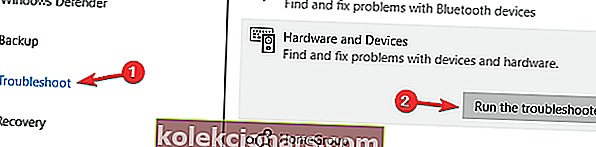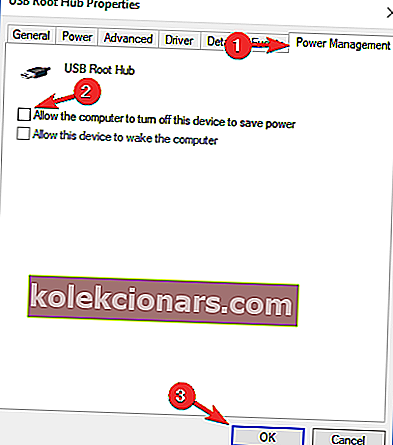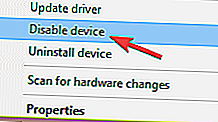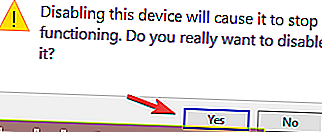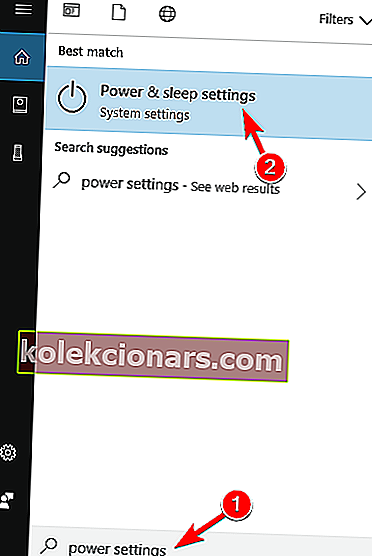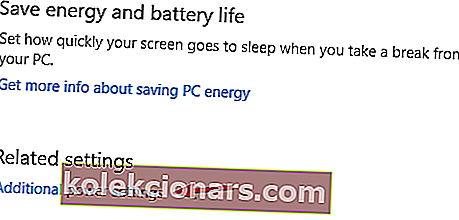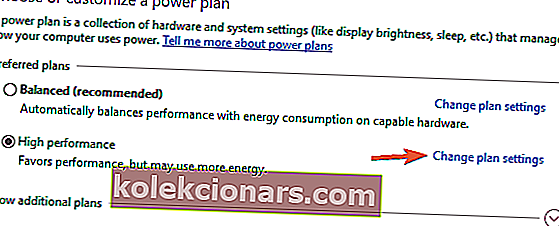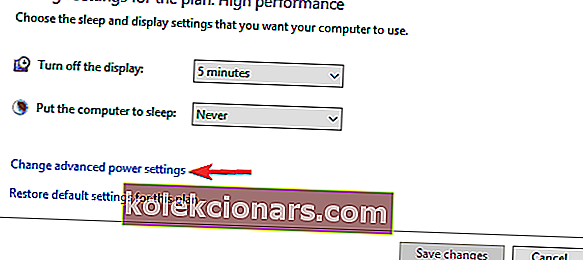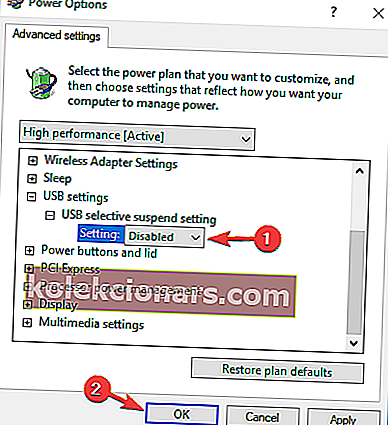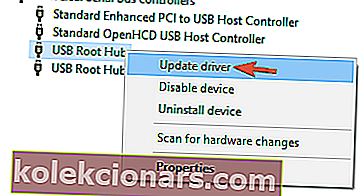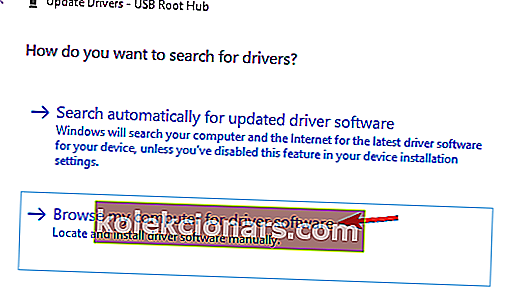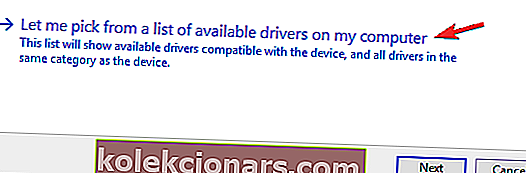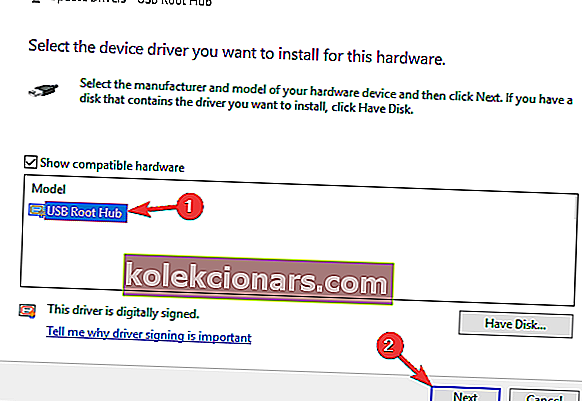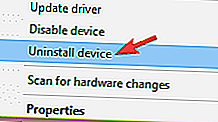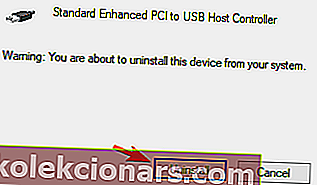- Etter oppgradering til Windows 10 møtte spillernes samfunn problemer med spillkontrollene.
- Uansett operativsystemet du bruker, vil trinnene nedenfor sikkert bidra til å gjenopprette spillkontrollen.
- Ta en titt på Gaming Hub og hold kontakten med alt relatert til denne bransjen.
- Hvis du bruker en Xbox-konsoll og har problemer, kan du se vår feilsøkingsside for Xbox for en sikker løsning.

Gamepads er uunnværlige verktøy for spillere. De kan komme i en rekke navn - spillkontroller, joypad, gamepad - men de utfører en enkelt funksjon: å koble spilleren til et konsollspillsystem.
En gamepad består av flere knapper og opptil to styrespaker for objektkontroll i videospill.
Mens bærbare spillsystemer har en innebygd gamepad, er noen gamepads designet for å koble til en datamaskin via en USB-tilkobling.
Dette har vært en stor bekymring for brukere som har oppgradert til Windows 10, da Microsofts nyeste operativsystem ikke ser ut til å gjenkjenne eksisterende spillkontroller for noen brukere.
Flere teknologikyndige brukere mener at problemet skyldes at Microsoft erstatter de originale maskinvaredriverne på Windows 10-installasjonen.
Andre sier at problemet skyldes at maskinvaredriveren ikke er signert digitalt. Likevel møtte mange mange problemet etter å ha byttet til Windows 10 mens gamepad ble koblet til datamaskinen.
Med andre ord kunne feilen ha blitt forhindret hvis den eksterne enheten hadde blitt koblet ut under oppgraderingen.
Her er noen av de vanligste problemene som brukere rapporterte:
- USB-gamepad ikke gjenkjent på Windows 10, 8, 7 - Siden problemet kan vises i hvilken som helst Windows-versjon, kan du prøve noen av løsningene våre, siden de alle er kompatible med eldre versjoner av operativsystemet.
- Gamepad ikke oppdaget på W indows 10 - Problemet er sannsynligvis en driver, så oppdater gamepad-driverne og sjekk om det hjelper.
- Xbox-gamepad ikke gjenkjent - Windows 10 er kompatibel med Xbox-kontrollere. Vi har allerede dekket problemer med Xbox-kontrolleren på Windows 10 i en av våre tidligere artikler, så sørg for å sjekke det ut for mer informasjon.
- Gamepad fungerer ikke i PC-spill - Det er sannsynlig at kontrolleren din ikke er riktig konfigurert. I tillegg kan problemet også være drivere for gamepad, så hold dem oppdatert.
- Gamepad ikke i Enhetsbehandling - Hvis gamepad ikke gjenkjennes av systemet ditt, må du finne ukjente enheter i Enhetsbehandling og oppdatere driverne.
Så i denne artikkelen vil vi prøve å tilby de beste løsningene.
Hva kan jeg gjøre hvis gamepad ikke gjenkjennes på PCen min?
1. Last ned den nyeste driveren for gamepad
- Last ned den siste driveren og høyreklikk på oppsettfilen for å finne Egenskaper .
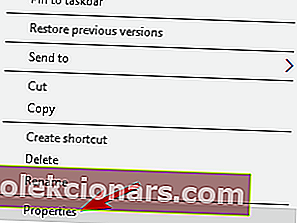
- I kategorien kompatibilitet klikker du på Kjør dette programmet i kompatibilitetsmodus for og velger operativsystemet før Windows 10-oppgraderingen fra rullegardinmenyen.
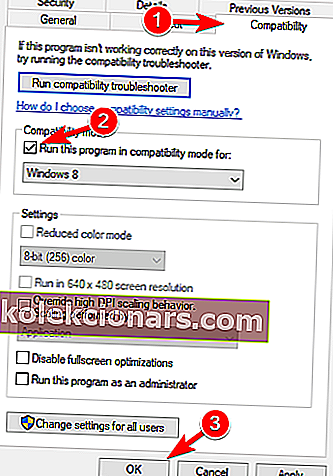
- Fullfør installasjonsprosessen og start datamaskinen på nytt når denne er ferdig.
Oppdater drivere automatisk (tredjepartsverktøy foreslått)
Nedlasting og installering av drivere manuelt er en prosess som medfører risiko for å få feil driver installert, noe som kan føre til alvorlige funksjonsfeil.
Vi anbefaler på det sterkeste at du oppdaterer driveren automatisk ved hjelp av DriverFix .

Installasjonsprosessen er problemfri. Etter å ha startet DriverFix, trenger du bare å trykke på Skann-knappen og la verktøyet søke etter utdaterte og gamle komponenter.
Du vil motta en liste over alle tilgjengelige alternativer for å oppdatere en eller flere komponenter, i henhold til enhetens merke og spesifikasjoner. DriverFix bruker en enorm database med pålitelig driverprogramvare, slik at du kan være trygg på at du bare får de beste anbefalingene.

DriverFix
Løs spillkontrollen for godt på alle Windows-operativsystemer ved å oppdatere driverne dine trygt med dette kraftige og pålitelige programmet. Gratis prøveperiode Besøk nettstedet2. Kjør feilsøkingsprogrammet for maskinvare og enheter
- Trykk på Windows-tasten + I for å åpne Innstillinger-appen .
- Naviger til Oppdater og sikkerhet .
- Velg Feilsøk fra menyen til venstre.
- Nå velger du Maskinvare og enheter i høyre rute og klikker Kjør feilsøkingsknappen .
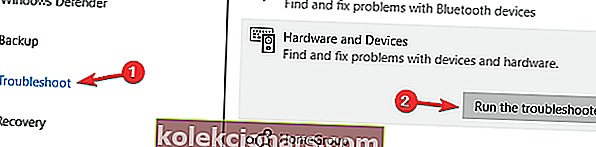
- Følg instruksjonene på skjermen for å fullføre feilsøkingsprogrammet.
Når feilsøkingen er ferdig, sjekk om problemet er løst.
Feilsøkingsprogrammet trenger feilsøking? Her er en omfattende guide for å gjøre det.
3. Koble fra andre enheter

Noen ganger kan Windows ikke oppdage spillkontrollen på grunn av en overbelastning av enheter som er koblet til maskinen din. Prøv å koble fra andre plug-and-play-enheter og se om problemet vedvarer.
I tillegg, hvis du bruker en USB-hub, må du koble spillkontrollen fra USB-huben og koble den direkte til PCen.
I noen sjeldne tilfeller kan andre enheter som er koblet til huben, forstyrre kontrolleren din og føre til at problemet vises.
Til slutt kan du også prøve å koble kontrolleren til en annen USB-port. Kontrolleren din kan ikke bruke hele båndbredden til USB 3.0-porten, så sørg for å koble den til USB 2.0-porten på PCen.
4. Forhindre at datamaskinen automatisk slår av tilkoblede enheter
- Åpne Enhetsbehandling og utvid USB Serial Bus-kontrollere .
- Høyreklikk på USB-rotnavet og velg Egenskaper / Strømstyring, og fjern merket for alle boksene som sier Tillat datamaskinen å slå av denne enheten for å spare strøm .
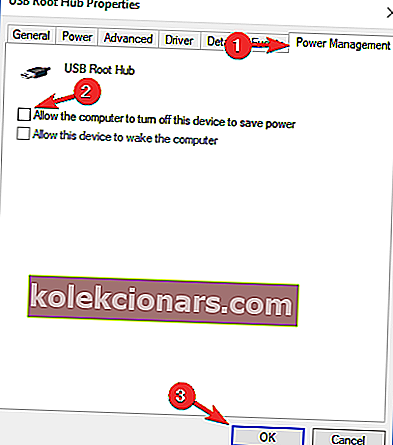
5. Deaktiver spillkontrollen
- Åpne Enhetsbehandling og finn spillkontrollen.
- Høyreklikk på den og velg Deaktiver fra menyen.
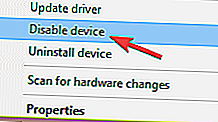
- En bekreftelsesdialogboks vil nå vises. Velg Ja for å deaktivere.
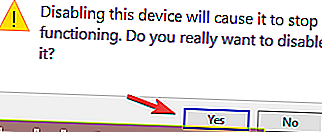
- Vent nå et øyeblikk, høyreklikk på den deaktiverte spillkontrollen igjen og velg Aktiver fra menyen.
Når spillkontrollen er aktivert, vil Windows gjenkjenne den og prøve å installere de nødvendige driverne for den.
6. Endre innstillingene for strømplanen
- Trykk på Windows-tasten + S og angi strøminnstillinger . Velg Strøm- og hvilemodusinnstillinger fra menyen.
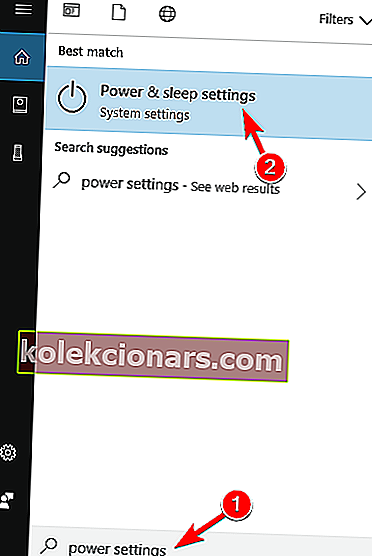
- Klikk nå på Ytterligere strøminnstillinger .
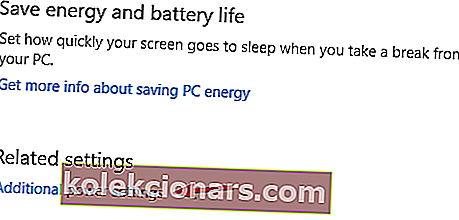
- Finn den valgte strømplanen og klikk Endre planinnstillinger .
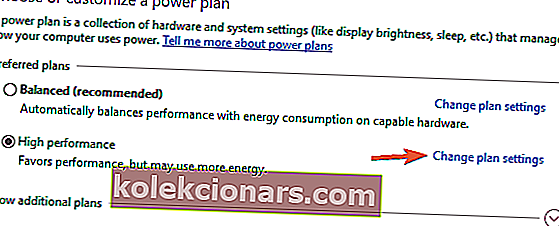
- Klikk nå Endre avanserte strøminnstillinger .
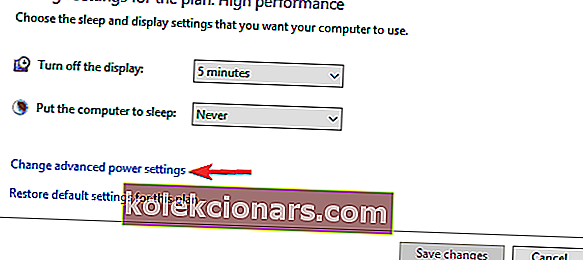
- Naviger til USB-innstillinger / USB-selektiv suspenderingsinnstilling . Sett den til Deaktivert, og klikk Bruk og OK for å lagre endringene.
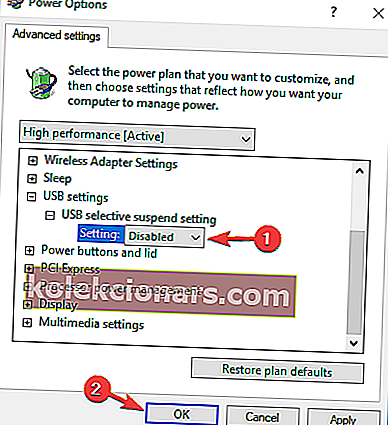
Etter å ha gjort det, bør problemet med gamepad løses.
Kraftplan fortsetter å endres? Løs problemet enkelt med vår detaljerte guide!
7. Installer generelle USB-hubdrivere
- Åpne Enhetsbehandling og finn USB Root Hub- enheten. Du bør ha et par av disse enhetene på PCen.
- Høyreklikk på USB Root Hub- enheten og velg Oppdater driver .
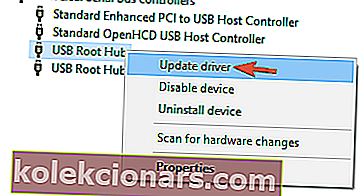
- Velg Bla gjennom datamaskinen min for driverprogramvare .
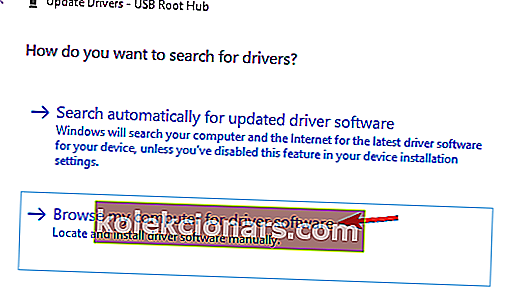
- Klikk nå på La meg velge fra en liste over tilgjengelige drivere på datamaskinen min .
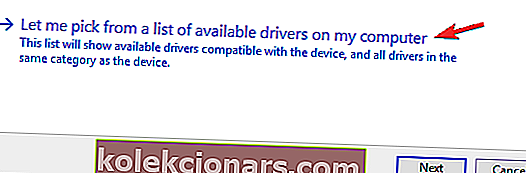
- Velg USB Root Hub fra listen og klikk Neste .
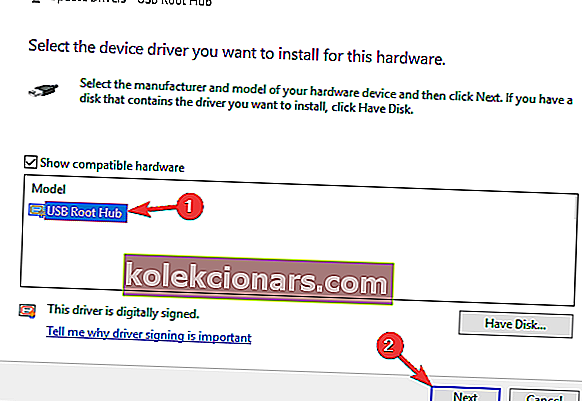
- Gjenta nå trinn 2-5 for alle USB Root Hub- drivere.
I tillegg kan du også laste ned de nødvendige driverne fra hovedkortprodusenten og sjekke om de løser problemet ditt.
Nok en gang, hvis du bestemmer deg for å installere drivere, anbefaler vi at du bruker DriverFix for å gjøre jobben for deg.
8. Installer spillkontrollen på nytt
- Åpne Enhetsbehandling og finn spillkontrollen din på listen. Høyreklikk på den og velg Avinstaller enhet .
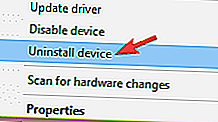
- Når bekreftelsesdialogen vises, klikker du på Avinstaller .
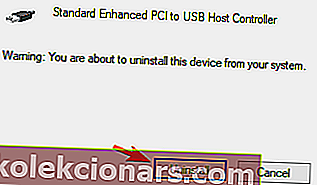
Når driveren er fjernet, start PCen på nytt. Etter at PC-en har startet på nytt, installerer Windows de manglende driverne, og problemet skal løses.
9. Sjekk om kontrolleren din fungerer som den skal

Hvis kontrolleren din ikke blir gjenkjent, er det mulig at den ikke fungerer. Noen ganger kan USB-kabelen gå i stykker, og det kan føre til dette problemet.
For å sjekke om kontrolleren din fungerer som den skal, anbefaler vi deg å koble den til en annen PC og se om den fungerer.
Hvis det gjør det, er problemet mest sannsynlig relatert til systemet ditt. På den annen side, hvis den andre PCen ikke kan gjenkjenne kontrolleren, er problemet sannsynligvis selve kontrolleren.
Hvis du kan, må du prøve kontrolleren på Windows 8 eller 7 PC. Hvis kontrolleren fungerer på disse systemene, betyr det at produsenten ikke har gitt ut en kompatibel Windows 10-driver.
Det handler om det for denne artikkelen. Imidlertid har vi dekket et lignende problem i et annet stykke for en tid tilbake, og du vil kanskje også sjekke det ut.
Alt i alt håper vi at du har løst problemet med en av løsningene våre.
Hvis du har flere forslag til denne saken, kan du dele dem med oss i kommentarene.
Redaktørens merknad : Dette innlegget ble opprinnelig publisert i november 2016 og ble fullstendig oppdatert og oppdatert i september 2020 for friskhet, nøyaktighet og omfattende.