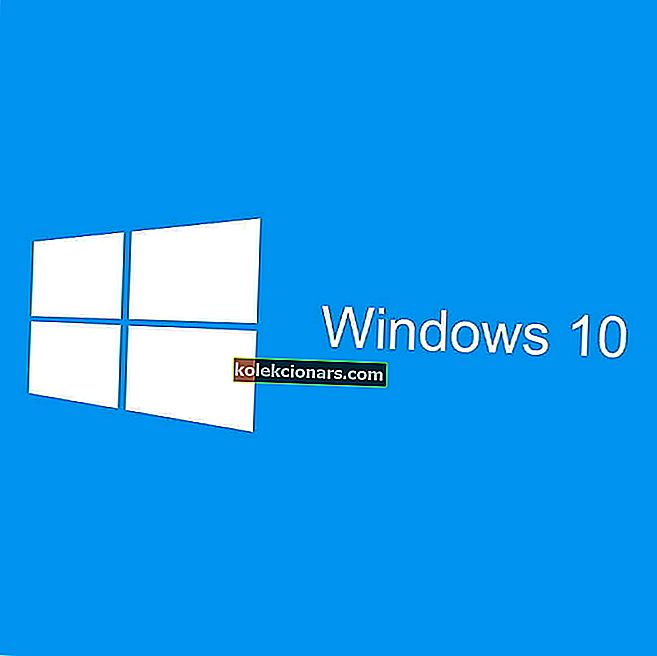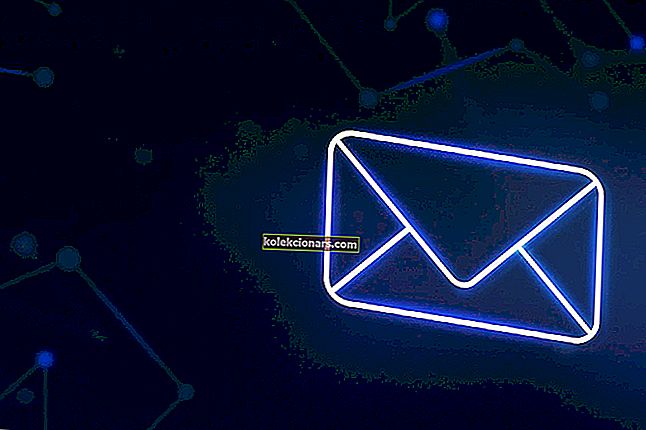- Rulling kan være svært nyttig når du surfer på lange websider.
- Imidlertid rapporterte brukerne at de har problemer med å bruke rullefunksjonen i Chrome.
- For mer informasjon om hvordan du løser museproblemer, sjekk ut vår dedikerte periferiutstyr-side.
- Hvis du vil lære mer om Chrome, kan du også sjekke ut vår dedikerte Google Chrome-side.

Noen Chrome-nettleserbrukere har blitt rapportert at mushjulet ikke fungerer i Windows 10. Les denne veiledningen for å lære hvordan du kan løse dette problemet.
Vi er tilbake på det igjen, denne gangen, med noen som klager på Google-produktforaene for at de har problemer med musefunksjonaliteten mens de bruker Chrome-nettleseren i Windows 10.
Chrome-versjonen er tilsynelatende den siste versjonen. Slik beskrives problemet i forumtråden:
Siden oppdateringen til Windows 8.1 fungerer ikke mushjulet i Chrome i Metro-modus, ingen rulling, ingen zoom (med ctrl). Bare hjulklikket fungerer. I skrivebordsmodus fungerer det helt greit. Jeg prøvde med og uten utvidelser, spesielt Logitechs glatte rulle (som jeg bare installerte etter begynnelsen av problemet), ingen endring.
Tilsynelatende skjer problemet bare når Chrome brukes i det moderne brukergrensesnittet (eller Metro, som noen fremdeles kaller det).
Mens du bruker Chrome-nettleseren i skrivebordsmodus i Windows 10, har ingen problemer blitt oppdaget. Her er noen forslag som hjelper deg med å løse dette problemet.
Mushjulet ruller ikke i Google Chrome
- Prøv en annen nettleser
- Aktiver og deaktiver bla inaktive vinduer et par ganger
- Deaktiver nettleserutvidelser
- Aktiver universell rulling
- Legg til Logitech Smooth Scrolling-utvidelsen
- Gjenopprett Chrome til standardinnstillingene
1. Prøv en annen nettleser

Mens du er opptatt med å finne ut hva som er galt med krom, bør du ha en backup-nettleser du kan bruke, og ingen er bedre for denne jobben enn Opera.
Begge nettleserne har samme motor, Chromium, og derfor er begge utvidelsesbibliotekene deres kompatible. Imidlertid kommer Opera med mye lavere systemkrav, selv når du har 20 faner åpnet, og den har bedre sikkerhetsfunksjoner.
Når det gjelder rulle, kan rulleopplevelsen forbedres ved hjelp av utvidelser, som de som tillater jevn rulling, så problemer med musen er en fortid.
Alt i alt er Opera et solid alternativ til krom, og etter litt bruk kan du ende opp med å gjøre det til din standard nettleser i stedet.

Opera
Kos deg med å surfe på Internett og bla gjennom lange websider ved hjelp av denne meget stabile nettleseren som sjelden har feil. Gratis besøk nettsted2. Aktiver og deaktiver bla inaktive vinduer et par ganger
- Gå til Innstillinger> velg Enheter> Mus og pekeplate
- Gå til alternativet Rull inaktivt Windows og deaktiver det.
- Vent noen sekunder, og aktiver den deretter igjen.
- Gjenta denne handlingen et par ganger, og kontroller at mushjulet er responsivt på Chrome.

3. Deaktiver nettleserutvidelser
Noen brukere bekreftet at deaktivering av nettleserutvidelser hjalp dem med å løse dette problemet. Hvis dette problemet oppstod kort tid etter at du installerte en bestemt utvidelse, kan du begynne med å deaktivere utvidelsene som nylig ble lagt til.
Hvis problemet vedvarer, kan du prøve å deaktivere alle Chrome-utvidelsene dine. Sjekk om problemet vedvarer.
4. Aktiver universalrulling
Mange brukere bekreftet på Googles forum at det å løse universell rulling og legge til Chrome i listen over unntak løste dette problemet.
Brukerne som først foreslo denne løsningen, brukte den på en bærbar datamaskin fra Lenovo og beskrev metoden som følger:
Kontrollpanel > Alle kontrollpanelelementer > Mus , gå til Lenovo- fanen og velg Avanserte egenskaper , gå til Hjul- fanen, sørg for at aktivering av universalrulling er valgt, velg Unntak og på skjermen som dukker opp Legg til Chrome i listen og rullehjulet begynner å jobbe i Chrome.
5. Legg til Logitech Smooth Scrolling-utvidelsen
Hvis du bruker en Logitech-mus, kan du prøve å installere Smooth Scrolling-utvidelsen fra Chrome Nettmarked. Mange brukere bekreftet at denne løsningen fungerte for dem, så prøv det, da det også kan gjøre trikset for deg.
6. Gjenopprett Chrome til standardinnstillingene
Hvis problemet vedvarer, kan du prøve å gjenopprette Chrome-innstillingene. For å gjøre dette, klikk på trepunktsmenyen og velg Innstillinger .
Klikk nå på Avansert, bla ned til bunnen av siden og velg Gjenopprett innstillinger til de opprinnelige standardene .

Hvis ingenting fungerte, kan du prøve å installere Google Chrome på nytt.
Ved å følge disse trinnene, bør du kunne løse eventuelle problemer med mushjulet mens du bruker Google Chrome.
Ovennevnte trinn har vist seg å være ganske effektive når det gjelder å løse en rekke andre lignende problemer, for eksempel:
- Musen ruller ikke i Chrome - Dette problemet er vanligvis forbundet med museproblemer mer enn nettleseren.
- Musrullen fungerer ikke - Som forrige utgave, kan maskinvareproblemer med musen være den viktigste synderen.
- Logitech-mus ruller ikke i Chrome - I dette spesielle tilfellet har det vanligvis noe å gjøre med Logitech-musens drivere.
FAQ: Lær mer om rulleproblemer og Google Chrome
- Hva er jevn rulling?
Smooth Scrolling er en Windows-funksjon som forbedrer muligheten til musens rullehjul.
- Er Google Chrome en gratis nedlasting?
Ja, Google Chrome er helt gratis å laste ned og bruke.
- Hvordan kan jeg øke musens verktøy i Google Chrome?
Det er mange Google Chrome-utvidelser du kan bruke til å forbedre musens verktøy i nettleseren.
Redaktørens merknad: Dette innlegget ble opprinnelig publisert i juni 2018 og har siden blitt oppdatert og oppdatert i juni 2020 for friskhet, nøyaktighet og omfattende.