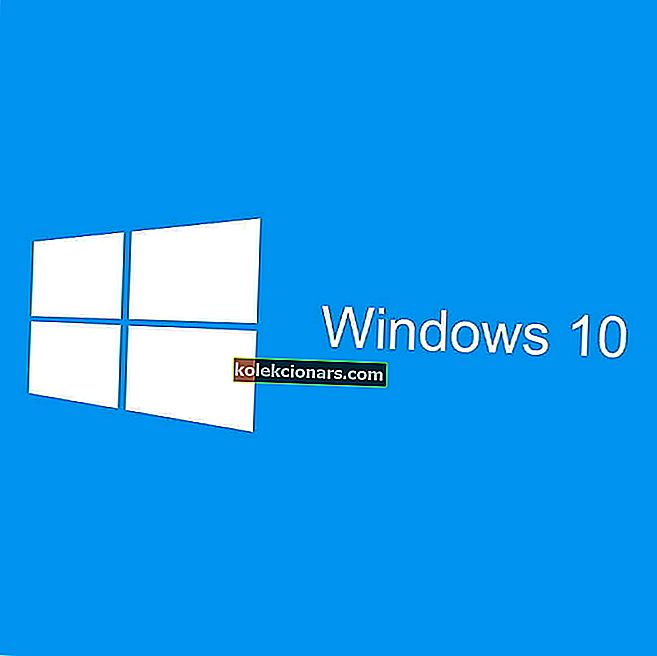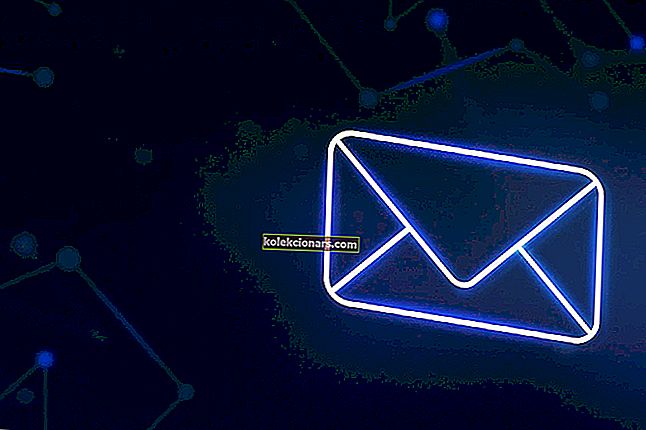- NVIDIA lanserer driveroppdateringer for å fikse feil og øke ytelsen til grafikkortene.
- Imidlertid kan de nyere oppdateringene forårsake den blå skjermen for død og andre ytelsesproblemer etter installasjon og tvinge brukeren til å tilbakestille NVIDIA-driveren til forrige versjon.
- Hvis du vil vite mer om drivergjenopprettingsverktøy, kan du sjekke ut vårt dedikerte Recovery Software-hub.
- Ta en titt på veiledningen for flere feilsøkingstips og veiledninger for Windows 10.

NVIDIA-grafikkdrivere hjelper brukerne med å forbedre systemgrafikkytelsen og til tider fikser feil i tidligere oppdateringer.
Det kan imidlertid være lurt å tilbakestille NVIDIA-drivere i Windows 10 hvis driveroppdateringen forårsaker en blå skjerm med død, ytelsesproblemer og hyppige krasjer på grunn av nye feil og feil.
Det er to måter å tilbakestille NVIDIA-driverne. Det inkluderer bruk av Windows Enhetsbehandling og Display Driver Utility for å gå tilbake til forrige versjon.
I denne artikkelen har vi listet opp to metoder for å tilbakestille NVIDIA-drivere i Windows 10 for å fikse ytelsesproblemer forårsaket av den nyere versjonen.
Hvordan tilbakestiller jeg NVIDIA-drivere i Windows 10?
1. Tilbakestill ved hjelp av Enhetsbehandling

- Trykk på Windows-tasten + R for å åpne Kjør.
- Skriv inn devmgmt.msc og klikk OK for å åpne Enhetsbehandling.
- I Enhetsbehandling utvider du kategorien Skjermadapter .
- Høyreklikk på NVIDIA-grafikkenheten og velg Egenskaper.
- Åpne Driver- fanen i vinduet Egenskaper .
- Noter driverversjonen og datoen.
- Klikk på rull tilbake driver- knappen.
- I Driver Package tilbakeføring vinduet velger du en eller annen grunn, og klikk Ja.
- Windows vil rulle driveren tilbake til den tidligere versjonen.
- Når du er ferdig, åpner du kategorien Driver igjen og sjekker dato og driverversjon for å sikre at tilbakeføringsprosessen var en suksess.
1.1 Hva om tilbakestill-driver-knappen er gråtonet?
Hvis tilbakestill-driver-knappen er nedtonet i Enhetsbehandling, betyr det at Windows ikke kunne finne noen NVIDIA-driver som den kan rulle tilbake til. I dette tilfellet må du laste ned og installere den eldre versjonen av en NVIDIA-driver manuelt. Slik gjør du det.

- Last ned den siste arbeidsversjonen av NVIDIA-driveren for GPUen din. Du finner NVIDIA-driveren på det offisielle nettstedet.
- Trykk på Windows-tasten + R.
- Skriv inn devmgmt.msc og klikk OK.
- I Enhetsbehandling utvider du skjermkort.
- Høyreklikk på din NVIDIA grafiske enhet og velg Oppdater driver.
- Velg alternativet Browser my computer for driver software .
- Klikk på Bla gjennom- knappen, velg den nedlastede NVIDIA-driveren og klikk Åpne.
- Klikk Neste og vent på at Windows skal installere driveren.
- Når du er installert, åpner du Driver- fanen og sjekker om driverversjonen og datoen er endret som bekrefter installasjonen.
Ønsker du å oppgradere GPUen din? Sjekk ut de beste NVIDIA GPU-ene for spill [Guide 2020]
2. Bruk Display Driver Utility

- Sørg for at du laster ned den siste fungerende versjonen av NVIDIA-driveren til datamaskinen.
- Last deretter ned Display Driver Uninstaller Utility og trekk ut filen.
- Klikk på DDU.exe- filen og oppdater verktøyet hvis du blir bedt om det av verktøyet.
- Klikk på Start- knappen.
- Fra rullegardinmenyen og velg NVIDIA under Valg av grafisk driver .
- Klikk på Rengjør og installer på nytt .
- Forsikre deg om at du lukker alle de andre programmene og lagrer data du ikke vil miste før du starter rengjøringsprosessen.
- DDU vil avinstallere alle NVIDIA grafiske drivere og starte datamaskinen på nytt.
- Installer nå driveren du installerte fra NVIDIA-nettstedet ved å dobbeltklikke på exe-filen.
- Velg Tilpasset installasjon, og utfør deretter en ren installasjon .
- Start datamaskinen på nytt når du er installert, og sjekk om problemet forårsaket av den forrige NVIDIA-driveren er løst.
Å utføre tilbakestilling av NVIDIA-drivere er enkelt og kan gjøres enten gjennom Enhetsbehandling eller ved hjelp av DDU-verktøyet. Følg trinnene og gi oss beskjed om hvilken metode du foretrekker i kommentarene.
Vanlige spørsmål: Lær mer om NVIDIAdrivers
- Hvorfor er Roll Back Driver gråtonet?
Hvis du ser Roll Back Driver-knappen gråtonet i Enhetsbehandling, betyr det at Windows ikke har noen tidligere versjon av NVIDIA-driveren som den kan rulle tilbake til. Du må utføre tilbakestillingsprosessen for driveren manuelt.
- Hvordan installerer jeg en gammel NVIDIA-driver?
Du kan enten bruke Device Manager Update Driver-funksjonen eller installere den manuelt etter å ha renset de gamle driverne ved hjelp av DDU-verktøyet. Hvis du har problemer med denne prosessen, kan du sjekke ut denne artikkelen om hvordan du løser installasjonsproblemer for Nvidia-drivere.
- Hvorfor trenger jeg å tilbakestille NVIDIA-drivere?
Noen ganger kan feil drivere frigjøres som forårsaker problemer. Inntil en oppdatering er utstedt, er den eneste løsningen å rulle tilbake til en tidligere versjon. Imidlertid kommer reparasjoner vanligvis med nyere drivere, så det er like viktig å vite hvordan du oppdaterer dem hele tiden.