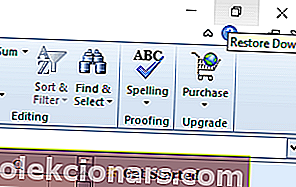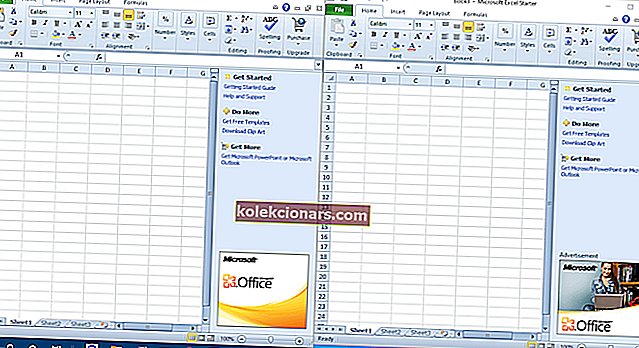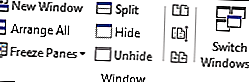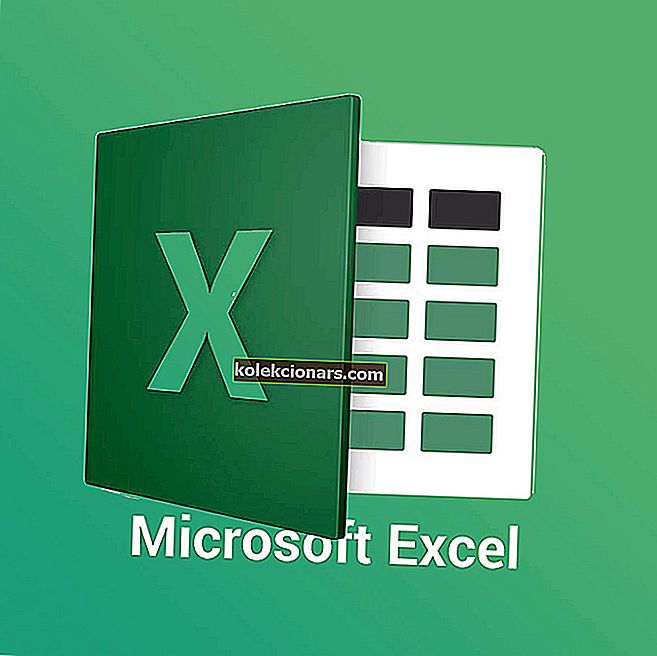
Når du åpner flere filer i Excel, åpnes ikke disse filene i separate vinduer. I stedet kan brukere veksle mellom dem ved å klikke på forhåndsvisning av miniatyrbildene på oppgavelinjen i Windows 10.
Noen brukere kan imidlertid trenge å åpne to MS Excel-filer i separate vinduer slik at de kan se innholdet ved siden av hverandre. Slik kan brukere åpne to eller flere Excel-filer i flere vinduer.
Hvordan kan jeg åpne to Excel-filer i separate vinduer?
1. Åpne Excel flere ganger
- Du kan åpne Excel-applikasjonen flere ganger for å ha et par Excel-vinduer på skrivebordet. For å gjøre det, klikk på Excel-ikonet for å åpne programvaren.
- Klikk deretter på Excel-ikonet igjen for å åpne programvaren for andre gang. Deretter har du to Excel-vinduer på skrivebordet.
- Klikk på Restore Down- knappene på windows.
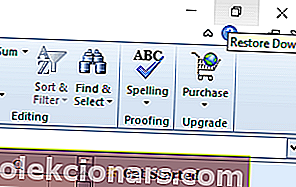
- Deretter kan du dra ett vindu til venstre på skrivebordet for å fylle venstre side.
- Dra det andre vinduet til høyre for skrivebordet for å fylle høyre side av skrivebordet som vist rett nedenfor.
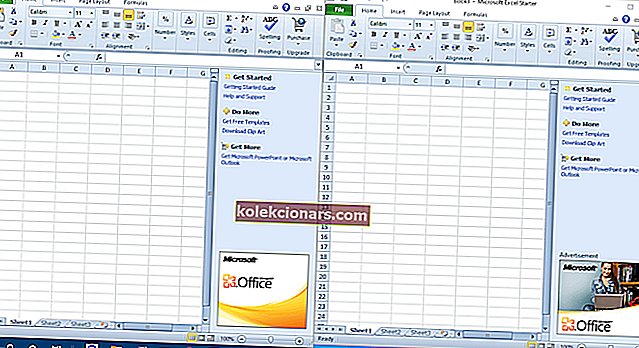
- Klikk deretter Fil > Åpne i begge vinduer for å åpne regneark i dem.
2. Trykk på Shift-tasten
Alternativt kan du åpne flere Excel-vinduer ved å trykke og holde nede Skift-tasten. Først åpner du Excel-programvaren. Hold deretter nede Skift-tasten, og klikk på Excel oppgavelinjeikon. Det åpner et nytt vindu for applikasjonen som brukerne kan dra til begge skrivebordssidene som beskrevet ovenfor.

Skift-tasten fungerer ikke i Windows 10? Ta en titt på denne praktiske veiledningen, og løs problemet i et par enkle trinn.
3. Velg alternativet Vis side om side
- Brukere som bruker fullversjoner av Excel 2019-2007, kan velge alternativet Vis side om side for å sammenligne to regneark. For å gjøre det, start Excel.
- Klikk på Fil > Åpne for å åpne et par regneark.
- Velg Vis-fanen.
- Velg alternativet Vis side om side i vindusgruppen.
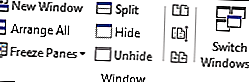
- Alternativt kan brukere velge alternativet Nytt vindu for å åpne et annet regneark i eget vindu.
4. Legg til Office-fanen i Excel
Brukere kan også åpne regneark i separate vinduer med Office Tab-utvidelsen for Excel. Det er et tillegg på $ 29 for Excel som legger til regnearkfaner i Excel, og brukere kan prøve en måneds gratis prøveperiode for Office Tab.
Etter installasjonen av dette tillegget vil Excel inkludere alternative faner for separate regneark. Deretter kan brukerne høyreklikke på en regnearkfane og velge kontekstmenyvalget Åpne i nytt vindu .

Så det er noen måter brukere kan åpne Excel-regneark i separate vinduer. Da kan brukerne dra vinduer til venstre og høyre side av Windows-skrivebordet for å se begge regnearkinnholdet.
Vær imidlertid oppmerksom på at Windows XP og Vista ikke inkluderer Windows Snap-funksjonen for å ordne vinduer på venstre og høyre side av skrivebordet.
For flere spørsmål eller forslag, ikke nøl med å komme til kommentarfeltet nedenfor.
RELATERTE ARTIKLER FOR Å KONTROLLERE:
- Hvordan fikse ødelagte Excel-filer på Windows 10
- Excel-filer åpnes ikke etter installasjon av Windows 10 Creators Update [Fix]
- Hvordan stoppe Excel fra å endre tall til datoer