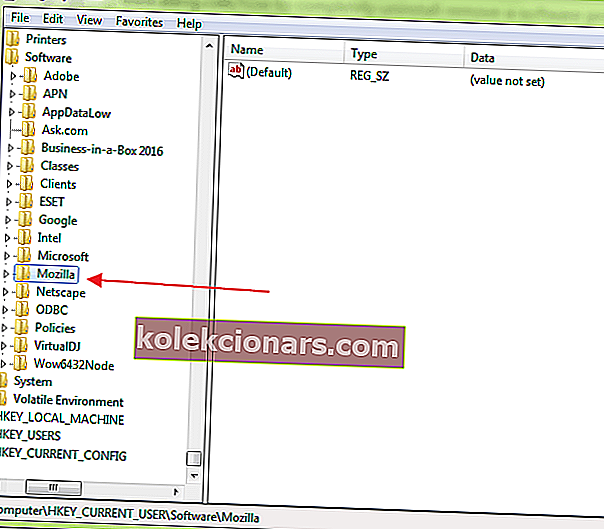- Som PC-brukere installerer og avinstallerer vi programmer hele tiden. Og sentralen bør normalt være tilstrekkelig for sistnevnte.
- Men hva om det ikke gjør det? Her er de mest brukte metodene for å fjerne programrester helt.
- For å unngå PC-ytelsesproblemer, vil du kanskje også slette søppelfiler som roter disken.
- Utforsk veiledningene for fjerning for mer nyttige verktøy og anbefalinger for å holde PCen ren og snappy.

Det er en vanlig praksis for alle databrukere å installere programmer regelmessig. Når du installerer et program, oppretter det som kjent filer på harddisken og legger vanligvis til registeroppføringer for å fungere effektivt.
Så lenge du bruker programmet og ikke glemmer det, er det helt greit.
Nå kommer problemet når du velger å avinstallere det fordi programmet kanskje ikke helt fjerner seg selv fra PCen. Det er her programvarerester kommer til spill.
For å fjerne et program i Windows, avinstallerer vi det normalt fra Kontrollpanel. Dessverre eliminerer det ikke alltid det helt. Som et resultat fortsetter systemet å samle ubrukte filer som tar plass.
Oppføringer for de gamle programmene kan også forbli i registeret, noe som reduserer ytelsen til maskinen din. Disse restene utgjør kanskje ikke en stor trussel. Men de har en tendens til å bremse PC-en, så det nytter ikke å beholde dem.
Heldigvis er det forskjellige metoder som kan hjelpe deg med å bli kvitt disse restene.
I denne guiden skal vi diskutere de mest brukte metodene for å fjerne programvarerester helt.
Hvordan kan jeg fjerne programmer helt på Windows 10?
1. Bruk tredjepartsprogramvare for å fjerne programvarerester
Revo Uninstaller Pro

Revo Uninstaller Pro er et premiumprogram som leverer alle funksjonene du trenger for effektivt å fjerne programvarerester. Avinstalleringsverktøyet viser alle installerte programmer og komponenter for alle brukere og nåværende kontoer.
Med en hurtigmeny og et visningsvalg kan du se all informasjonen på ett sted. Dette inkluderer registeroppføringer, programegenskaper og lenker til produsentens nettsted.
Revo Uninstaller Pro bruker avanserte algoritmer som er raske, presise og effektive for å søke etter rester av Windows-tjenester, filutvidelser, drivere, programinnstillinger og mer. Og for din bekvemmelighet er en bærbar versjon tilgjengelig.

Revo avinstalleringsprogram
Fjern all programvare fra PCen din trygt og fullstendig med dette profesjonelle verktøyet! $ 24,95 Besøk nettstedetIObit Uninstaller

IObit Uninstaller er et raskt rengjøringsmiddel for datamaskinen din som virker magisk på uønskede programmer, Windows-apper og plugin-moduler. Det gir en forenklet avinstallasjon og automatisk gjenværende skanning for å sikre grundig fjerning.
Nedenfor kan du lese de viktigste funksjonene i denne programvaren:
- Fjerner uønskede programmer for å frigjøre diskplass og øke PCens generelle ytelse
- Oppdag alle ondsinnede programmer inkludert adware i sanntid, og det lar deg bli kvitt dem enkelt
- Fjern alle rester av programmer automatisk
- Fjerner gjenværende filer som ikke kan slettes av andre avinstallatorer
- Oppdaterer all programvaren din
- Overvåker alle systemendringer mens et program installeres

IObit Uninstaller
Fjern gjenstridige rester og tørk av Windows 10-enheten med det kraftigste avinstalleringsverktøyet. $ 19,99 Besøk nettstedet2. Fjern programrestene manuelt

Denne metoden er praktisk, da den ikke involverer installasjoner av tredjepartsapplikasjoner. I utgangspunktet rengjør du oppføringer fra registeret manuelt.
Likevel bør det utvises forsiktighet. En liten feil her kan påvirke maskinens funksjon negativt.
Merk : Det er viktig å ta en sikkerhetskopi før du sletter noe fra Windows-registeret, slik at hvis noe går galt, kan du gjenopprette systemet til dets tidligere tilstand.
For å ta en sikkerhetskopi, høyreklikk på nøkkelen du vil slette, og velg Eksporter. Det vil lagre en REG-fil med sikkerhetskopien av den nøkkelen.
Selges ikke på backupideen? Vi har ryggen din: Slik gjenoppretter du Windows 10-registret uten sikkerhetskopi!
2.1 Avinstaller programvare ved hjelp av Kontrollpanel

- Åpne Kontrollpanel
- Dobbeltklikk på Programmer
- Velg programmet du vil avinstallere, og klikk på Avinstaller- knappen. Dette fjerner programmet.

Kontrollpanel åpnes ikke på Windows 10? Ta en titt på denne trinnvise veiledningen for å finne løsningen.
2.2 Slett de gjenværende filene og mappene

Selv om du har avinstallert programmet, kan det hende at noen filfragmenter blir liggende i noen få systemmapper.
For å fjerne dem, må du sjekke programfilene og appdataene. Sjekk følgende mapper for rester.
- %programfiler%
- % appdata%
Bare skriv inn teksten ovenfor en om gangen i søkeboksen og trykk enter. Dette åpner mappene direkte. Hvis du finner en mappe med navnet på programmet du nettopp avinstallerte, må du slette den.
Kan du ikke slette alle søppelfilene dine? Følg denne diskoppryddingsguiden og redd stasjonen.
2.3 Fjern programvare nøkler fra Windows-registeret

- Åpne Start-menyen, skriv regedit i søkefeltet og trykk ENTER. Det vil starte Registerredigering.
- Skriv inn følgende taster en etter en:
HKEY_CURRENT_USERSoftwareHKEY_LOCAL_MACHINESOFTWAREHKEY_USERS.DEFAULTSoftware
- Se etter en nøkkel med navnet på programmet du nettopp fjernet. Hvis du finner en nøkkel, slett den. Du kan også bruke CTRL + F for å søke etter slike nøkler.
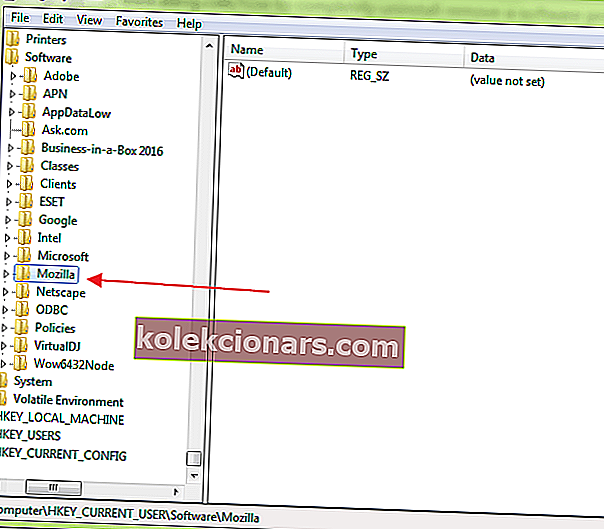
Du må være veldig forsiktig når du utfører denne prosedyren. Når du avinstallerer et program, fjerner ikke avinstallasjonsprogrammet programmet fra Windows-registeret.
Dette øker Windows-registerstørrelsen. For å fjerne programvaren helt, må du fjerne nøkkelen fra Windows-registeret.
Hvis du ikke får tilgang til Registerredigering, kan du sjekke ut denne veiledningen og løse problemet raskt.
2.4 Tom Temp-mappe

Det siste trinnet er å rense Temp-mappen. Dette er mappen som inneholder alle midlertidige filer, og det er trygt å rense den. For å tømme mappen, åpne Start-menyen og skriv inn følgende kommandoer en etter en:
- % temp%
- temp
Dette åpner Temp-mappene. Du kan nå tømme dem. Hvis systemet viser en feilmelding når du sletter noen filer, må du la dem være. Filene kan være i bruk av Windows-tjenester eller annen programvare som kjører.

Etter å ha fulgt alle trinnene ovenfor, vil du kunne avinstallere et program helt uten å legge igjen spor på maskinen din.
Kan du ikke slette de midlertidige filene? Vi har de beste løsningene.
3. Bruk Absolute Uninstaller (Freeware)

Absolute Uninstaller er et forbedret verktøy for Windows som du kan bruke til å fjerne alle programvarerester. Derfor kan programmet tørke av alle søppelfilene på få sekunder etter at du har avinstallert programvaren.
Absolute Uninstaller tilbyr en mer brukervennlig måte å fjerne programvarerester og forbedre datamaskinens effektivitet. I tillegg støtter Absolute Uninstaller batch-avinstallering. Dette betyr at du til og med kan fjerne flere applikasjoner med et enkelt klikk.
Det lar deg også ta sikkerhetskopier, slik at du aldri mister viktige programmer i tilfelle feil.
⇒ Få Absolute Uninstaller fra GlarySoft
GlarySoft har også et veldig nyttig registerreparasjonsverktøy for å skanne datamaskiner, rense registerknapper og fikse registerfeil.
Den utfører omfattende og dyp analyse for Windows Registry. Det reparerer også ugyldige oppføringer eller referanser som forårsaker datafrysning, systemkrasj, ustabilitet, blå skjerm og PC-avmatning.
⇒ Få registerreparasjonsverktøy
4. Bruk GeekUninstaller (gratis versjon)

GeekUninstaller tar seg av vanskelige programmer veldig bra og kan til og med avinstallere programmer som andre programmer ikke kan. Siden verktøyet er bærbart, kan du laste det ned på en USB for å fikse buggy-PCer mens du er på farten.
Verktøyet utfører dyp skanning og fjerner alle søppelfiler og andre programvarerester. Den har også et effektivt brukergrensesnitt og øyeblikkelig oppstart. GeekUninstaller tilbyr både ren avinstallering og tvungen avinstallasjon.
⇒ Få GeekUninstaller
Sammenlignet med manuelle metoder er tredjepartsprogrammer enklere, raskere og tryggere å bruke. De har også et vennlig grensesnitt som lar deg se til og med registeroppføringene samt lenken til produsentens nettsted.
Har du brukt noen av metodene beskrevet ovenfor? Del gjerne din erfaring med oss i kommentarfeltet nedenfor. Legg også igjen spørsmålene du måtte ha, så tar vi sikkert en titt.
FAQ: Lær mer om registeroppføringer:
1. Hvordan fjerner jeg registeroppføringer fra avinstallerte programmer?
Bruk et tredjeparts avinstallasjonsprogram fra listen ovenfor for å fjerne rester, inkludert registeroppføringer som er etterlatt av programmer. Du kan også bruke disse verktøyene til å overvåke endringer i Windows-registeret.
2. Hvordan sletter du registernøkler som ikke kan slettes?
Det er noen enkle trinn du kan følge som løser feil mens du sletter registernøkler.
3. Hvor er gjenværende filer etter avinstalleringen?
Restfilene kan være i installasjonsstien, Dokumenter eller AppData-mappene. For å automatisk slette rester, bruk den beste avinstallasjonsprogramvaren.
Redaktørens merknad: Dette innlegget ble opprinnelig publisert i juli 2020 og har siden blitt oppdatert og oppdatert i september 2020 for friskhet, nøyaktighet og omfattende.