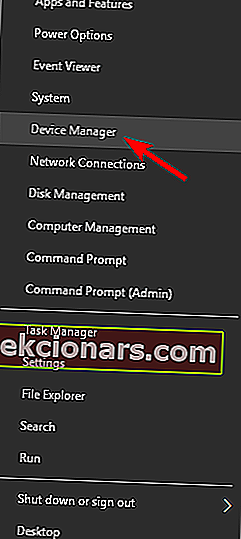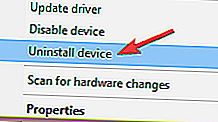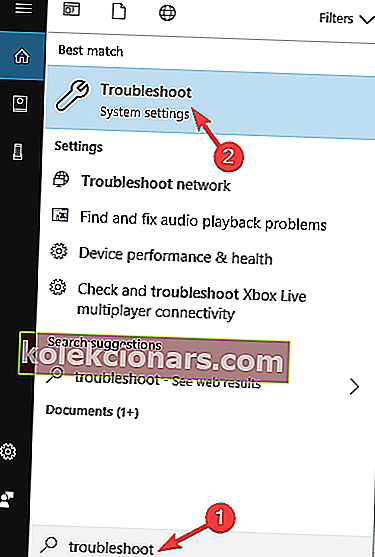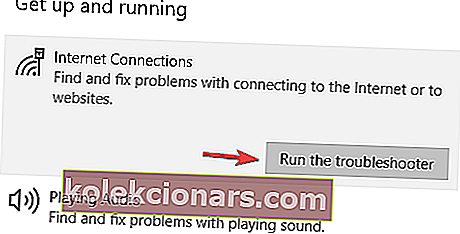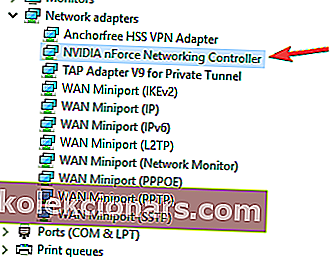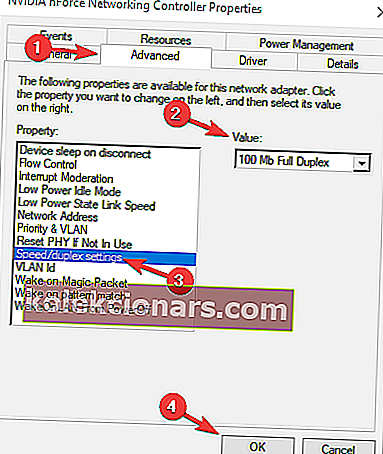- Mange brukere har rapportert om en feil som sier at nettverksfeilen deres ikke er koblet fra.
- Siden dette er ganske vanlig, opprettet vi guiden nedenfor fylt med løsninger som kan hjelpe.
- For mer informasjon om hvordan du håndterer nettverksproblemer, besøk nettstedet vårt Nettverk.
- Hvis andre deler av PCen din gir deg problemer, kan du prøve avsnittet Feilsøking i stedet.

Internett er en stor del av livet vårt, og vi bruker det på daglig basis. Dessverre kan det oppstå problemer med Internett-tilkobling, og brukere rapporterte at en nettverkskabel ikke er ordentlig koblet til eller kan være ødelagt feilmelding på Windows 10.
Hvordan fikse A-nettverkskabelen er ikke riktig plugget feil?
En nettverkskabel er ikke ordentlig koblet til eller kan være ødelagt, feil kan vises på nesten hvilken som helst PC, og det kan forhindre deg i å koble til Internett. Når vi snakker om nettverkskortproblemer, er dette noen av de vanligste problemene som brukere rapporterte:
- En nettverkskabel er ikke riktig koblet til eller kan være ødelagt Lenovo, HP bærbar datamaskin, Acer, Sony Vaio, Asus, Toshiba - Dette problemet kan vises på alle enheter, og brukere rapporterte dette problemet på nesten alle bærbare datamaskiner. Hvis du har dette problemet, kan du kanskje fikse det ved hjelp av en av løsningene våre.
- En nettverkskabel er ikke riktig plugget inn eller kan være ødelagt Windows 7, 8.1 - Denne feilen kan også vises på hvilken som helst versjon av Windows, men selv om du ikke bruker Windows 10, bør du kunne bruke de fleste av våre løsninger på Windows 8.1 og 7.
- Trådløs funksjon er slått av en nettverkskabel er ikke ordentlig plugget inn - Dette er en variant av hovedfeilen, men du kan rette den ved å endre nettverkskonfigurasjonsinnstillingene.
- En nettverkskabel er koblet fra - Noen ganger kan du få denne feilmeldingen på PCen. Hvis det skjer, må du installere nettverkskortet på nytt og sjekke om det løser problemet.
1. Installer de nyeste driverne

Dette problemet kan vises hvis nettverkskortet ikke har de nødvendige driverne installert, men du kan enkelt fikse det ved å installere driverne fra CD-en som du fikk med nettverkskortet.
Alternativt kan du også laste ned driverne direkte fra produsenten hvis du ønsker å gjøre det. Vanligvis vil produsenten ha de nyeste driverne, så det kan være bedre å bruke dem i stedet.
Den enkleste og raskeste løsningen er imidlertid å bruke en dedikert tredjeparts driveroppdaterer og fixer som DriverFix .

Det skanner PC-en din for alle drivere, og sparer deg tiden du vil bruke til å besøke hver produsent for hånd.
Mer, det er i stand til å reparere driverne du allerede har, men er ødelagte og fylle ut de som mangler.
Viktigst, du trenger ikke å være en IT-ekspert for å bruke den, siden grensesnittet er veldig forenklet og til poenget.

DriverFix
Dette lette og bærbare verktøyet vil oppdage alle dine manglende drivere av seg selv, og oppdatere dem så snart som mulig. Gratis prøveperiode Besøk nettstedetDe fleste Windows 10-brukere har utdaterte drivere. Vær et skritt foran og hold deg oppdatert ved hjelp av denne guiden.
3. Koble fra PCen

Få brukere rapporterte at du kan løse dette problemet på den bærbare datamaskinen ved å koble fra alle kabler. Etter å ha koblet fra alle kabler og enheter, fjern batteriet på den bærbare datamaskinen og la den bærbare datamaskinen en stund.
Etter at du har slått på den bærbare datamaskinen, bør nettverksproblemene løses.
3. Sjekk antivirusprogrammet ditt

Noen ganger kan antivirusverktøyet forstyrre nettverkstilkoblingen din og føre til at en nettverkskabel ikke er ordentlig koblet til eller kan oppstå feil.
For å løse dette problemet, sjekk antiviruskonfigurasjonen og prøv å deaktivere brannmuren eller andre funksjoner midlertidig. Hvis det ikke hjelper, må du kanskje avinstallere antivirusprogrammet.
Hvis fjerning av antivirusprogrammet løser problemet, vil vi oppfordre deg til å bytte til en annen antivirusløsning. Det er mange flotte antivirusverktøy tilgjengelig på markedet, men det beste må være det fra Bitdefender.
Det har blitt vurdert som det beste antivirusverktøyet i verden i mange år nå, men det som gjør det så bra er at alle disse beskyttende funksjonene ikke vil forårsake nettverksproblemer eller en tøff PC.

Bitdefender Antivirus Plus
Bitdefender er et flott antivirusverktøy å ha hvis du vil føle deg beskyttet online, men ikke føle noen systembegrensninger eller nettverksproblemer. $ 29,99 / år Få det nåAntivirusprogrammet ditt kan blokkere internettforbindelsen. Ta en titt på denne guiden for å finne ut mer.
4. Sjekk om trådløs er aktivert

På mange bærbare datamaskiner må du slå på den trådløse adapteren ved å trykke på den trådløse knappen eller ved å bruke hurtigtasten. Hvis dette problemet vises på PCen, må du sørge for at Wi-Fi er aktivert på den bærbare datamaskinen.
For å aktivere Wi-Fi bruker du bare Fn + F5-snarveien eller trykker på Wi-Fi-knappen på den bærbare datamaskinen.
5. Installer nettverksadapterdriveren på nytt
- Trykk på Windows-tasten + X og velg Enhetsbehandling .
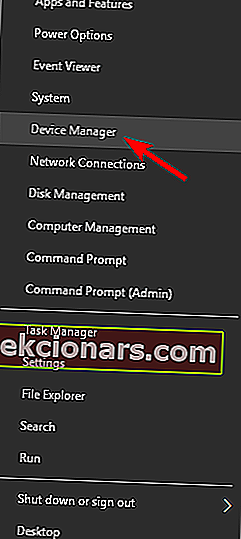
- Finn nettverkskortet, høyreklikk på det og velg Avinstaller enhet.
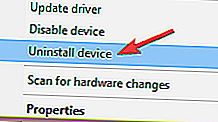
- Hvis tilgjengelig, merker du av Slett driverprogramvare for denne enheten og klikker OK.
Hvis du har dette problemet, kan du fikse det ved å installere nettverksadapterdriveren på nytt.
Start PCen på nytt etter at du har avinstallert driveren. Windows 10 installerer automatisk standarddriveren, og du kan fortsette å bruke den hvis den fungerer for deg.
Hvis du har problemer med standarddriveren, foreslår vi at du laster ned og installerer de nyeste driverne for nettverkskortet.
Windows finner ikke en driver for nettverkskortet? Ikke bekymre deg, vi har dekket deg.
6. Sjekk om nettverkskortet er deaktivert i BIOS

Få brukere rapporterte at dette problemet var forårsaket av at nettverkskortet var deaktivert i BIOS. For å løse dette problemet, må du gå inn i BIOS og sjekke om nettverkskortet ditt er aktivert.
For mer informasjon om hvordan du går inn i BIOS og hvordan du aktiverer nettverkskortet, må du sjekke hovedkorthåndboken.
Å få tilgang til BIOS virker for stor av en oppgave? La oss gjøre ting enklere for deg med denne guiden!
7. Bytt ut Ethernet-kabelen

Hvis dette problemet fortsatt oppstår, vil du kanskje bytte ut Ethernet-kabelen. Før du kjøper en ny kabel, bør du teste den samme kabelen på en annen PC for å se om den fungerer. Hvis problemet oppstår på to eller flere forskjellige enheter, må du bytte ut kabelen.
Tidene har endret seg og internett blir raskere og raskere hver dag. Ikke la deg ligge igjen og sjekk ut disse USB-C Gigabit Ethernet-adapterne for utrolige hastigheter.
8. Start / tilbakestill ruteren

I noen tilfeller kan denne feilen vises hvis ruterkonfigurasjonen ikke er riktig, og for å løse dette problemet anbefaler vi deg å starte ruteren på nytt.
For å gjøre det er det bare å slå av ruteren og slå den på igjen og sjekke om problemet dukker opp igjen. Hvis problemet fortsatt vedvarer, må du kanskje tilbakestille ruteren. For å se hvordan du tilbakestiller ruteren, må du sjekke ruteren sin instruksjonsbok.
Du kan også oppdatere ruterens fastvare for å sikre at du har tilgang til de nyeste funksjonene. For å gjøre det, ta en titt på denne trinnvise veiledningen.
9. Kjør feilsøkingsverktøyet for nettverket
- Trykk på Windows-tasten + S og skriv inn feilsøking .
- Velg Feilsøk fra listen over resultater.
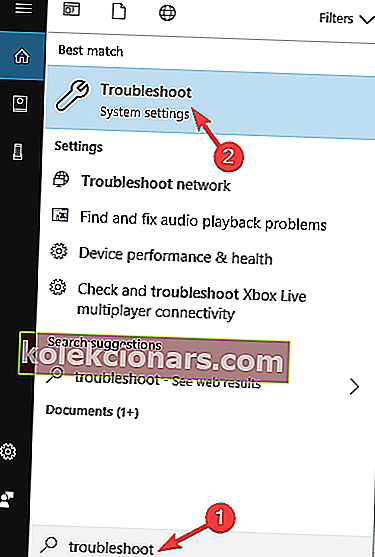
- Liste over tilgjengelige feilsøkere vises.
- Velg Internett-tilkoblinger og klikk Kjør feilsøkings- knappen.
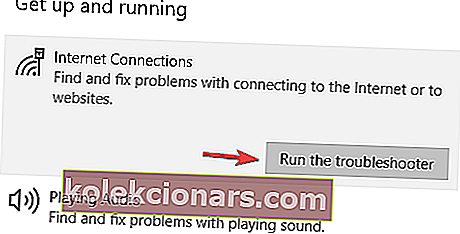
- Følg nå instruksjonene på skjermen for å fullføre feilsøkingsprogrammet.
Windows kommer med mange feilsøkingsprogrammer som kan løse vanlige problemer på PCen. Disse applikasjonene er enkle å bruke, og ifølge brukere kan de kanskje hjelpe deg med En nettverkskabel er ikke riktig plugget inn eller kan være ødelagt feil.
Når feilsøkingen er ferdig, sjekk om problemet er løst. Hvis denne feilsøkingsprogrammet ikke kan løse problemet, kan du også prøve å kjøre feilsøkingsprogrammer for maskinvare og enheter , innkommende tilkoblinger og nettverkskort .
Hvis du støter på noen feil mens du prøver å kjøre feilsøkingsprogrammet, kan du sjekke ut denne veiledningen for å løse dem.
10. Bytt ut nettverkskortet

I følge brukere kan noen ganger En nettverkskabel ikke er ordentlig koblet til eller kan være ødelagt, kan det oppstå feil hvis nettverksadapteren ikke fungerer som den skal.
Ifølge brukerne klarte de å løse problemet ved å bytte ut den trådløse adapteren, så sørg for å prøve det.
Hvis du ikke er teknisk kunnskapsrik, kan du også kjøpe en trådløs USB-adapter og sjekke om det løser problemet ditt.
Husk at maskinvareutskifting bør være din siste løsning, så vi anbefaler på det sterkeste å prøve alle løsningene våre før du bestemmer deg for å kjøpe en ny Wi-Fi-adapter.
I markedet for de raskeste USB Wi-Fi-adapterne? Få de beste akkurat nå.
11. Bytt adapterens tosidig utskrift
- Åpne Enhetsbehandling og dobbeltklikk på nettverkskortet.
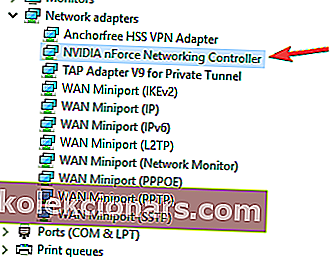
- Gå til kategorien Avansert og velg Innstillinger for hastighet / tosidig utskrift .
- Endre nå verdien fra automatisk forhandling til 100 MB full dupleks eller 1 GB full dupleks .
- Når du har gjort det, klikker du OK for å lagre endringene.
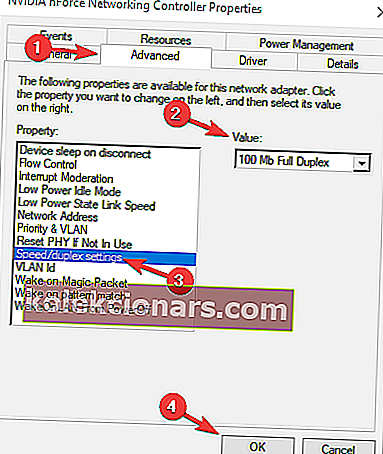
Hvis du får En nettverkskabel ikke er ordentlig koblet til eller kan være ødelagt feil, kan du kanskje løse problemet ved å endre adapterens innstillinger.
Ifølge brukere kan det hende at dupleksinnstillingen din forstyrrer nettverket ditt og får dette problemet til å vises.
Automatisk forhandling er det beste og standardalternativet, men hvis dette ikke fungerer for deg, vil du kanskje prøve å bruke forskjellige dupleksverdier. Med noen eldre nettverkskort kan det hende du må bruke en annen tilgjengelig verdi, så prøv gjerne også andre verdier.
En nettverkskabel er ikke ordentlig koblet til eller kan være ødelagt feil kan være plagsom, men du kan vanligvis løse dette problemet ved å oppdatere driverne eller ved å endre nettverksinnstillingene.
Hvis du har andre spørsmål, kan du legge dem i kommentarfeltet nedenfor, så ser vi sikkert.
Redaktørens merknad: Dette innlegget ble opprinnelig publisert i mai 2018 og har siden blitt oppdatert og oppdatert i september 2020 for friskhet, nøyaktighet og omfattende.