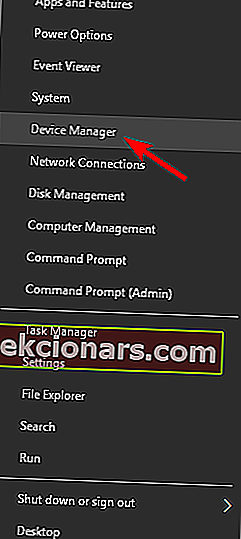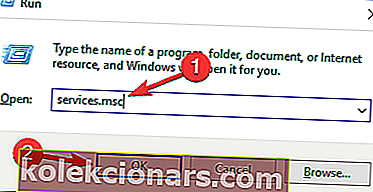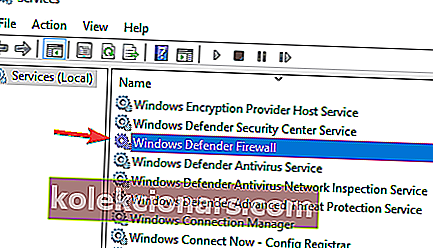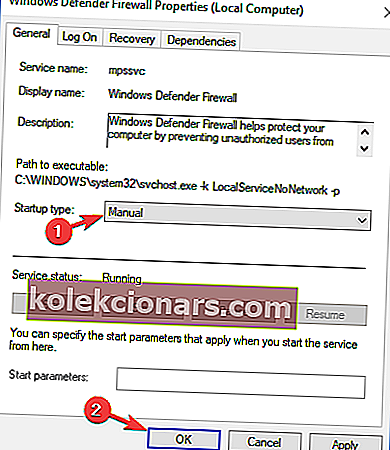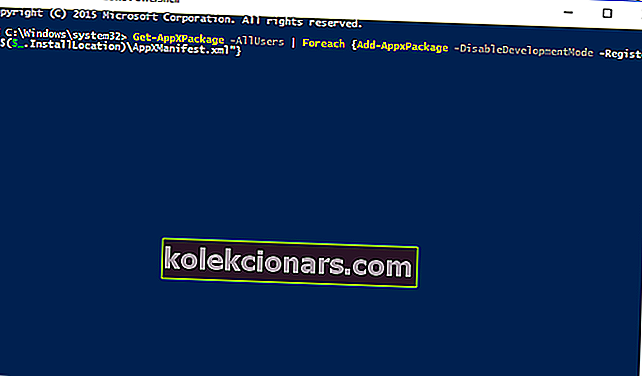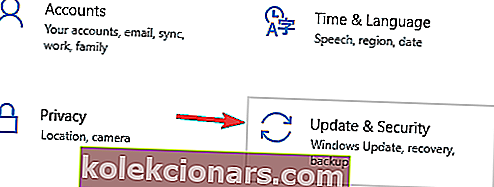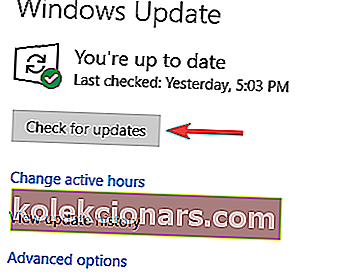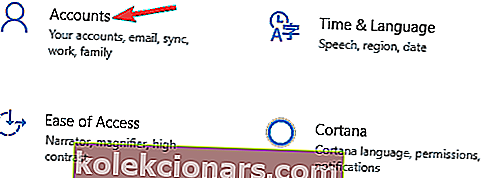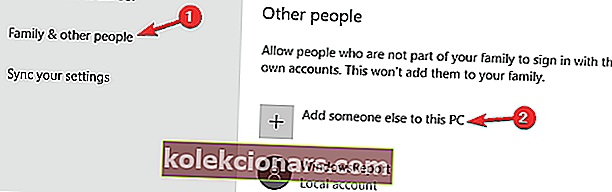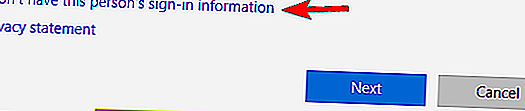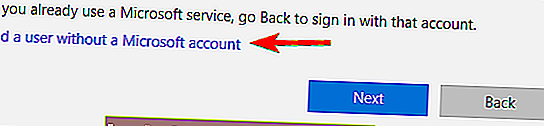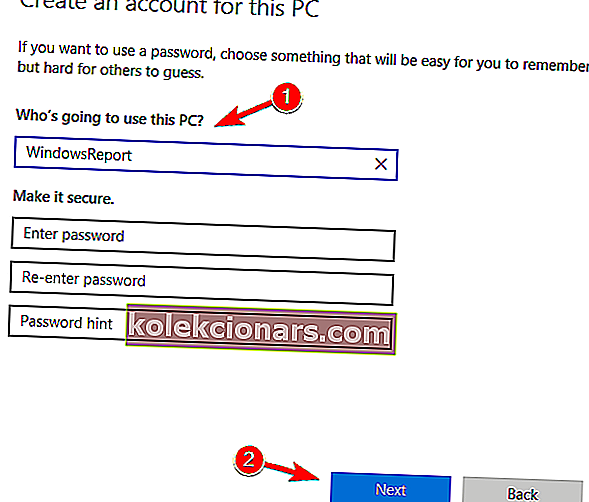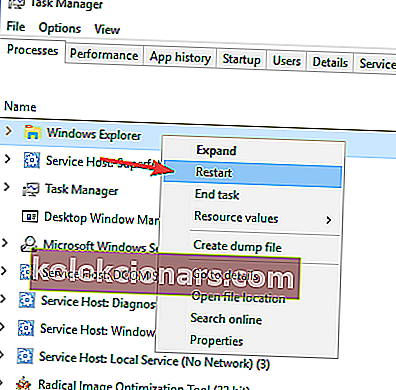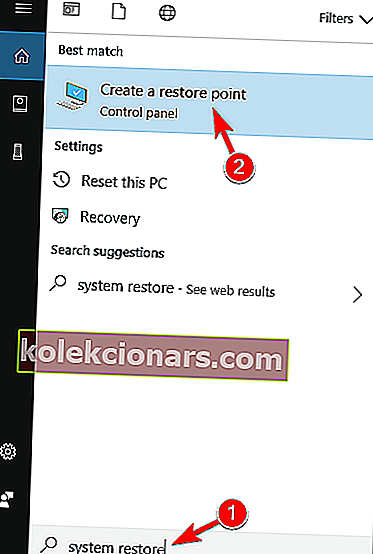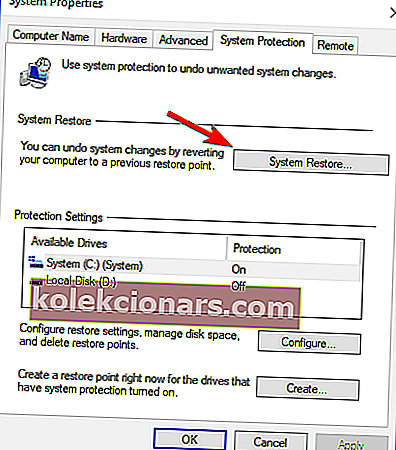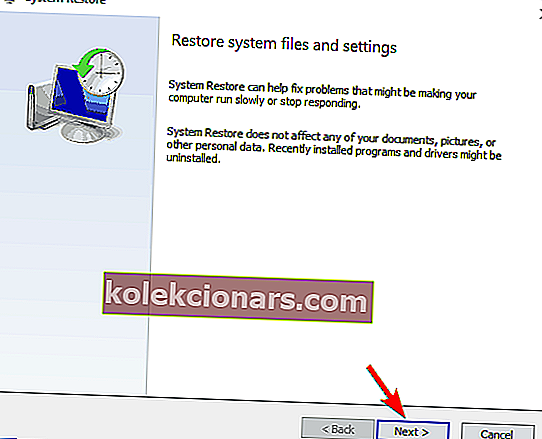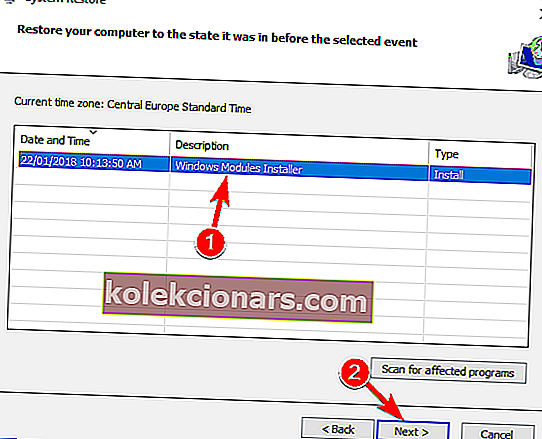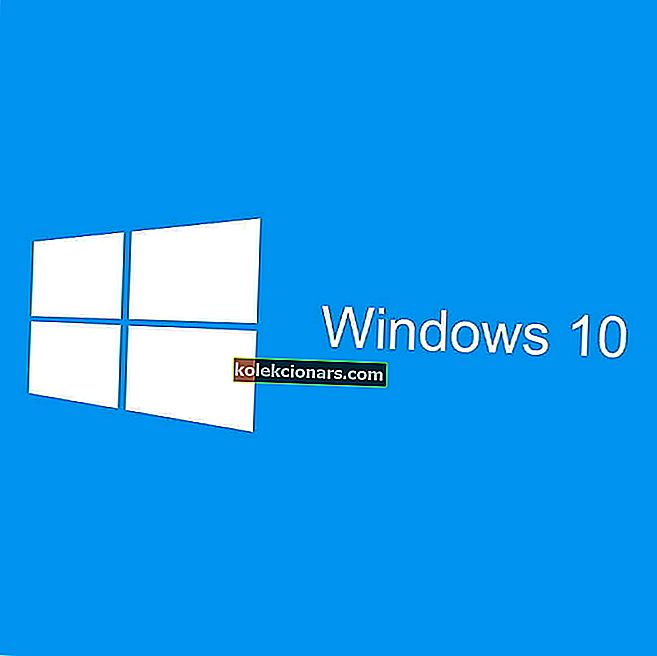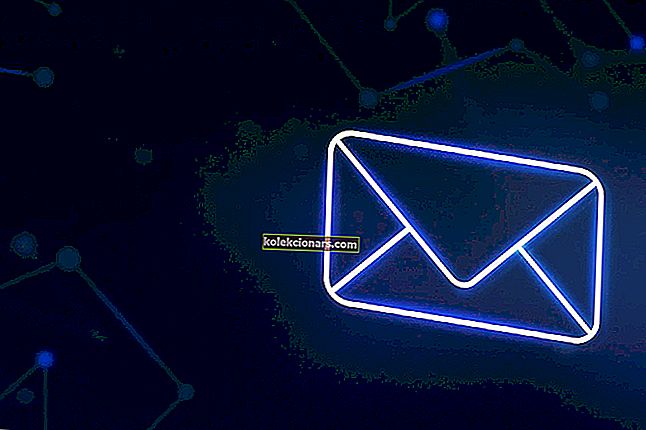- Oppgavelinjen som ikke svarer, gir deg vanskelig tid? Vi vet at noen ganger kan de mindre tingene forårsake de største problemene.
- Heldigvis er det for hver sak også en løsning, og du kan stole på at vi gir deg de riktige løsningene. Ta en titt på trinnene som er oppført nedenfor for å få tilbake kontrollen over den frosne oppgavelinjen og fortsette arbeidet ditt på kort tid.
- Vil du ikke vite mer om systemfeil? Du har kommet til rett sted da vi har samlet all informasjonen for deg.
- Videre, når det gjelder Windows 10-feil, har vi også dekket deg. Sørg for å sjekke vårt omfattende nav om dette emnet.

Windows 10 er ikke uten feil, og en av de mer irriterende problemene er den ikke-svarende oppgavelinjen. Med en ikke-svarende oppgavelinje har du ikke tilgang til varslene, Start-menyen eller Cortana, slik at du kan se hvorfor dette er et slikt problem.
Heldigvis har vi flere løsninger tilgjengelig.
Hvordan kan jeg fikse oppgavelinjen som ikke svarer i Windows 10?
Oppgavelinjen er en nøkkelkomponent i systemet ditt, men noen ganger kan oppgavelinjen ikke svare. Når vi snakker om oppgavelinjen som ikke svarer, er det noen lignende problemer som brukere rapporterte:
- Windows 10 Start-meny og oppgavelinje fungerer ikke - Noen ganger fungerer ikke Start-menyen og oppgavelinjen. Dette kan skyldes antivirusprogrammet ditt, så sørg for å installere de siste oppdateringene og sjekk om det hjelper.
- Windows 10 Start-meny fungerer ikke - Dette er et lignende problem som kan oppstå ved siden av ikke-svarende oppgavelinje. Hvis Start-menyen ikke fungerer, må du sjekke en av våre relaterte artikler for å få en detaljert forklaring på hvordan du kan løse dette problemet.
- Windows 10 Oppgavelinje frossen, fungerer ikke - Dette er et relativt vanlig problem med oppgavelinjen. For å løse dette problemet, sørg for å laste ned og installere de siste oppdateringene og sjekke om det hjelper.
- Windows 10-oppgavelinjen svarer ikke etter søvn, oppdatering - Dette problemet kan vises etter en nylig oppdatering. Hvis du mistenker at en oppdatering er et problem, kan du fjerne den eller utføre en systemgjenoppretting.
- Oppgavelinjen svarer ikke ved oppstart - I noen tilfeller fungerer oppgavelinjen ikke så snart du slår på PCen. For å løse dette problemet må du kanskje opprette en ny brukerkonto og sjekke om det løser problemet.
1) Avinstaller Nvidia-grafikkdriveren
Noen brukere rapporterer at det å løse avinstallasjonen av den nåværende Nvidia-grafikkdriveren og erstatte den med en eldre Nvidia-driver. For å gjøre det, følg bare disse trinnene:
- Trykk Windows-tast + X for å åpne Win + X-menyen. Velg nå Enhetsbehandling fra listen. Hvis denne metoden ikke fungerer, kan du bruke en hvilken som helst annen metode for å starte Enhetsbehandling .
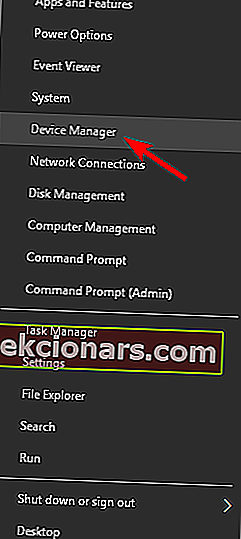
- Når Enhetsbehandling åpnes, finn grafikkortdriveren, høyreklikk på den og velg Avinstaller enhet fra menyen.
- Merk av for Slett driverprogramvaren for denne enheten, og klikk Avinstaller .
Etter å ha gjort det, gå til produsentens nettsted på grafikkortet og last ned driveren som er et par måneder gammel. Når du har lastet ned og installert den eldre driveren, må du sjekke om problemet fortsatt er der.
2) Sjekk antivirusprogrammet ditt

Noen ganger kan du oppleve problemer med oppgavelinjen som ikke svarer på grunn av antivirusprogramvaren. Å bruke et antivirus er viktig, men tredjeparts antivirusverktøy kan noen ganger forstyrre systemet ditt og føre til at dette og mange andre feil oppstår.
For å løse problemet, må du deaktivere visse antivirusfunksjoner og sjekke om det hjelper. Hvis det ikke løser problemet med oppgavelinjen som ikke svarer, vil ditt neste skritt være å deaktivere antivirusprogrammet ditt.
Hvis det ikke hjelper, er den eneste løsningen å fjerne antivirusprogramvaren. Flere brukere rapporterte at Norton-antivirus forårsaket dette problemet på PC-en, men etter å ha fjernet det ble problemet løst.
Husk at andre antivirusverktøy også kan forårsake dette problemet, så du må kanskje fjerne dem også.
Hvis fjerning av antivirusprogrammet løser problemet, vil ditt neste trinn være å bytte til et annet antivirusprogram. Det finnes mange flotte antivirusverktøy på markedet, men hvis du vil ha et verktøy som gir maksimal beskyttelse uten forstyrrelser i systemet ditt, foreslår vi at du prøver BullGuard .
3) Deaktiver iGPU MultiMonitor i BIOS
Brukere rapporterer at deaktivering av iGPU MultiMonitor- alternativet i BIOS bidro til å løse dette problemet. For å få tilgang til BIOS må du trykke på Del eller F2 (eller en annen tast avhengig av hovedkortet) mens du starter opp. Vi må nevne at ikke alle BIOS har iGPU MultiMonitor-alternativet.
Plasseringen til iGPU MultiMonitor-alternativet kan også være forskjellig for forskjellige versjoner av BIOS, så det er ingen unik måte å deaktivere det på. Du må prøve å finne den i BIOS på egen hånd.
4) Bruk Powershell
For at denne løsningen skal fungere, må du ha Windows-brannmuren aktivert. Hvis Windows-brannmuren ikke er aktivert, gjør du følgende:
- Trykk Windows-tast + R og skriv Services.msc . Trykk Enter for å åpne vinduet Tjenester.
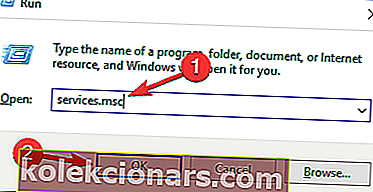
- Finn nå Windows-brannmur fra listen over tjenester, og dobbeltklikk den for å åpne egenskapene.
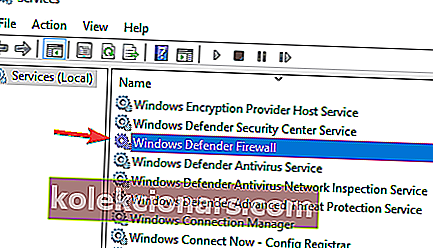
- Finn alternativet Oppstartstype og sett det til Manuell . Klikk Bruk .
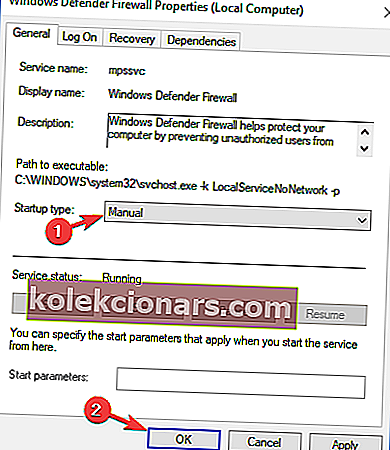
- Nå i Tjenester-vinduet øverst til venstre for å finne en Start denne tjenesteknappen for å starte Windows-brannmur.
Etter at du har aktivert Windows-brannmur, kan du fortsette til neste trinn.
- Finn C: WindowsSystem32WindowsPowerShellv1.0powershell.exe .
- Høyreklikk powershell.exe og velg Kjør som administrator .
- Kopier denne linjen til PowerShell og trykk Enter for å utføre den:
- Get-AppXPackage -AllUsers | Foreach {Add-AppxPackage -DisableDevelopmentMode -Register ”$ ($ _. InstallLocation) AppXManifest.xml”}
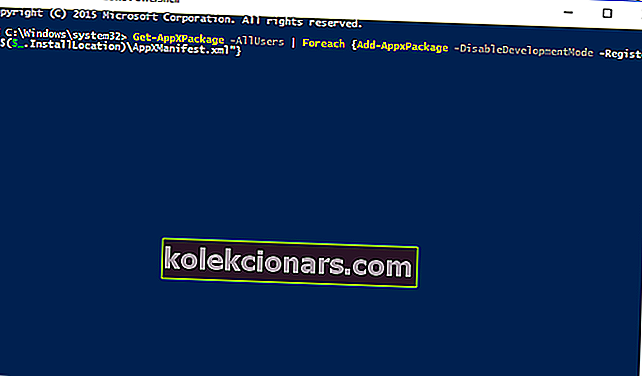
- Get-AppXPackage -AllUsers | Foreach {Add-AppxPackage -DisableDevelopmentMode -Register ”$ ($ _. InstallLocation) AppXManifest.xml”}
- Sjekk om problemet er løst. Etter at du har aktivert Windows-brannmur, kan du fortsette til neste trinn.
5) Se etter manglende oppdateringer
Hvis du har problemer med oppgavelinjen som ikke svarer, kan problemet være relatert til manglende oppdateringer. Noen ganger kan det være en feil i systemet ditt, og installering av oppdateringene kan løse det.
Windows 10 installerer de manglende oppdateringene automatisk, men du kan alltid se etter oppdateringer manuelt ved å gjøre følgende:
- Trykk på Windows-tasten + I for å åpne Innstillinger-appen .
- Naviger til Oppdater og sikkerhet .
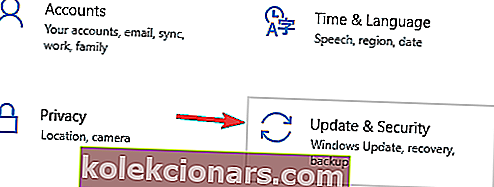
- I høyre rute klikker du på Søk etter oppdateringer- knappen.
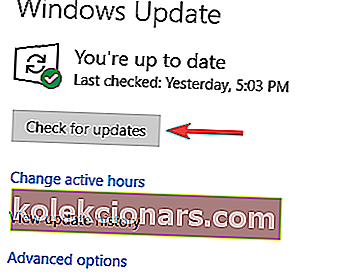
Hvis noen oppdateringer er tilgjengelige, vil Windows laste dem ned automatisk i bakgrunnen. Når oppdateringene er lastet ned, blir de automatisk installert så snart du starter PCen på nytt.
Etter at systemet er oppdatert, sjekk om problemet fortsatt er der.
6) Opprett en ny konto
Ifølge brukere kan noen ganger problemet med ikke-svarende oppgavelinje være forårsaket av en ødelagt brukerkonto. For å løse dette problemet anbefales det at du oppretter en ny konto og sjekker om det hjelper.
Dette er ganske enkelt, og du kan gjøre det ved å følge disse trinnene:
- Trykk på Windows-tasten + I for å åpne Innstillinger-appen .
- Når Innstillinger-appen åpnes, gå til Kontoseksjonen .
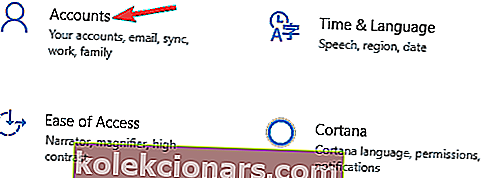
- Velg Familie og andre personer fra menyen til venstre . Velg å legge til noen andre på denne PC-en i høyre rute .
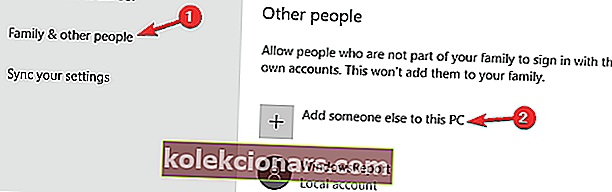
- Velg Jeg har ikke denne personens påloggingsinformasjon .
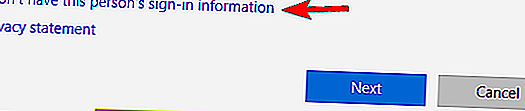
- Velg nå å legge til en bruker uten en Microsoft-konto .
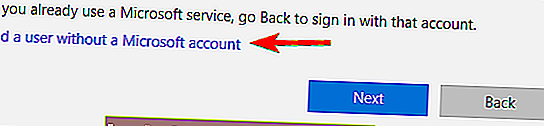
- Skriv inn ønsket brukernavn og klikk Neste .
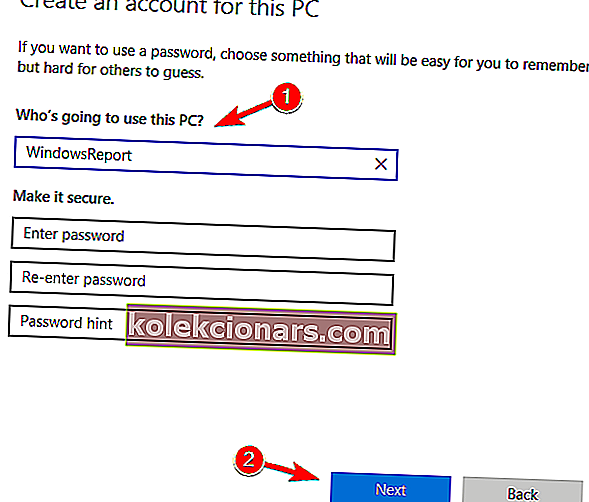
Når du har opprettet en ny brukerkonto, bytter du til den nye kontoen og sjekker om problemet fortsatt er der. Hvis problemet ikke vises på den nye kontoen, må du kanskje flytte alle dine personlige filer til den og begynne å bruke den i stedet for den gamle kontoen.
7) Fjern de problematiske applikasjonene
Noen ganger kan problemer med tredjeparter føre til at problemer med oppgavelinjen vises. Ifølge brukere kan applikasjoner som QuickTime eller Quickbooks føre til at dette problemet vises.
Hvis du har problemer med oppgavelinjen som ikke svarer, er den beste måten å håndtere dette problemet på å fjerne de problematiske applikasjonene.
Det er flere måter å gjøre det på, men den beste metoden er å bruke avinstallasjonsprogramvare. Ved å bruke en avinstallasjonsprogramvare som IOBit Uninstaller , fjerner du det problematiske programmet, samt dets filer og registeroppføringer.
Dette vil sikre at applikasjonen blir fullstendig fjernet og forhindre at problemet vises i fremtiden.
8) Start File Explorer på nytt
Ifølge brukere er en måte å håndtere oppgavelinjen som ikke svarer å starte File Explorer på nytt. Oppgavelinjen og Start-menyen er relatert til File Explorer, og ved å starte prosessen på nytt, vil du også starte oppgavelinjen på nytt.
For å starte File Explorer på nytt, gjør du følgende:
- Trykk Ctrl + Shift + Esc for å åpne Oppgavebehandling .
- Finn File Explorer- prosessen, høyreklikk på den og velg Start på nytt fra menyen.
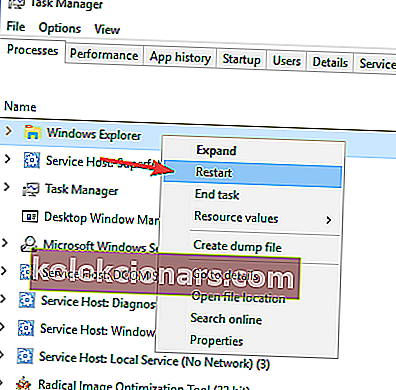
Når File Explorer starter på nytt, må du sjekke om problemet fortsatt er der. Husk at dette kanskje ikke er en permanent løsning, så hvis problemet dukker opp igjen, må du starte Windows Utforsker på nytt.
9) Utfør en systemgjenoppretting
Hvis andre løsninger kan løse problemet med oppgavelinjen som ikke svarer, kan det være lurt å prøve å utføre en systemgjenoppretting. Dette er relativt enkelt, og du kan gjøre det ved å følge disse trinnene:
- Trykk på Windows-tasten + S og skriv inn systemgjenoppretting . Velg å opprette et gjenopprettingspunkt fra menyen.
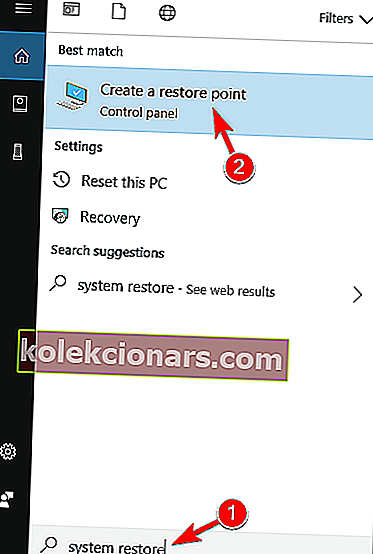
- Vinduet Systemegenskaper vises nå. Velg Systemgjenoppretting fra menyen.
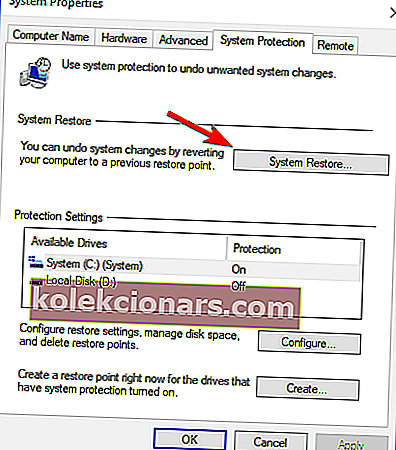
- Når vinduet Systemgjenoppretting åpnes, klikker du på Neste .
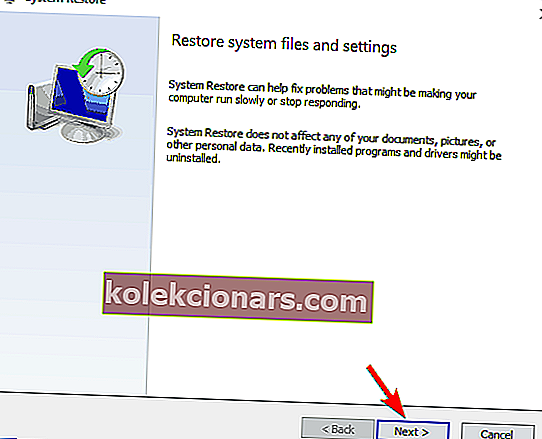
- Hvis det er tilgjengelig, merker du av for Vis flere gjenopprettingspunkter . Velg ønsket gjenopprettingspunkt og klikk Neste .
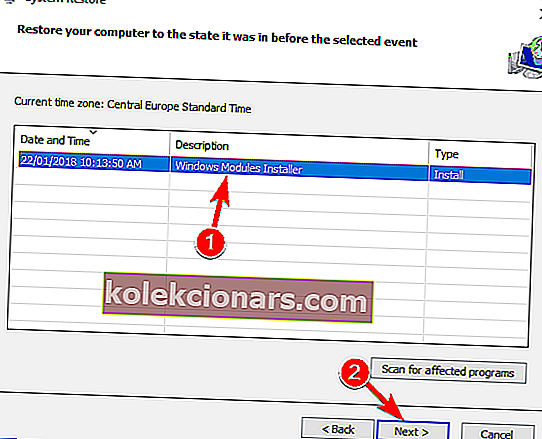
- Følg instruksjonene på skjermen for å gjenopprette PCen.
Etter at restaureringsprosessen er fullført, sjekk om oppgavelinjen din fungerer igjen.
Dette problemet med den ikke-svarende oppgavelinjen i Windows 10 kan være et irriterende problem, men vi håper at noen av disse løsningene var nyttige for deg.
Husk å holde Windows 10 oppdatert med de siste oppdateringene, for hvis ingen av disse løsningene var nyttige, kan den siste oppdateringen kanskje løse dette problemet.
FAQ: Lær mer om problemer på oppgavelinjen
- Hvordan frigjør jeg oppgavelinjen?
Siden oppgavelinjeproblemer generelt er knyttet til File Explorer, kan det å starte den på nytt hjelpe deg å frigjøre den fastlagte oppgavelinjen. Trykk på tastene Ctrl + Shift + Esc for å få opp Task Manager, velg File Explorer og klikk på Start på nytt.
- Hvordan tilbakestiller jeg oppgavelinjen?
For å tilbakestille oppgavelinjen som ikke svarer til de opprinnelige innstillingene, velger du Tilpass fra menyen. Klikk deretter på lenken Gjenopprett standard ikonoppførsel og valider handlingen din ved å trykke OK .
- Hvordan viser jeg oppgavelinjen?
Hvis oppgavelinjen ikke er synlig i det hele tatt, åpner du Innstillinger-appen -> Personalisering -> Oppgavelinje . Slå av alternativet Skjul oppgavelinjen automatisk i skrivebordsmodus .
Redaktørens merknad : Dette innlegget ble opprinnelig publisert i juli 2018 og har siden blitt oppdatert og oppdatert i mars 2020 for friskhet, nøyaktighet og omfattende.