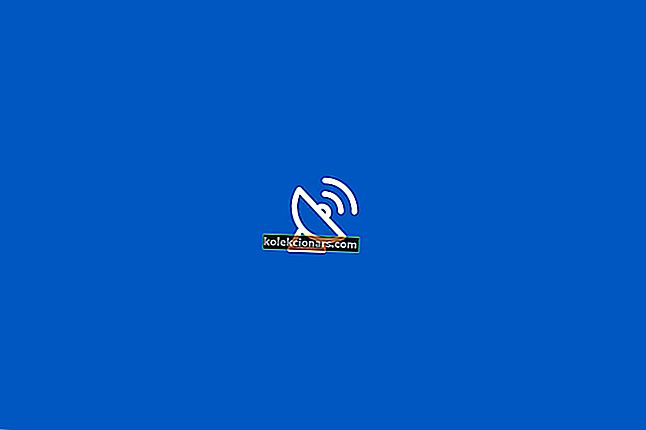For å kunne nyte flerspilleropplevelsen på Xbox One, må nettverket ditt konfigureres riktig.
Hvis det ikke er tilfelle, kan du få Nettverket ditt står bak en portbegrenset NAT- melding på Xbox One. Denne feilen vil forhindre deg i å få tilgang til bestemte flerspillerfunksjoner, så la oss se hvordan vi fikser det.
Hvordan kan jeg fikse at nettverket ditt ligger bak en portbegrenset NAT-feil på Xbox One?
- Videresend / utløs portene dine
- Bruk DMZ-funksjonen
- Aktiver UPnP
- Gjenta Internett-tilkoblingstesten
- Slå av UPnP-innstillingene
- Aktiver Access Point-funksjonen og slå på UPnP
- Oppdater ruterens fastvare
- Endre NAT-filtreringsinnstillinger
- Bruk trådløs tilkobling i stedet
- Slå Bridged Mode på modemet ditt
Før vi begynner, la oss raskt forklare hva NAT er og hvordan det fungerer. NAT står for Network Address Translation, og den utføres av ruteren din.
Denne funksjonen lar alle enhetene i hjemmenettverket få tilgang til den eksterne IP-adressen din som er tildelt av din ISP.
Det er tre NAT-alternativer på Xbox One, og de er åpne, moderat og strenge.
Moderat NAT gir deg Nettverket ditt står bak en portbegrenset NAT- melding, og det er derfor det er viktig at du bytter den til Åpen NAT for å unngå denne typen problemer i fremtiden.
Løsning 1 - Videresend / utløs portene dine
For å fjerne denne meldingen, anbefales det at du videresender eller utløser visse porter.
Problemer med NAT kan oppstå hvis spesifikke porter ikke videresendes, men du kan enkelt endre det. For å videresende portene dine, må du få tilgang til ruterenes konfigurasjonsinnstillinger og tildele en statisk IP-adresse til Xbox One.
Etter det må du videresende følgende porter:
- Port 88 (UDP)
- Port 3074 (UDP og TCP)
- Port 53 (UDP og TCP)
- Port 80 (TCP)
- Port 500 (UDP)
- Port 3544 (UDP)
- Port 4500 (UDP)
Videresendingsporter er forskjellige for hver ruter, derfor anbefaler vi sterkt at du sjekker ruteren din for detaljerte instruksjoner. Noen brukere anbefaler å utløse portene i området 88-88, 3074-3074, etc.
Få brukere rapporterte at de løste dette problemet ved å videresende også følgende porter:
- Port 16000 (UDP og TCP) for partyprat og matchmaking
- Port 1863 (UDP og TCP) for problemer med Kinect, Skype og video
- Port 3075 og 3076 for Call of Duty Ghosts og noen andre spill
Etter at du har videresendt portene, trenger du bare å koble til nettverket ditt på Xbox One. Forsikre deg om at du ikke oppgir statisk nettverksinformasjon. Sett i stedet nettverkskonfigurasjonen til Automatisk på Xbox One.
Ved å gjøre det vil ruteren gjøre alle nødvendige konfigurasjoner for konsollen.
Nå må du teste nettverkstilkoblingen din for å sikre at alt fungerer som det skal. For å gjøre det, følg disse trinnene:
- Gå til Innstillinger og velg Nettverk . Du bør se relevant informasjon om nettverkstilkoblingen.
- I delen Feilsøking velger du Test nettverkstilkobling . Vent mens skanningen tester Internett-tilkoblingen. Når det er gjort, velger du Fortsett .
- Velg nå Test multiplayer connection option fra Feilsøking- delen.
- Når du ser skanningsresultatene, hold LB + LT + RB + RT på kontrolleren din.
- Du får se en ny skjerm med detaljert nettverksrapport.
- Se etter detaljert NAT- statusalternativ. Vent et minutt eller to, og detaljert NAT-status vil endres. Hvis den endres til OPEN NAT- typen, betyr det at problemet er løst.
Få brukere rapporterte at du må starte ruteren på nytt mens du videresender porter for at endringene skal tre i kraft. For å gjøre det, følg disse enkle trinnene:
- Trykk på strømknappen på ruteren for å slå den av.
- Vent i 30 sekunder eller mer.
- Trykk på strømknappen igjen og vent til ruteren din slås helt på.
- Deretter starter du Xbox One og sjekker om problemet er løst.
Hvis du ikke vet hvordan du konfigurerer ruteren, kan du sjekke den beste ruterprogramvaren som hjelper deg med å gjøre det.
Løsning 2 - Bruk DMZ-funksjonen
Noen rutere støtter DMZ-funksjonen, også kjent som Demilitarized Zone, og du bør kunne løse forskjellige nettverksproblemer med Xbox One ganske enkelt ved å aktivere denne funksjonen.
Denne funksjonen fungerer på samme måte som portvideresending, men i stedet for å videresende bestemte porter, vil den videresende alle porter til Xbox One.
For å bruke denne funksjonen må du først få tilgang til ruterkonfigurasjonssiden og tildele en statisk IP-adresse til konsollen. Hvis du har aktivert portoverføring eller utløsing, må du deaktivere den.
Etter det, finn DMZ-funksjonen og aktiver den. For å aktivere denne funksjonen må du kanskje oppgi Xboxens statiske IP-adresse eller MAC-adressen.
Fjern eventuelle nettverksinnstillinger du har på Xbox One, og sørg for at nettverkskonfigurasjonen er satt til Automatisk. Nå må du teste nettverkstilkoblingen.
Vi forklarte i detalj hvordan du gjør det i vår forrige løsning, så husk å sjekke det ut. Sørg for å trykke LB + LT + RB + RT på kontrolleren din etter at nettverksskanningen er fullført for å se de detaljerte resultatene.
Vent i noen minutter og sjekk om detaljert NAT-status endres til Åpne.
Vi må nevne at bruk av DMZ-funksjonen er mye enklere enn å videresende de spesifikke portene, men husk at ikke alle rutere støtter denne funksjonen.
Før du aktiverer DMZ-funksjonen, må du sjekke ruteren din og se om denne funksjonen støttes av enheten din.
Kan du ikke endre den statiske IP-adressen din? Ikke bekymre deg, vi har den rette løsningen for deg.
Løsning 3 - Aktiver UPnP
Få brukere rapporterte at dette problemet kan løses ved å bruke UPnP, også kjent som Universal Plug and Play. Denne funksjonen lar nettverksenhetene oppdage hverandre og etablere forbindelsen sømløst.
For å aktivere denne funksjonen må du få tilgang til ruterkonfigurasjonssiden og fjerne eventuelle portvidere- og DMZ-innstillinger. Finn og aktiver UPnP-funksjonen nå.
Ved å aktivere denne funksjonen, bør ruteren automatisk oppdage portene som Xbox One bruker og aktivere dem uten behov for manuell konfigurasjon.
Når du har aktivert denne funksjonen, går du til Xbox One og stiller nettverkskonfigurasjon til Automatisk.
Test nettverkstilkoblingen din og trykk på kombinasjonen LB + LT + RB + RT . Vent et minutt eller to, og sjekk statusen for detaljert NAT.
Selv om UPnP lar deg automatisk konfigurere Xbox One til å fungere med ruteren din, rapporterte få brukere problemer med den.
I følge dem fungerer ikke denne funksjonen hvis du bruker Instant-On-strømmodus på Xboxen din, så du må bytte til energisparemodus. For å gjøre det, følg disse trinnene:
- Trykk på menyknappen på kontrolleren.
- Gå til Innstillinger> Strøm og oppstart .
- I Strømalternativer -delen velger du Power-modus , og trykk på A -knappen på kontrolleren.
- Velg Energibesparende alternativ.
Etter at du har slått på energisparemodus på UPnP, bør det fungere uten problemer, og nettverket ditt ligger bak en portbegrenset NAT- melding vil bli fjernet.
Husk at energisparemodus vil slå av konsollen helt, så den starter litt tregere når du trykker på strømknappen.
Vi må også nevne at UPnP-funksjonen ikke krever at du tilordner en statisk IP-adresse til Xbox.
Likevel rapporterte få brukere at tildeling av en statisk IP-adresse og aktivering av UPnP løste problemet for dem, så det kan være lurt å prøve det.
Hvis du støter på UPnP ikke vellykket feil på Xbox, kan du sjekke ut denne veiledningen for å lære hvordan du løser det.
Løsning 4 - Gjenta internettforbindelsestesten
Få brukere rapporterte at du kan løse dette problemet ved å gjenta Internett-tilkoblingstesten et par ganger. I følge dem må du gjenta det til du får Open NAT eller at nettverket ditt står bak en NAT- melding om kjeglen .
For detaljerte instruksjoner om hvordan du tester Internett-tilkoblingen din, må du sjekke løsning 1 .
Løsning 5 - Deaktiver midlertidig ruterens brannmur
Ruteren din kommer med sin egen brannmur som er designet for å beskytte din mot ondsinnede brukere og angrep, men noen ganger kan brannmurkonfigurasjonen påvirke flerspilleropplevelsen din.
For å løse dette problemet må du åpne ruterkonfigurasjonssiden og slå av brannmuren. Etter at du har slått av brannmuren, sjekk om nettverket ditt ligger bak en portbegrenset NAT- melding fremdeles vises på Xbox One.
Å deaktivere ruterenes brannmur er alltid en sikkerhetsrisiko, men hvis deaktivering av brannmuren løser problemet på Xbox One, må du aktivere brannmuren og sjekke brannmurkonfigurasjonen for å finne ut hvorfor din brannmur blokkerer Xbox One.
Løsning 6 - Slå av UPnP-innstillingene
Få brukere rapporterte at UPnP-funksjonen forårsaket at nettverket ditt står bak en portbegrenset NAT- melding som vises på konsollen.
Som vi allerede har nevnt, bør denne funksjonen automatisk konfigurere alle nettverksenheter, inkludert Xbox One, men noen ganger kan visse problemer oppstå.
Etter at UPnP-funksjonen er deaktivert, bør problemet løses.
Løsning 7 - Aktiver tilgangspunktfunksjon og slå på UPnP
Et par brukere rapporterte at de løste dette problemet på Xbox One bare ved å endre ruterkonfigurasjonen.
Ifølge dem er alt du trenger å gjøre å aktivere Access Point-funksjonen på ruteren din og slå på UPnP. Etter å ha gjort det, bør problemet løses.
Løsning 8 - Oppdater routerens fastvare
Ruteren din har ansvaret for nettverkskonfigurasjon og all nettverkstrafikk, men noen ganger for å få best mulig ytelse fra ruteren din, må du oppdatere fastvaren.
Ny firmware gir nye funksjoner, og i noen tilfeller kan oppdatering av firmware på ruteren løse problemer med Xbox One.
Brukere rapporterte at nettverket ditt sto bak et portbegrenset NAT- problem ble løst etter installering av den siste firmwareoppdateringen for ruteren, så det kan være lurt å prøve å gjøre det.
Husk at oppdatering av fastvaren din er en avansert prosedyre, og du bør sjekke ruteren sin bruksanvisning før du prøver å oppdatere fastvaren på ruteren.
Vil du vite hvordan du oppdaterer ruterens fastvare? Følg de enkle trinnene i denne veiledningen og få det gjort på kort tid.
Løsning 9 - Endre NAT-filtreringsinnstillinger
Som vi allerede har nevnt, kan modemkonfigurasjonen forårsake dette og mange andre nettverksrelaterte problemer på Xbox One.
I følge noen brukere kan du fikse Nettverket ditt ligger bak et portbegrenset NAT- problem ved å endre NAT-filtreringsinnstillinger på modemet. For å gjøre det må du følge disse trinnene:
- Åpne modemets konfigurasjonsside.
- Gå til Avanserte innstillinger> WAN-oppsett .
- Finn NAT-filtrering og endre den til Åpne .
- Deaktiver SIP ALG og lagre endringene.
Denne prosedyren kan være litt annerledes på modemet, derfor anbefaler vi på det sterkeste at du sjekker bruksanvisningen for detaljerte instruksjoner.
Løsning 10 - Bruk trådløs tilkobling i stedet
Både trådløse og kablede tilkoblinger har sine fordeler, og mens du bruker kablet tilkobling gir deg tilgang til Internett uten forstyrrelser eller tap av data, foretrekker mange brukere å bruke trådløs tilkobling på grunn av sin enkelhet.
Faktisk, hvis du bruker kablet tilkobling, kan det hende at nettverket ditt står bak en portbegrenset NAT- melding på Xbox One.
Brukere rapporterte at etter bytte til det trådløse nettverket, endret NAT seg til Åpne, og dette problemet ble fullstendig løst.
Løsning 11 - Slå bromodus på modemet
Noen modemer kan også fungere som trådløse rutere, men noen ganger kan det føre til problemer med visse enheter som Xbox One. For å løse dette problemet, må du slå på Bridged Mode-alternativet på modemet ditt.
Dette alternativet deaktiverer rutefunksjonene til modemet ditt, og du vil ikke kunne bruke Wi-Fi, så husk det.
Etter at du har slått på Bridged Mode, trenger du bare å koble konsollen til modemet ditt ved hjelp av en Ethernet-kabel og sjekke om det løser problemet.
For å se hvordan du aktiverer Bridged Mode på modemet, må du sjekke bruksanvisningen.
Fungerer ikke Xbox One med en Ethernet-kabel? Ta en titt på denne guiden for å løse problemet enkelt.
Nettverket ditt ligger bak en portbegrenset NAT- melding, er ikke en feil, men denne meldingen kan forhindre at visse flerspillerfunksjoner kjører.
I noen tilfeller kan denne meldingen påvirke flerspilleropplevelsen din, men vi håper at du klarte å løse dette problemet ved å bruke en av løsningene våre.
Hvis du har andre forslag eller spørsmål, ikke nøl med å legge dem igjen i kommentarfeltet nedenfor.
LES OGSÅ:
- Fix: Nødvendig lagringsenhet fjernet Xbox-feil
- Hvordan fikse Xbox-feil når du løser inn koder
- Slik løser du langsom ytelse på Xbox Live
Redaktørens merknad: Dette innlegget ble opprinnelig publisert i november 2016 og har siden blitt oppdatert for friskhet og nøyaktighet.