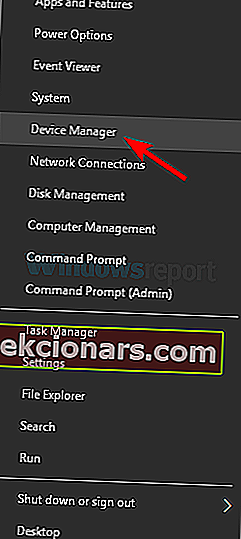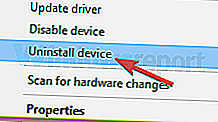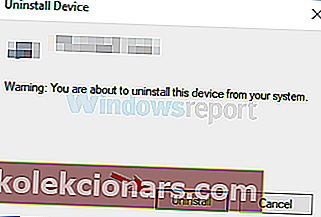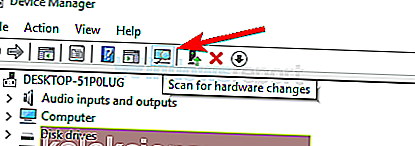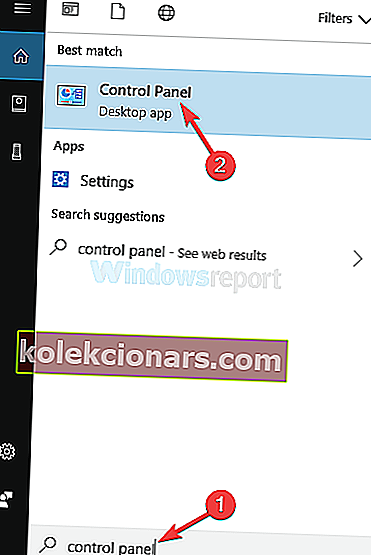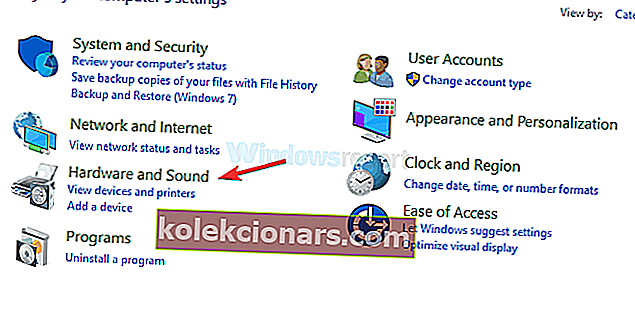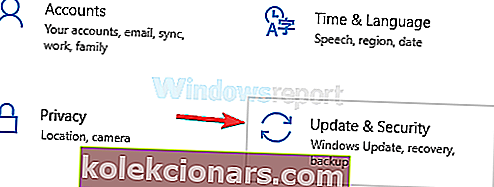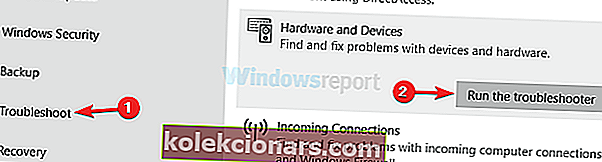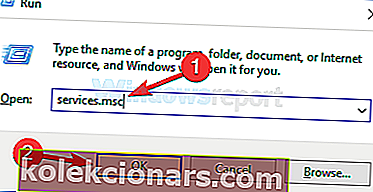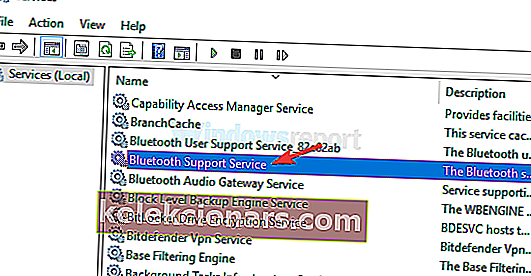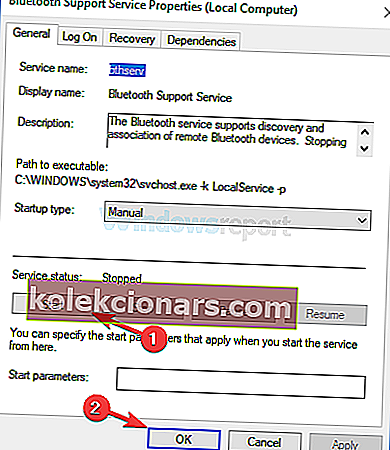- Mange brukere har rapportert at PCens Bluetooth ikke oppdager andre enheter.
- Hvis du også har dette problemet, kan du sjekke artikkelen nedenfor skrevet av ekspertene våre.
- Vi har et Bluetooth Fix Hub, fylt med lignende guider, så sjekk dem også.
- For PC-problemer relatert til andre årsaker, gå til avsnittet Feilsøking i stedet.

Windows 10 er et flott operativsystem, men det er mer bemerkelsesverdig at det er et gratis operativsystem - bortsett fra at det ikke er det.
Microsoft ga bort Windows 10 gratis bare som en oppgradering for Windows10, så hvis du ønsket å gjøre en ny Windows 10-installasjon, måtte du bruke de vanlige $ 200 + som hver Windows-utgivelse krever.
Problemet kommer når oppgraderingen ikke går som du forventer - den skal være en enkel ting å gå gjennom, alt du trenger å gjøre er å se at den fungerer, men ting går ikke alltid som planlagt bak kulissene .
Dette er grunnen til at en ny installasjon alltid anbefales over en oppgradering, men siden denne gangen folk var bundet av Microsoft selv til denne oppgraderingsprosessen, er det det folk valgte.
Et av slike problemer forårsaket av en oppgradering som har gått galt, er at Bluetooth-enhetene dine ikke fungerer. Vel mer som Windows 10 ikke kan finne Bluetooth-enhetene dine.
Ingen bekymringer, det er noen løsninger for dette, som ikke innebærer en fullstendig installering av Windows på nytt. La oss gi dem et skudd.
Vet du hvor Bluetooth er på PC-en din? Sjekk artikkelen vår for å finne ut!
Hvordan fikser jeg en Windows 10 Bluetooth som ikke finner enheter?
Mange brukere bruker Bluetooth på daglig basis, men noen ganger finner Bluetooth ikke enheter i det hele tatt.
Når det gjelder Bluetooth-problemer, er det noen lignende problemer som brukere rapporterte:
- Bluetooth oppdager ikke, gjenkjenner enheter Windows 10 - Hvis dette problemet oppstår, kan du prøve å starte Bluetooth-supporttjenesten og sjekke om det hjelper.
- Bluetooth fungerer ikke Windows 10 - Mange brukere hevder at Bluetooth ikke fungerer i det hele tatt på PC-en. Du kan imidlertid løse problemet ved å installere Bluetooth-driverne på nytt eller bare ved å oppdatere dem.
- Bluetooth finner ikke hodetelefoner, Fitbit, UE Boom, Beats, JBL, tastatur - Dette problemet kan oppstå med forskjellige enheter, og for å fikse det, sørg for å sjekke om du parer enheten riktig med PCen.
- Bluetooth kobler ikke til - Hvis Bluetooth ikke kobles til, kan problemet være Wi-Fi. Noen enheter har Wi-Fi og Bluetooth på et enkelt kort, og for å løse problemet, må du bare deaktivere Wi-Fi midlertidig.
- Bluetooth oppdager ikke enheter - Dette er et annet problem du kan støte på med Bluetooth, men du bør kunne fikse det ved å kjøre feilsøking for maskinvare og enheter.
1. Prøv å installere Bluetooth-driverne på nytt
- Trykk Windows-tast + X for å åpne Win + X-menyen.
- Gå nå til Enhetsbehandling .
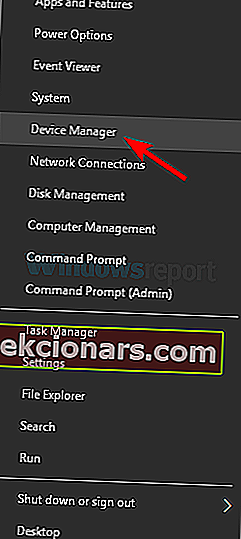
- Finn enheten som gir deg problemer, høyreklikk på den og velg Avinstaller enhet fra menyen.
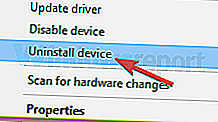
- Når bekreftelsesdialogboksen vises, klikker du Avinstaller .
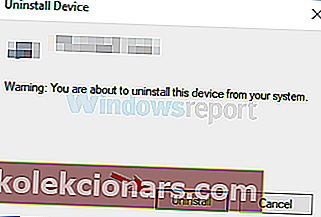
- Nå er det bare å klikke på Skann etter maskinvareendringsikon , og Windows skal automatisk installere de manglende driverne.
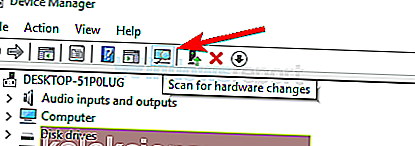
Hvis Bluetooth ikke finner enheter, kan problemet være relatert til driverne dine. For å løse dette problemet foreslår brukere å installere Bluetooth-enhetene dine på nytt.
Hvis du installerer driverne på nytt, bør problemet løses. Flere brukere hevder at Bluetooth-driverne deres kan føre til at dette problemet vises, men etter at de har installert Bluetooth-driverne på nytt, ble problemet løst helt.
I tillegg til å installere driverne på nytt, kan det være lurt å prøve å bruke de offisielle driverne fra produsenten.
Bare besøk produsentens nettsted og last ned de nyeste driverne for Bluetooth-adapteren din, og problemet blir løst.
Oppdater drivere automatisk

På baksiden, hvis alle trinnene som er nevnt ovenfor høres ut som for mye, bør du gå for en dedikert driverfikser og oppdaterer i stedet, en som DriverFix .
DriverFix er en utmerket løsning for å løse Bluetooth-problemene dine fordi den kan oppdatere driverne hvis de er for gamle, eller fikse dem hvis de er ødelagte eller mangler.

Bare last ned programmet, installer det og start det. Alt fra det tidspunktet og fremover er ganske mye automatisert, da du bare trenger å bekrefte hvilke drivere du skal fikse.
Start deretter datamaskinen på nytt som etter en hvilken som helst annen oppdatering, og Bluetooth-driverne dine skal fungere bra nå.

DriverFix
Når du har oppdatert eller fikset Bluetooth-driverne med DriverFix, bør det ikke lenger være et problem å finne enheter. Gratis prøveperiode Besøk nettstedet2. Legg til Bluetooth-enheten igjen
- Trykk på Windows-tasten + S og gå inn på kontrollpanelet .
- Velg nå Kontrollpanel fra listen.
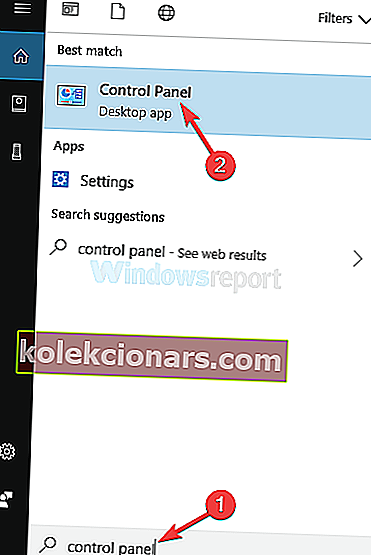
- Finn nå kategorien Maskinvare og lyd og finn siden Bluetooth-enheter.
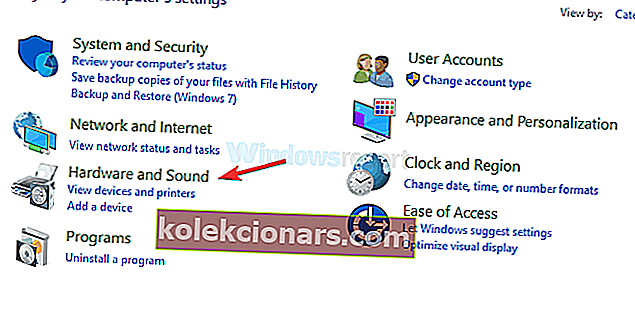
- Velg enheten som ikke fungerer, og fjern den.
- Klikk nå Legg til og legg til enheten igjen.
Hvis det ikke fungerer, kan du prøve dette på samme side som metode 1.
- Klikk på fanen Alternativer på siden Bluetooth-enheter .
- Hvis det ikke er merket av, merker du av i boksen som sier Tillat Bluetooth-enheter å koble til denne datamaskinen .
Når du har gjort disse endringene, må du kontrollere om problemet er løst.
3. Kjør feilsøkingsprogrammet for maskinvare og enheter
- Åpne Innstillinger-appen .
- Den raskeste måten å gjøre det på er å bruke Windows Key + I snarvei.
- Naviger til delen Oppdatering og sikkerhet .
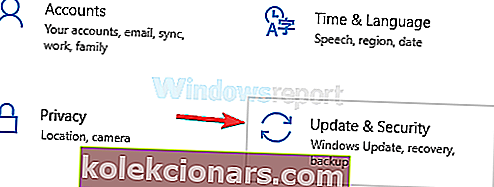
- Velg Feilsøk fra venstre rute.
- Velg Maskinvare og enheter og klikk Kjør feilsøkings- knappen.
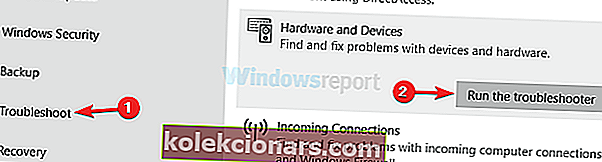
- Følg instruksjonene på skjermen for å fullføre feilsøkingsprogrammet.
Windows har alle slags innebygde feilsøkingsprogrammer som kan hjelpe deg med å løse vanlige problemer automatisk.
Hvis Bluetooth ikke finner enheter, kan du kanskje løse dette problemet ved hjelp av feilsøkingsverktøyet for maskinvare og enheter.
Etter at feilsøkingen er ferdig, sjekk om problemet med Bluetooth-enheter fortsatt er der. Dette er ikke den mest pålitelige løsningen, men det skal kunne hjelpe deg med noen vanlige Bluetooth-problemer.
Trinn på spillet med de beste feilsøkingsverktøyene fra denne listen!
4. Start Bluetooth-tjenesten på nytt
- Trykk på Windows-tasten + R og skriv inn services.msc .
- Trykk nå på Enter eller klikk OK .
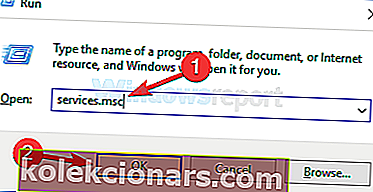
- Finn Bluetooth Support Service og dobbeltklikk på den for å åpne egenskapene.
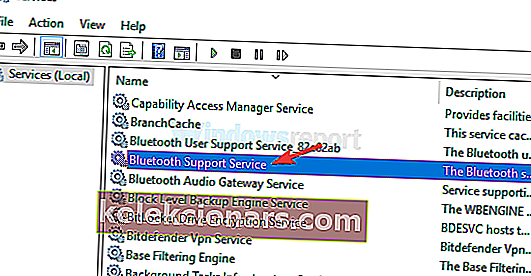
- Hvis tjenesten ikke kjører, klikker du på Start- knappen for å starte den.
- Hvis tjenesten kjører, stopper du den, starter den på nytt og klikker Bruk og OK for å lagre endringene.
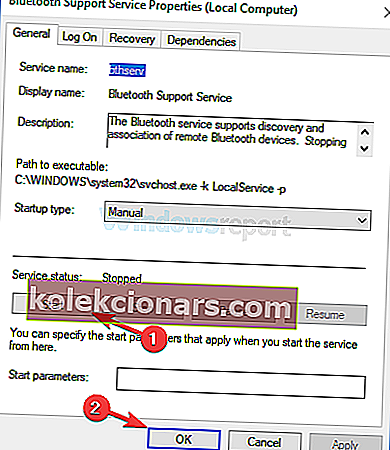
For at Bluetooth skal fungere skikkelig, må du ha visse tjenester i gang, for eksempel Bluetooth-støttetjeneste. Hvis det er problemer med denne tjenesten, kan det hende du ikke finner Bluetooth-enheter.
Du kan imidlertid løse dette problemet ved å starte denne tjenesten på nytt. Etter at du har startet om denne tjenesten, bør problemet løses, og alt begynner å fungere igjen.
5. Forsikre deg om at du parer enhetene dine riktig

Hvis Bluetooth ikke finner enheter, kan problemet være relatert til sammenkoblingsprosessen. For at enheten din skal bli oppdaget av Bluetooth, er det viktig at du parer den riktig.
Paringsprosessen varierer avhengig av enhet, men de fleste enheter har en Bluetooth-paringsknapp.
Noen enheter bruker av / på-knappen for paring, og ett kort trykk slår på enheten. Imidlertid vil et langt trykk starte sammenkoblingsprosessen og koble enheten din til PCen.
For å se hvordan du parer Bluetooth-enheten din riktig, må du sjekke bruksanvisningen for detaljerte instruksjoner.
6. Koble fra alle Bluetooth-enheter

Noen ganger kan andre Bluetooth-enheter forhindre deg i å finne andre Bluetooth-enheter. Hvis det er tilfelle, foreslår brukere å deaktivere alle Bluetooth-enheter og prøve å pare bare de ønskede enhetene.
Dette er ikke den beste løsningen, men flere brukere hevder at det fungerte for dem, så sørg for å prøve det.
7. Koble Bluetooth-adapteren til en annen USB-port

Mange stasjonære PC-er har ikke Bluetooth-støtte, og den eneste måten å få Bluetooth-funksjonalitet er å bruke en Bluetooth-adapter.
Noen ganger finner Bluetooth imidlertid ikke enheter i det hele tatt, og det kan være et problem.
Hvis dette skjer, kan du prøve å koble Bluetooth-adapteren til en annen USB-port. Brukere rapporterte om problemer mens de brukte en USB 3.0-port, men etter å ha koblet adapteren til USB 2.0-porten, ble problemet helt løst.
8. Deaktiver Wi-Fi

Noen bærbare datamaskiner har Wi-Fi og Bluetooth på et enkelt kort, og det kan noen ganger føre til problemer. Hvis Bluetooth ikke finner enheter, kan du prøve å deaktivere Wi-Fi-adapteren og sjekke om det hjelper.
Flere brukere rapporterte at denne løsningen fungerte for dem, så det kan være lurt å prøve den.
Alternativt kan det være lurt å vurdere å kjøpe en Bluetooth-adapter.
De er vanligvis billige, og du kan få en anstendig Bluetooth-adapter for omtrent $ 10 og løse dette problemet permanent.
Å ikke finne Bluetooth-enheter kan være et stort problem, men du bør kunne løse dette problemet ved hjelp av løsningene våre.
Vi har skrevet mye om Bluetooth-problemer. Ta en titt på denne guiden for mer informasjon.
Redaktørens merknad: Dette innlegget ble opprinnelig publisert i oktober 2018 og har siden blitt oppdatert og oppdatert i september 2020 for friskhet, nøyaktighet og omfattende.