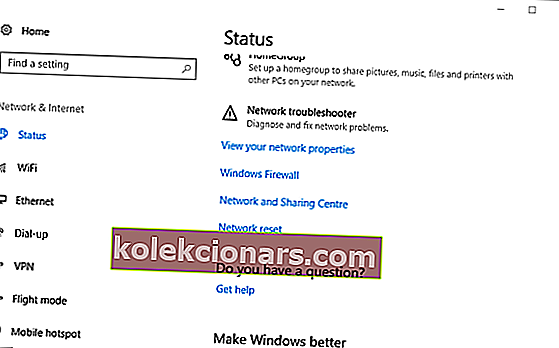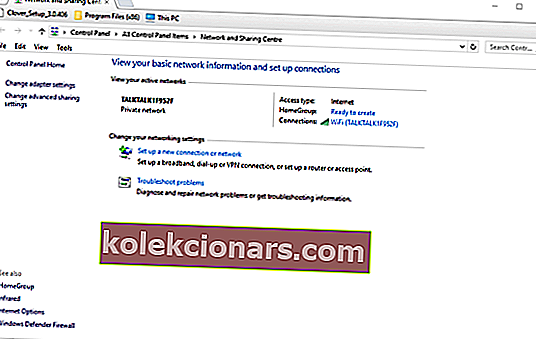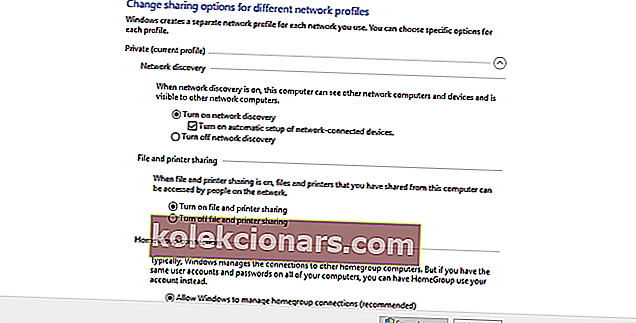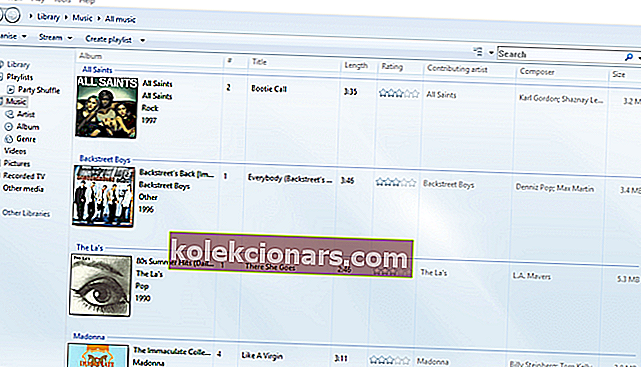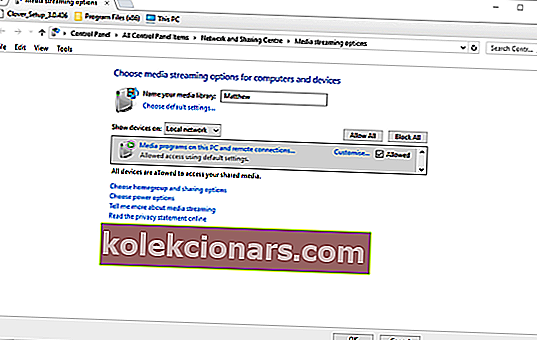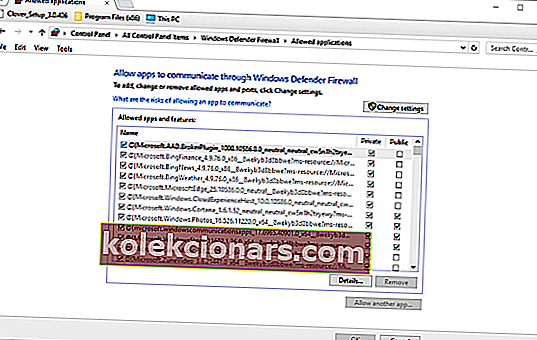- Cast to Device lar brukerne streame medieinnhold til tilkoblede DLNA-enheter.
- Noen har imidlertid rapportert at Cast to Device ikke fungerer i Windows 10, som vi vil utforske nedenfor.
- Hvis du trenger flere relaterte artikler og guider, må du sjekke ut den dedikerte programvaren.
- Hvis andre PC-relaterte problemer plager deg, kan du gå til Fix-delen for ytterligere hjelp.
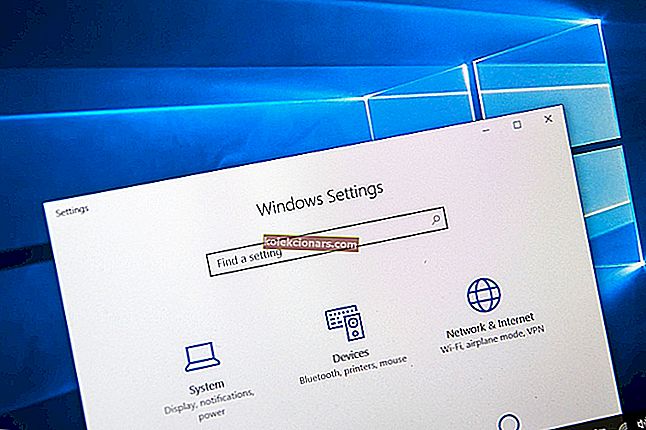
Cast to Device er et praktisk tillegg til Windows 10 som gjør det mulig for brukere å streame medieinnhold til tilkoblede DLNA-enheter.
Imidlertid fungerer ikke Cast to Device desktop-kontekstmenyalternativet for noen brukere.
Følgelig kan ikke brukerne streame medieinnhold til andre enheter. Dette er noen få oppløsninger som kan fikse casting av enheter i Windows 10.
- Oppdater nettverkskortdriveren
- Åpne feilsøkingsprogrammet for maskinvare og enheter
- Slå på Network Discovery
- Tilbakestill strømtillatelser for Windows Media Player
- Deaktiver antivirusprogramvare
- Sjekk Windows Defender-brannmurinnstillingene for Cast to Device
- Kontroller at innstillingen for Microsoft LLDP-protokoll er valgt
Hvordan kan jeg fikse Cast til enhet?
1. Oppdater nettverkskortdriveren

Ettersom problemet kan være forårsaket av en utdatert driver, anbefaler vi at du bruker et dedikert verktøy for å gjøre det oppdatert. I den saken foreslår vi at du bruker DriverFix.
DriverFix er lett, rask, effektiv og driverne dine blir oppdatert på kort tid.
Alt du trenger å gjøre er å laste den ned, starte den, la den skanne ved å velge Surface Pro, og fortsette med å oppdatere og fikse eventuelle gamle, manglende eller ødelagte drivere med bare ett klikk.

DriverFix
Oppdater Wi-Fi på kort tid og kvitt eventuelle tilknyttede nettverksproblemer med dette praktiske verktøyet. Gratis prøveperiode Besøk nettstedet2. Åpne feilsøkingsprogrammet for maskinvare og enheter
- Trykk Cortana- typen her for å søke på knappen på oppgavelinjen.
- Feilsøking for inndata i søkeboksen.
- Gå til feilsøking og velg Maskinvare og enheter.
- Klikk deretter Kjør feilsøkingsprogrammet.

3. Slå på Network Discovery
- Trykk på Cortana knappen og skriver inn søkeordet nettverk i søkeboksen.
- Velg for å åpne Nettverksstatus i Innstillinger-appen.
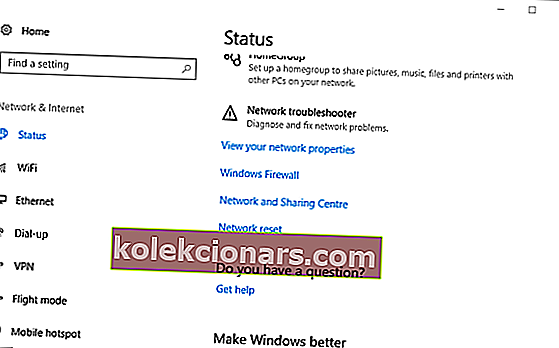
- Klikk på Nettverks- og delingssenter.
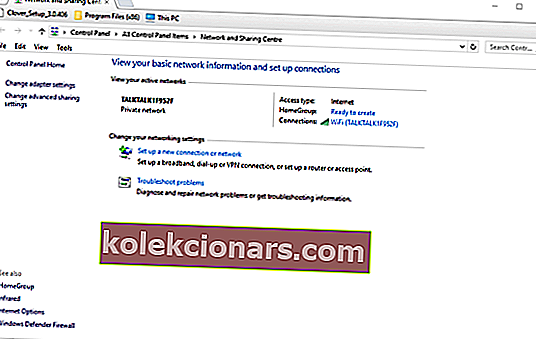
- Klikk deretter Endre avanserte delingsinnstillinger.
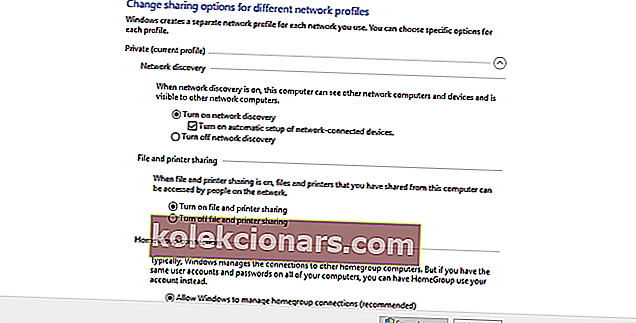
- Velg alternativet Slå på nettverksoppdagelse hvis nettverksoppdagelse er av.
- Velg Slå på fil- og skriverdeling .
- Trykk på Lagre endringer- knappen for å bruke de nye innstillingene.
4. Tilbakestill strømtillatelser for Windows Media Player
- Åpne Windows Media Player og trykk på Stream- knappen.
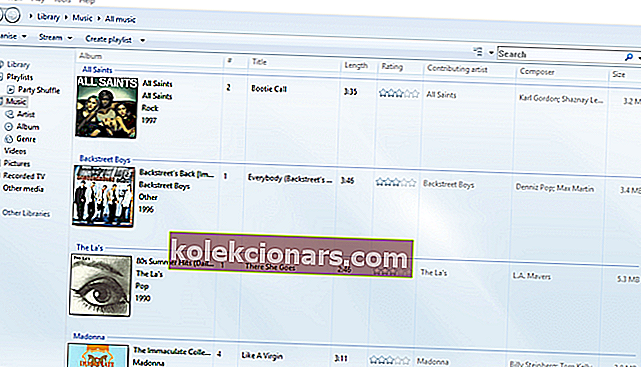
- Velg Slå på mediestreaming for å åpne Kontrollpanel-vinduet.
- Trykk på Slå på media streaming- knappen i det vinduet.
- Klikk deretter på OK- knappen for streamingalternativene.
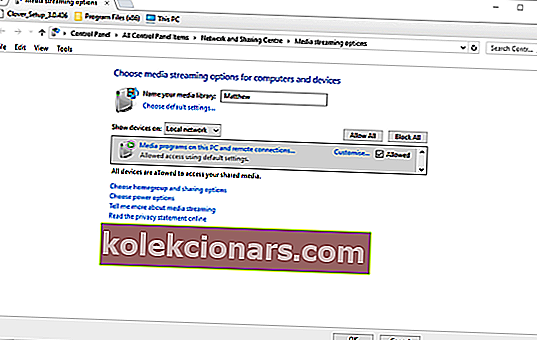
- Åpne Windows Media Player, og trykk på Stream- knappen igjen.
- Velg både Tillat Internett-tilgang til hjemmemedier og Tillat enheter automatisk å spille av mediealternativene mine .

5. Deaktiver antivirusprogramvare

Det kan være tilfelle at tredjeparts antivirusprogramvare blokkerer den offentlige nettverkstilkoblingen som kreves for enhetsstøping. For å sikre at det ikke skjer, slå av tredjeparts antivirusverktøy.
Du kan vanligvis velge å deaktivere en antiviruspakke midlertidig via kontekstmenyen på systemstatusfeltikonet.
Hvis du ikke finner et alternativ for å slå av på verktøyets hurtigmeny, kan du se gjennom innstillingsmenyen i programvarens hovedvindu.
6. Kontroller Windows Defender-brannmurinnstillingene for Cast to Device
- Skriv inn nøkkelordet Windows-brannmur i Cortana-søkeboksen.
- Velg Tillat en app gjennom Windows Defender-brannmur.
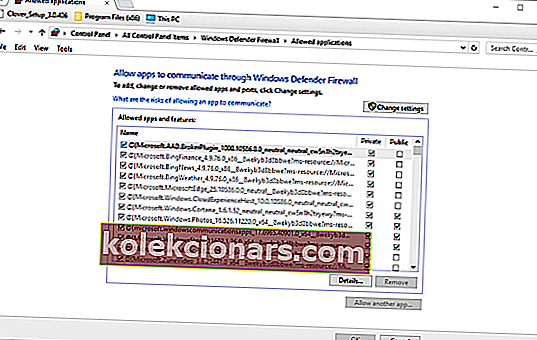
- Trykk på knappen Endre innstillinger .
- Rull ned til Cast to Device, og velg begge avmerkingsboksene.

7. Kontroller at Microsoft LLDP-protokolldriverinnstillingen er valgt
- Skriv nettverk i Cortanas søkefelt og åpne Nettverksstatus .
- Klikk Nettverks- og delingssenter for å åpne Kontrollpanel-vinduet vist nedenfor.
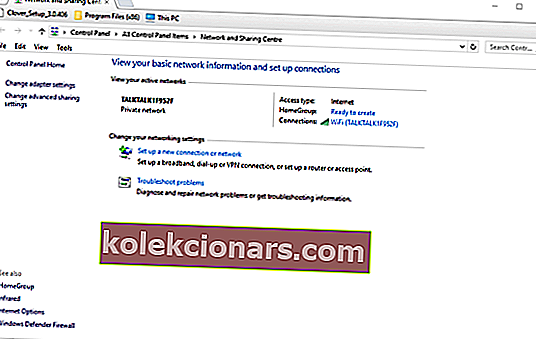
- Velg Endre adapterinnstillinger for å åpne en liste over tilkoblinger.
- Høyreklikk deretter adapteren og velg Egenskaper.
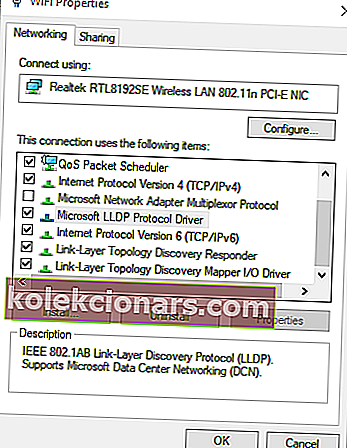
- Merk av for Microsoft LLDP Protocol Driver .
- Klikk på OK- knappen.
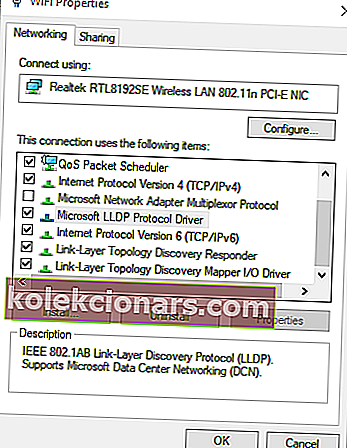
Dette er noen av resolusjonene som har løst Cast to Device i Windows for mange brukere. Så det er en god sjanse for at minst en av disse oppløsningene vil fikse enhetsstøping på din stasjonære eller bærbare datamaskin.
Gi oss beskjed i kommentarfeltet nedenfor hvis du har flere forslag og anbefalinger.
Redaktørens merknad: Dette innlegget ble opprinnelig publisert i mai 2018 og har siden blitt oppdatert og oppdatert i september 2020 for friskhet, nøyaktighet og omfattende.