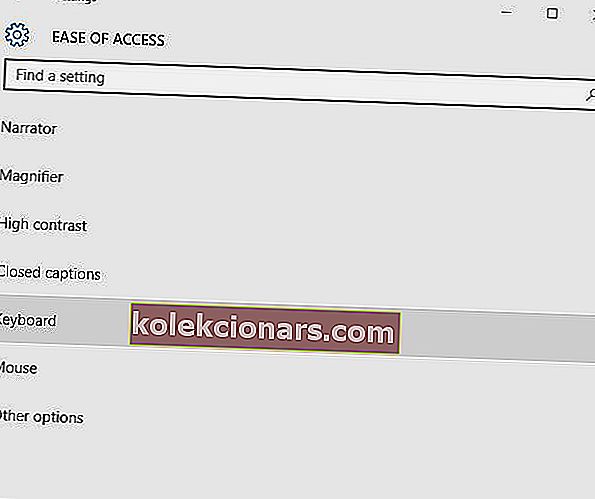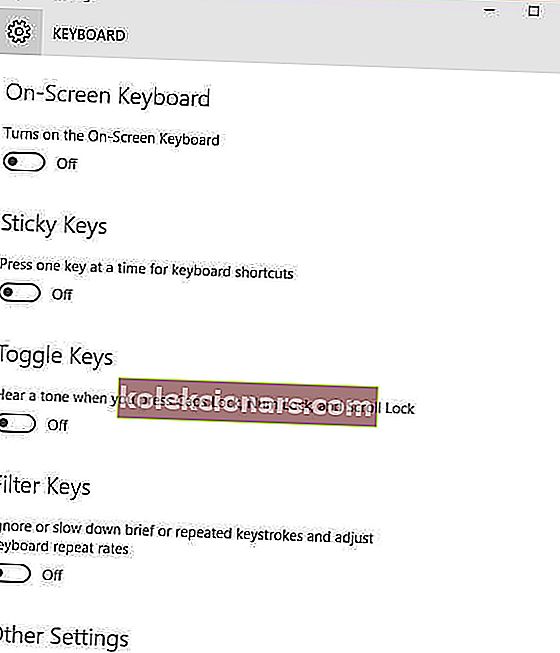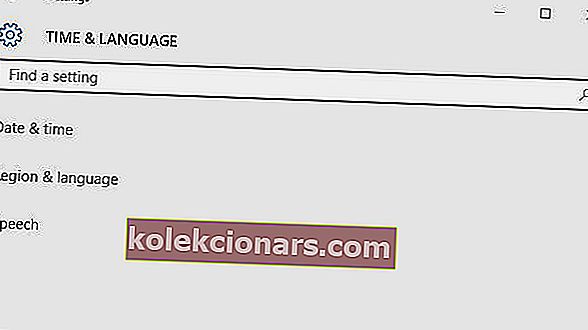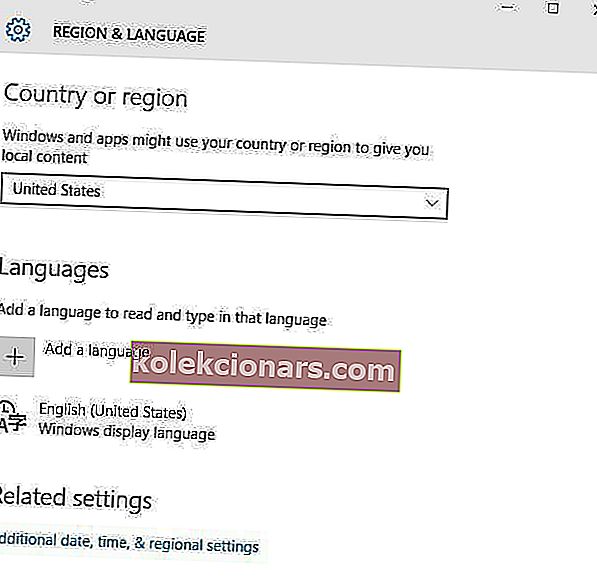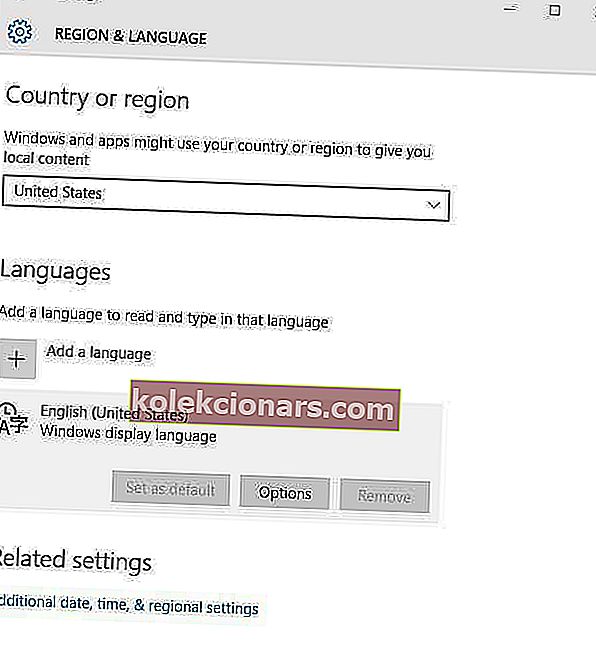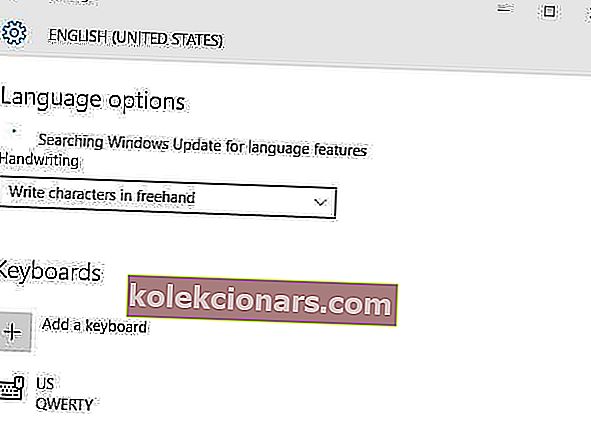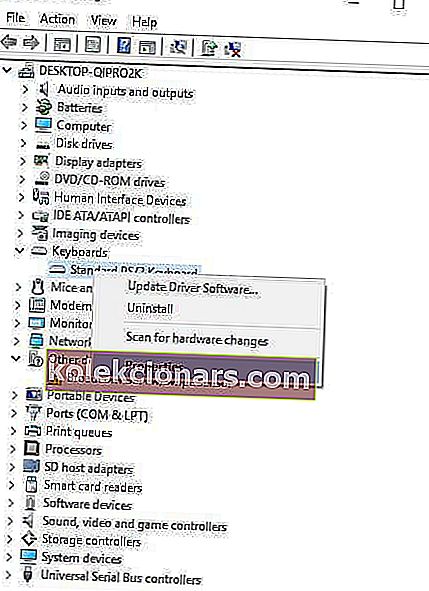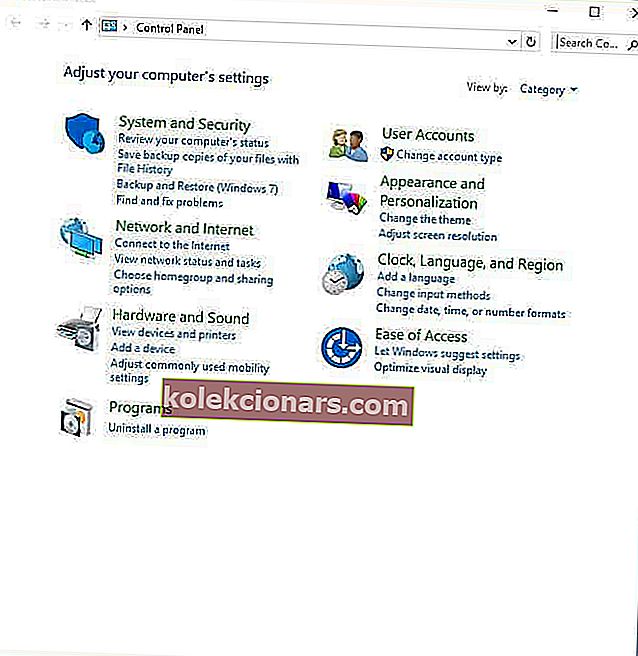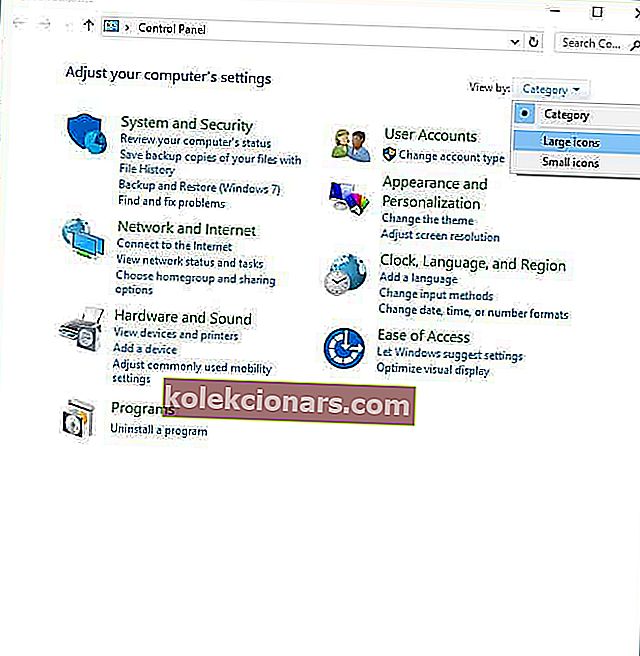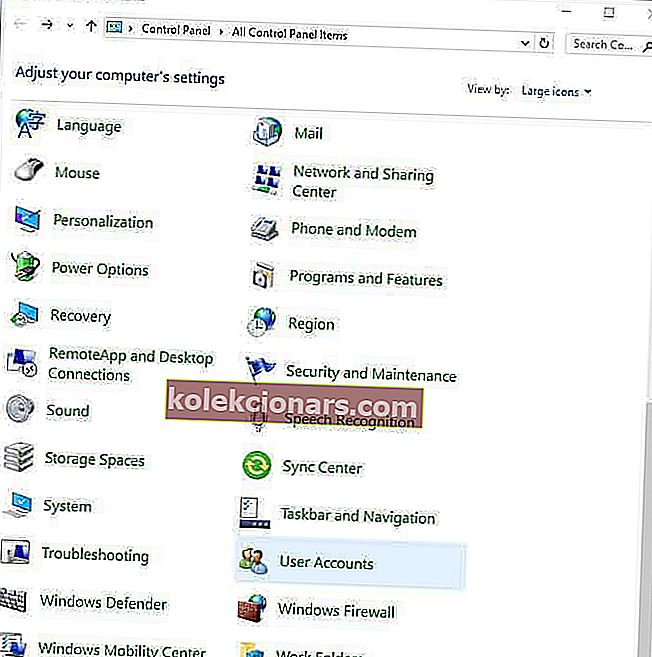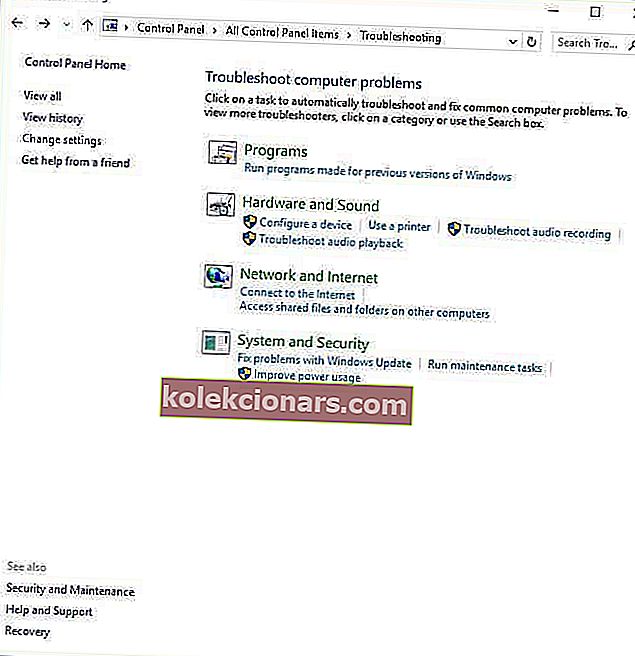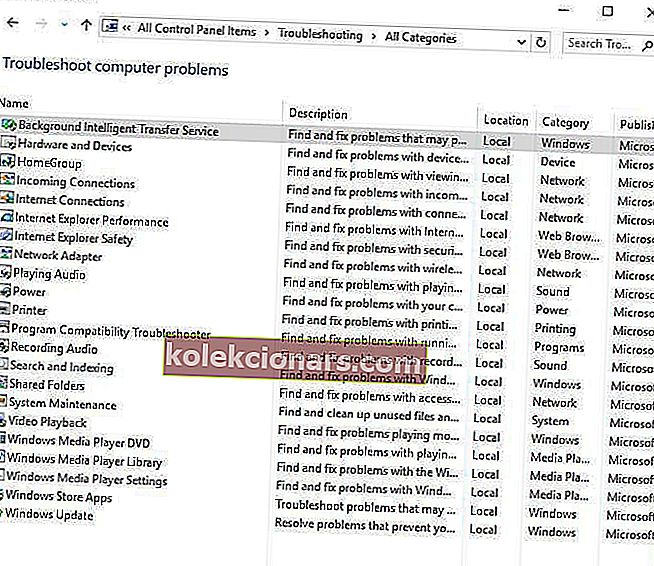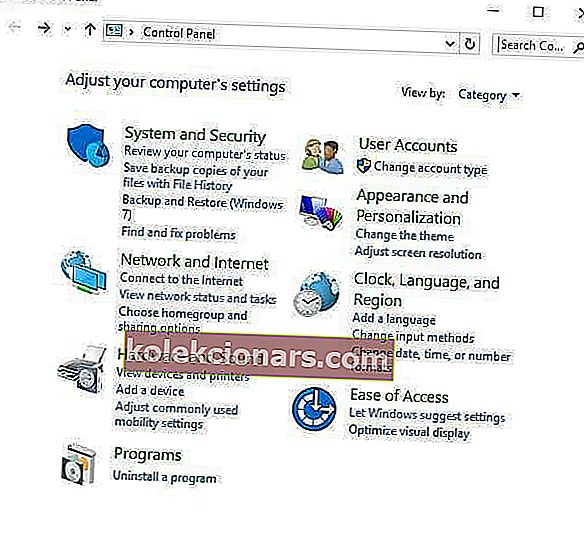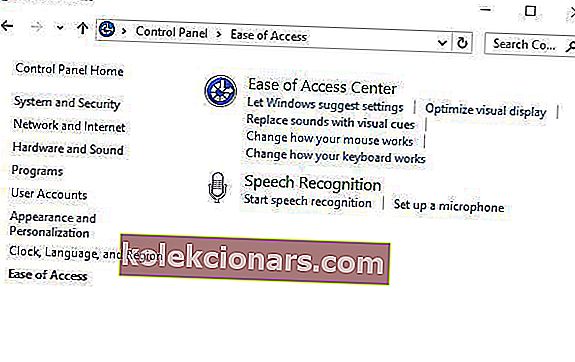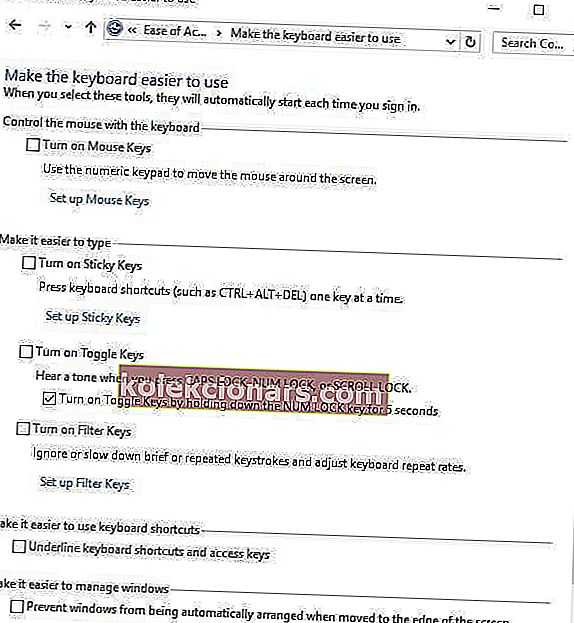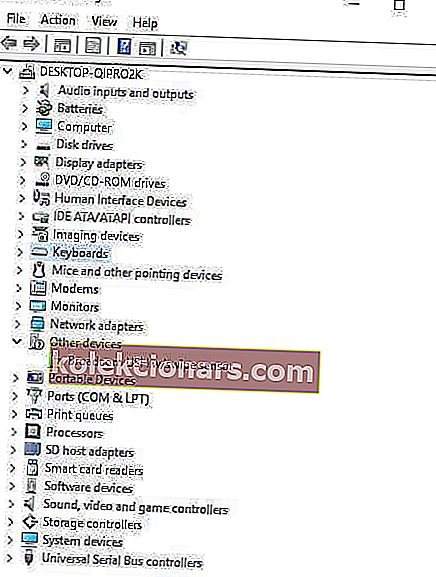- Brukere har rapportert om problemer når de prøver å bruke @ -nøkkelen.
- Artikkelen nedenfor viser deg nøyaktig hva som må gjøres når det skjer.
- For flere feilsøkingsveiledninger om denne spesielle saken, sjekk ut tastaturfeilnavet vårt.
- For mer generelle fikseveiledninger har vi også en dedikert Windows 10 Fix-side.

Problemer med @ -tasten på tastaturet til den bærbare datamaskinen kan forårsake forskjellige problemer, men i dag skal vi vise deg hvordan du enkelt kan løse dette problemet på din Windows 10-bærbare datamaskin.
Ampersat- eller @ -tegnet på tastaturet lager fremdeles listen fordi den har blitt brukt siden i går for kommersielle formål innen regnskap og fakturering for å bety 'med frekvensen', men i dag er den mye brukt i e-post og sosiale medier.
Dette betyr bare at vi ikke slipper det snart, men hva skjer da når du opplever at @ key ikke fungerer i Windows 10 bærbar tastatur?
Det kan være ødeleggende, spesielt for entusiaster på sosiale medier, og hvis du ofte sender e-poster, fordi du kanskje ikke kan bruke hurtigtaster, og prosessen med å finne den fra symboler er bare for lang.
Bekymre deg ikke, det er løsninger for å løse problemet og få ampersat-nøkkelen til å fungere igjen.
Hvordan fikser jeg en @-nøkkel på en Windows 10-bærbar PC
- Prøv tastaturet på skjermen
- Bruk et annet tastatur
- Endre språk i Kontrollpanel
- Bruk tilbakestilling av to knapper
- Kjør i kompatibilitetsmodus
- Oppdater drivere for tastatur og brikkesett fra datamaskinprodusentens nettsted
- Kjør feilsøking for maskinvare og enheter
- Deaktiver innstillinger for filtertaster
- Avinstaller og installer tastaturdriveren på nytt fra produsentens nettsted
1. Prøv tastaturet på skjermen
Slik slår du på den:
- Klikk Start .
- Velg Innstillinger.

- Klikk på Enkel tilgang.
- Velg Tastatur.
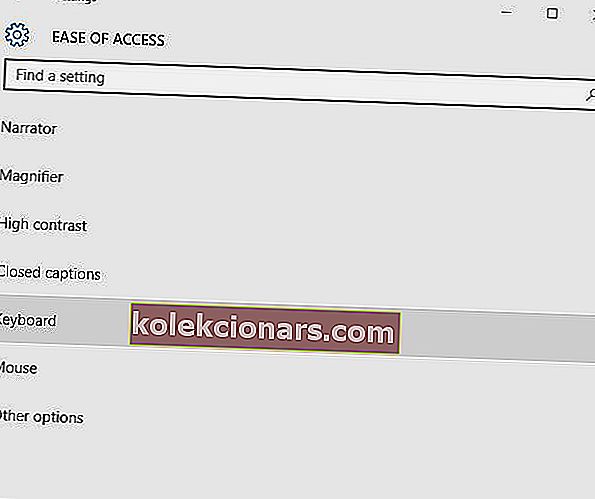
- Sett skjermtastaturet til PÅ.
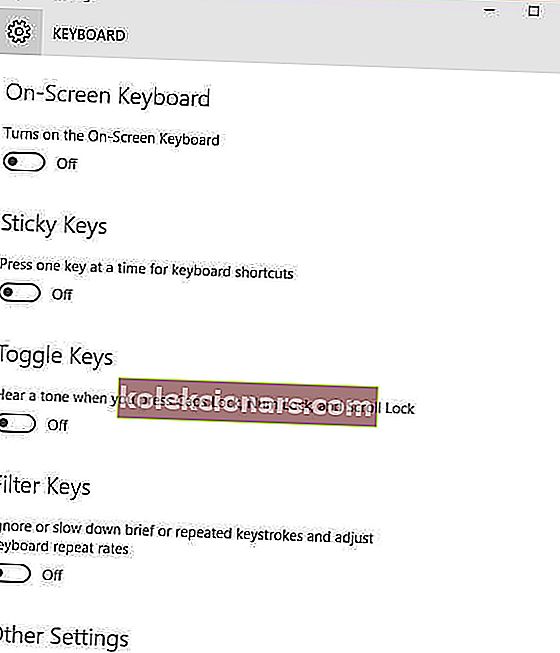
- Tastaturet vises, prøv å sjekke om @ -tasten fungerer når du bruker skjermtastaturet.

2. Bruk et annet tastatur

Hvis @ -tasten ikke fungerer på det bærbare tastaturet, er det en mulighet for at tastaturet ditt er feil. Som en løsning kan du feste et USB-tastatur til den bærbare datamaskinen og bruke den som en midlertidig løsning.
Dette er ikke den mest elegante løsningen, men det bør tillate deg å bruke den bærbare datamaskinen til du klarer å finne årsaken til problemet.
3. Endre språk i Kontrollpanel
Noen ganger når du finner @ -tasten ikke fungerer på Windows 10-tastaturet, kan det ha noe å gjøre med språkinnstillingene dine.
Slik kontrollerer og endrer du dette:
- Klikk Start.
- Velg Innstillinger.
- Velg Tid og språk.

- Klikk på Region og språk.
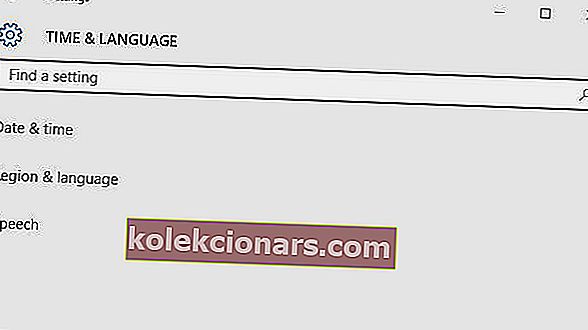
- Klikk på engelsk (Storbritannia ) under land eller region , og hvis ikke, kan du legge det til ved hjelp av knappen Legg til språk .
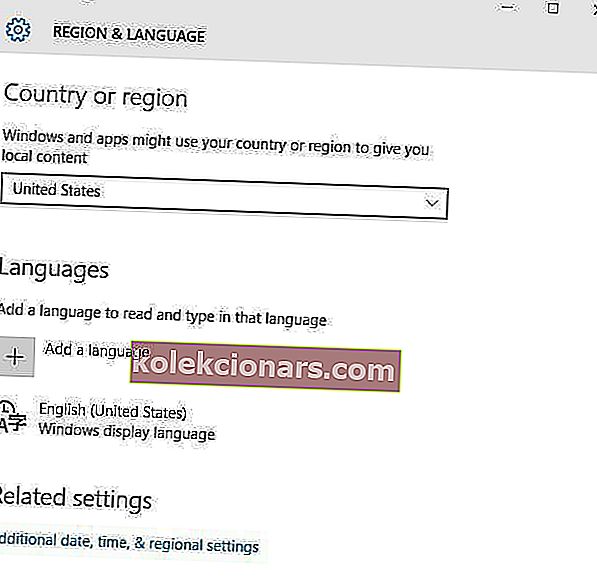
- Under Språk, klikk Windows visningsspråk.
- Velg Alternativer.
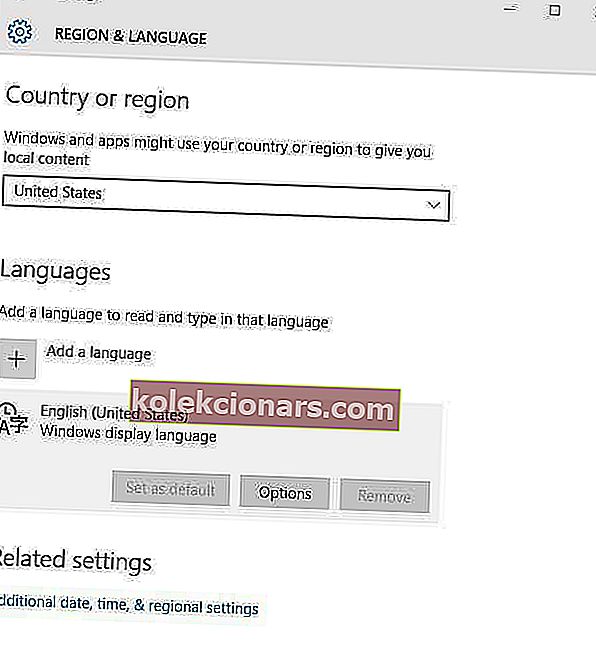
- Sjekk hvilket tastatur som er valgt under tastaturalternativet .
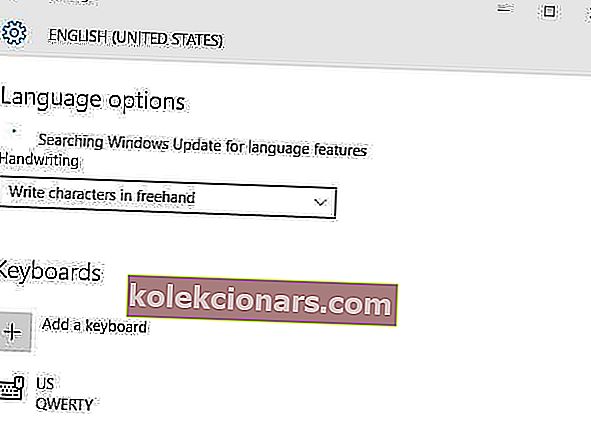
- Endre inngangsspråket til engelsk for din plassering.
Løste dette @ -tasten ikke i Windows 10-tastaturproblemet? Hvis ikke, prøv neste løsning.
4. Bruk tilbakestilling av to knapper
Hvis du bruker en Surface-bærbar datamaskin, tar du trinnene nedenfor for å fikse @ -tasten som ikke fungerer i Windows 10-tastaturproblemet for bærbar PC:
- Slå på overflaten og logg inn.
- Fest typen eller berøringsdekselet som ikke fungerer.
- Hold volum opp- tasten og av / på- tasten i 30 sekunder, og slipp deretter.
- Dette vil starte overflaten på nytt og tvinge den til å tilbakestille alle drivere - også kalt en tilbakestilling av to knapper.
- Når du er tilbake på påloggingsskjermen, bruker du tastaturet.
5. Kjør i kompatibilitetsmodus
Du kan også kjøre tastaturet i kompatibilitetsmodus for å se om det hjelper.
Gjør følgende:
- Høyreklikk Start.
- Velg Enhetsbehandling.

- Finn tastaturer og klikk på det for å utvide listen.
- Høyreklikk på tastaturdriver.
- Velg Avinstaller.

- Gå til underavsnittet Programvare og drivere , eller søk etter drivere som bruker Google, slik at du kan få en direkte lenke til produsentens nettsted på enheten.
- Når du er på nettstedet, finn og last ned.
- Installer de aktuelle driverne som mangler fra den bærbare datamaskinen din, og som kan føre til at @-tasten ikke fungerer i Windows 10-tastaturet.
- Høyreklikk på driveren.
- Velg Egenskaper.
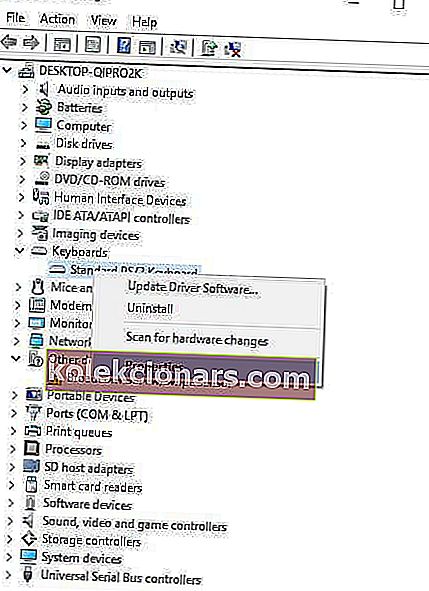
- Velg kategorien Kompatibilitet .
- Merk av i boksen Kjør dette programmet i kompatibilitetsmodus for.
- Velg Windows 10- operativsystemet fra rullegardinmenyen.
- Klikk på Bruk , klikk deretter OK og kjør filen for å installere den.
6. Oppdater driverbrikkesettdrivere fra datamaskinprodusentens nettsted
Du finner drivere fra produsentens nettstedssupport for den bærbare datamaskinen.
Slik oppdaterer og installerer du drivere fra produsentens nettsted:
- Gå til underavsnittet Programvare og drivere , eller søk etter drivere som bruker Google, slik at du kan få en direkte lenke til produsentens nettsted på enheten.
- Når du er på nettstedet, finn og last ned.
- Installer de aktuelle driverne som mangler fra den bærbare datamaskinen din, og som kan føre til at @-tasten ikke fungerer i Windows 10-tastaturet.
En annen metode du kan bruke til å oppdatere driverne dine, er å bruke tredjepartsverktøy som TweakBit Driver Updater . Dette er et enkelt verktøy som lar deg oppdatere alle utdaterte drivere på PCen automatisk.
⇒ Få nå Tweakbit Driver Updater
Ansvarsfraskrivelse: Noen funksjoner i dette verktøyet er kanskje ikke gratis
Når du har oppdatert driverne, må du sjekke om problemet fortsatt er der.
7. Kjør feilsøking for maskinvare og enheter
Hvis du finner @ -tasten ikke fungerer på Windows 10-tastaturet, kan du kjøre feilsøking for maskinvare og enheter for å løse problemet.
Dette sjekker for ofte forekommende problemer og sikrer at enhver ny enhet eller maskinvare er riktig installert på datamaskinen din.
Slik gjør du det:
- Høyreklikk Start.
- Velg Kontrollpanel.
- Gå til Vis etter alternativ øverst til høyre.
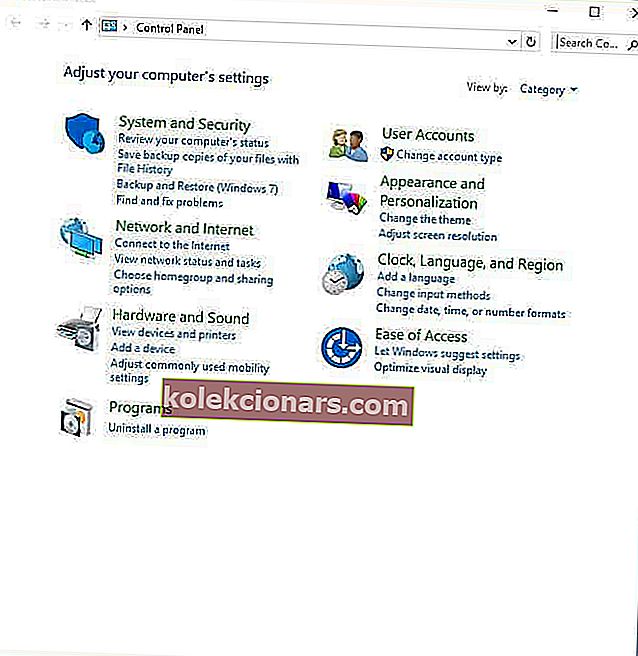
- Klikk på rullegardinpilen og velg Store ikoner.
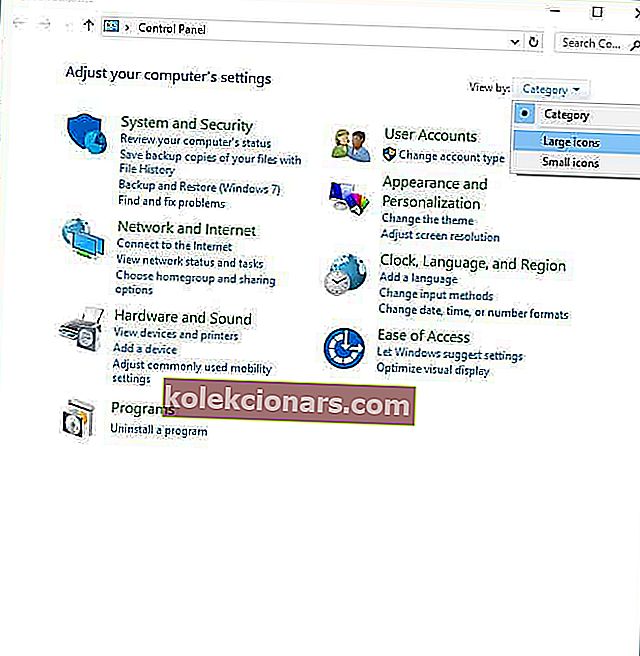
- Klikk på Feilsøking.
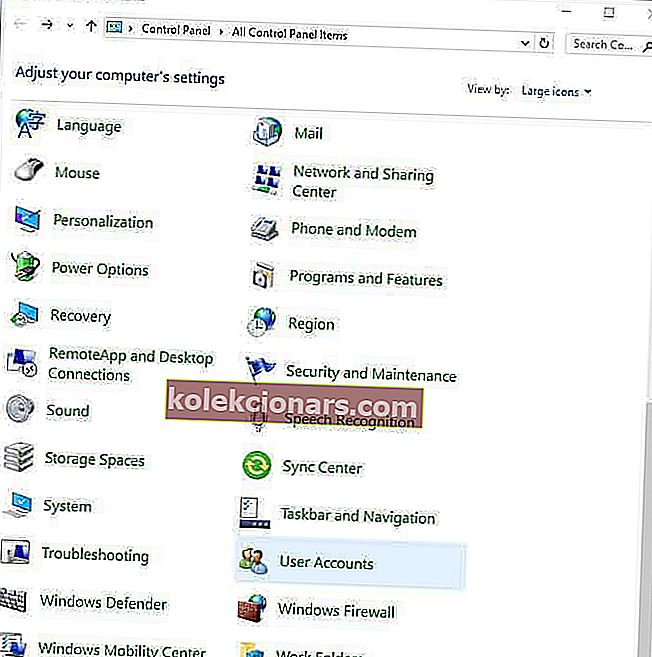
- Klikk på Vis alle- alternativet i venstre rute.
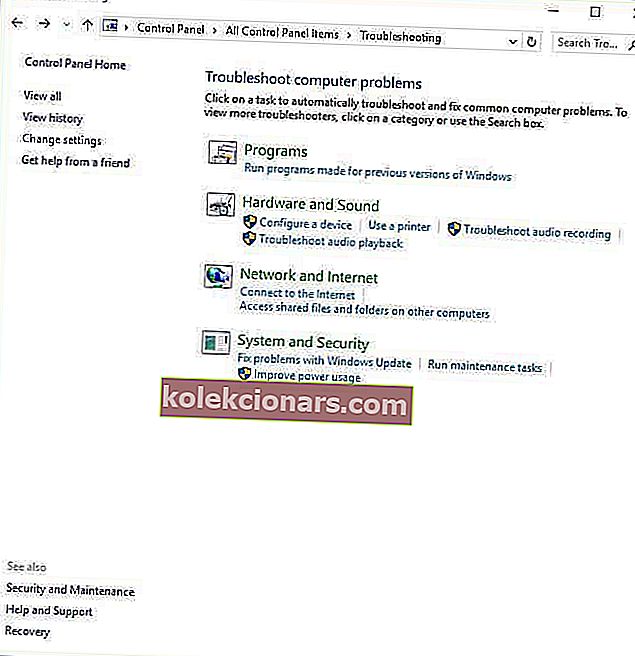
- Klikk på Maskinvare og enheter.
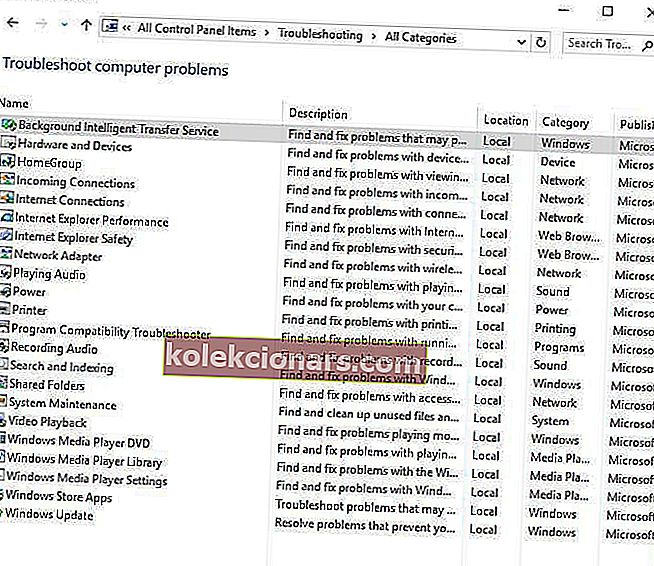
- Klikk Neste for å kjøre feilsøkingsprogrammet
Følg instruksjonene for å kjøre feilsøkingsprogrammet for maskinvare og enheter. Feilsøkingsprogrammet begynner å oppdage eventuelle problemer som kan være årsaken til at @ -tasten ikke fungerer i Windows 10 bærbar tastatur.
8. Deaktiver innstillinger for filtertaster
Slik gjør du dette:
- Høyreklikk Start.
- Velg Kontrollpanel.
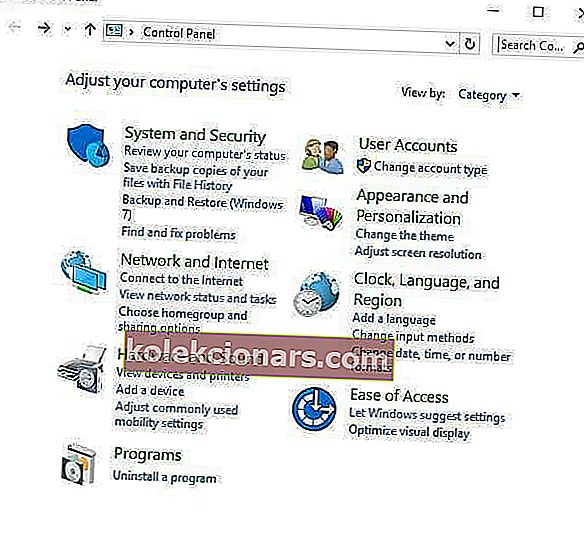
- Velg Enkel tilgang.
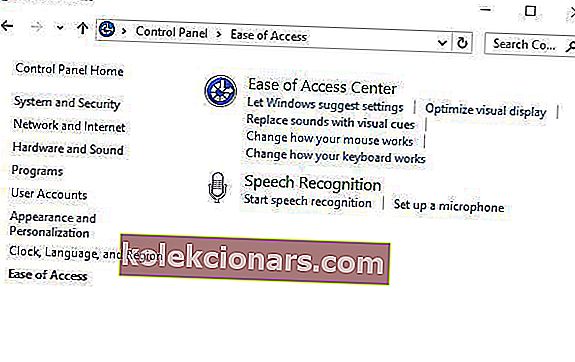
- Klikk på Endre hvordan tastaturet fungerer.
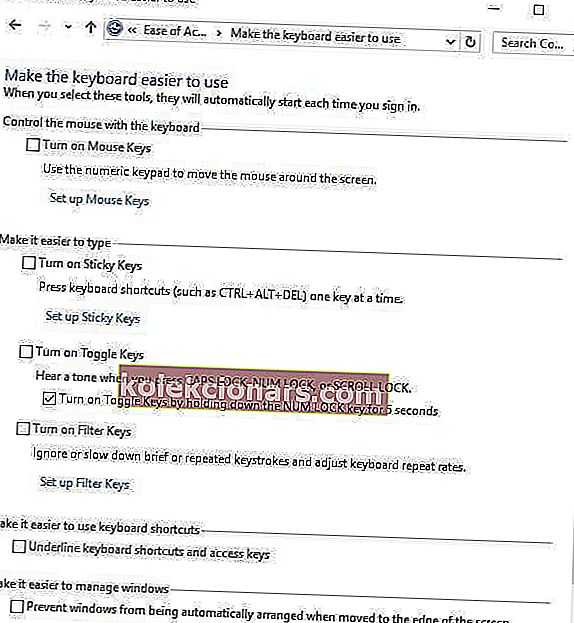
- Finn avkrysningsruten for Slå på filtertaster.
- Fjern avmerkingen hvis den har et merke, og se om tastaturet fungerer igjen.
9. Avinstaller og installer tastaturdriveren på nytt fra produsentens nettsted
Slik gjør du dette:
- Høyreklikk Start.
- Velg Enhetsbehandling.

- Søk etter tastaturer og klikk på det for å utvide listen.
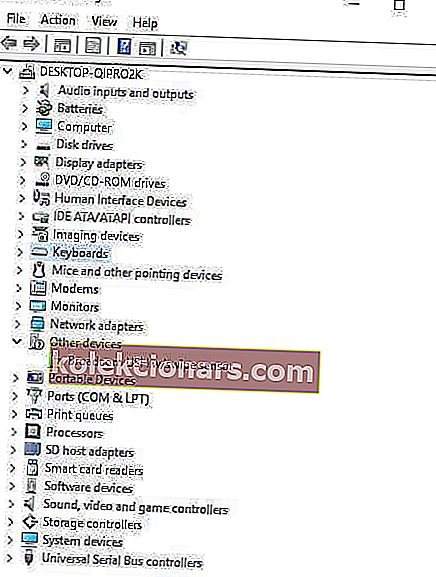
- Høyreklikk på tastaturdriveren .

- Velg Avinstaller.
- Gå til underavsnittet Programvare og drivere , eller søk etter drivere som bruker Google, slik at du kan få en direkte lenke til produsentens nettsted på enheten.
- Når du er på nettstedet, finn og last ned.
- Installer de aktuelle driverne som mangler fra den bærbare datamaskinen din, og som kan føre til at @-tasten ikke fungerer i Windows 10-tastaturet.
Hjalp noen av disse løsningene deg med å fikse @ -tasten som ikke fungerer i Windows 10-tastaturproblemet? Gi oss beskjed i kommentarfeltet nedenfor.
FAQ: Lær mer om @ -tasten
- Hvorfor fungerer ikke laptop-tastaturet mitt?
Hvis det bærbare tastaturet ikke fungerer i Windows 10, bør du løse problemet ved å følge de riktige feilsøkingstrinnene.
- Hva skal jeg gjøre hvis tastene mine byttet plass i Windows 10?
Noen ganger kan tastene @ og “ bytte plass. Når det skjer, du. må du forsikre deg om at layoutendringer ikke ble gjort ved et uhell.
- Hvorfor fungerer ikke Windows-nøkkelen min?
Det er mange grunner til at Windows-nøkkelen din kanskje ikke fungerer, inkludert dårlige tastaturdrivere eller systemfeil.
Redaktørens merknad: Dette innlegget ble opprinnelig publisert i mars 2019 og har siden blitt oppdatert og oppdatert i juni 2020 for friskhet, nøyaktighet og omfattende.