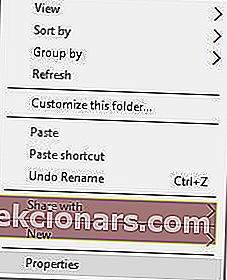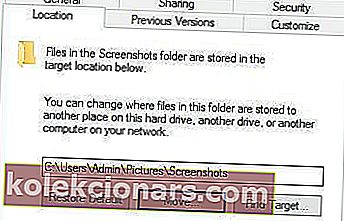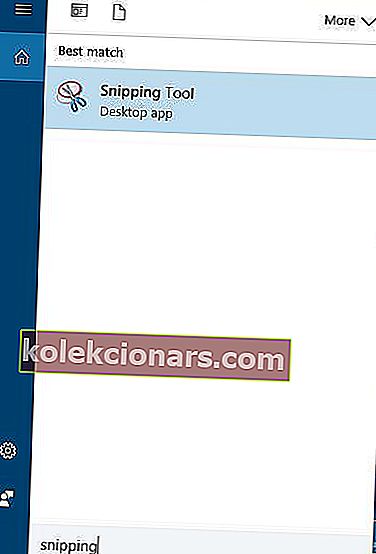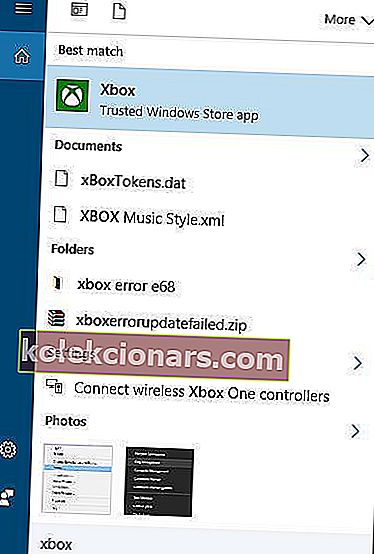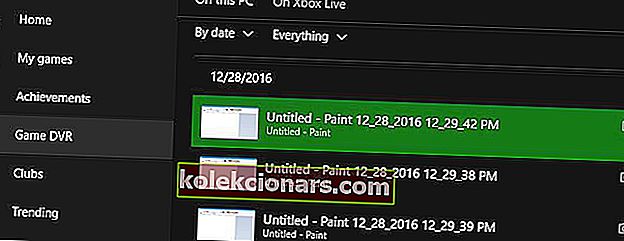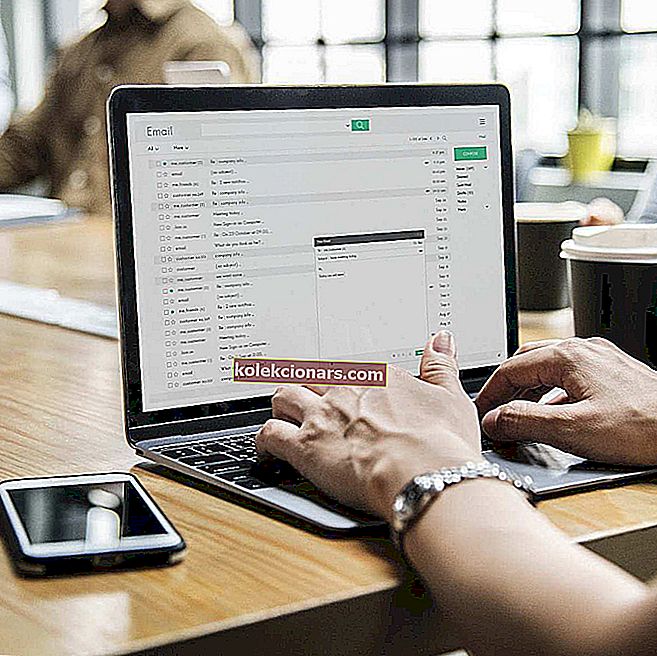
Noen ganger må du raskt dele et skjermbilde med noen på nettet. Å lage og dele dem er relativt enkelt, og i dag skal vi vise deg hvor skjermbildene dine går på Windows 10.
Hvordan tar jeg skjermbilder på PC?
- Bruk Print Screen-tasten
- Bruk Windows Key + PrtScn snarvei
- Bruk klippeverktøyet
- Bruk Game Bar i Windows 10
Å lage skjermbilder på Windows 10 er ganske enkelt, og det krever ikke engang at du bruker et komplekst program.
Du kan enkelt lage skjermbilder på Windows 10 med innebygde verktøy eller med dedikerte verktøy, og i dag skal vi vise deg hvor skjermbildene dine er lagret som standard på Windows 10.
Hvor lagrer Windows 10 skjermbildene mine?
Hvis du ikke har endret standardinnstillingene, bør du kunne finne skjermbildene dine under følgende bane: C: Brukere [Bruker] Mine bilderSkjermbilder.
Selvfølgelig kan du også opprette en egen mappe der du kan lagre skjermbildene dine. Du kan opprette mappen på skrivebordet eller bruke et sted du ønsker.
Videre kan du også laste opp skjermbildene dine hvis du trenger å dele dem med noen. Følg denne artikkelen for å finne ut mer om hvordan du laster opp skjermbilder og hvilke verktøy du skal bruke.
Editorens valg: Bruk et dedikert verktøy for skjermbilder
Icecream skjermopptaker (anbefales)

Icecream Screen Recorder er et enkelt verktøy, rett og slett med nok funksjoner til å oppnå det du vil, men ikke forvirre deg. Hold skjermbildene dine organisert, klare til å brukes med en gang med dette innovative programmet.
Du kan lagre skjermbildene dine direkte på harddisken til destinasjonen du velger. Og du vil kunne lagre skjermbildene i forskjellige filformater.

Denne programvaren er et levedyktig alternativ til typiske skjermbildeapps som er på markedet.
Du kan enkelt ta et bilde for å markere bestemte områder eller en bestemt seksjon.
Dette verktøyet er ideelt hvis du bruker flere nettlesere under dine daglige Internett-økter.
Her er bare noen av funksjonene:
- Prosjekthistorikk: du kan enkelt finne dine tidligere prosjekter
- Valg av skjermområde: velg området du vil registreres
- Tegningspanel: legg til piler, linjer og merker i fangsten din
- Du kan også spille inn videoer på nettet.
- Ta opp videoer med et enkelt klikk på en knapp.
- Endre formatet på de innspilte videoene
- Planlegg skjermopptak
Icecream Screen Recorder er allerede verdens bestselger, og du kan prøve det gratis akkurat nå. En fullt funksjonell prøveversjon er tilgjengelig for nedlasting.
- Last ned nå Icecream skjermopptaker
Fire raske metoder for å ta skjermbilder på PC
Metode 1 - Bruk Print Screen-tasten
Dette er sannsynligvis en av de eldste metodene for å lage skjermbilder. For å lage et skjermbilde, trykk bare på Print Screen eller PrtScn-tasten på tastaturet. Ved å trykke på denne tasten oppretter du et skjermbilde av hele skjermen.
Hvis du bare vil lage et skjermbilde av det nåværende vinduet, kan du gjøre det ved å bruke Alt + PrtScn snarvei.
Ved å bruke disse snarveiene blir skjermbildet ditt lagret på utklippstavlen. For å lagre det på harddisken din, må du starte Paint eller annen programvare for bilderedigering og lime inn skjermbildet fra utklippstavlen ved å trykke Ctrl + V snarvei.
Selv om denne metoden er ganske enkel, må vi advare deg om at du ikke vil kunne se noen tidligere laget skjermbilder. Utklippstavlen lagrer bare en oppføring om gangen, og hvis du ved et uhell kopierer noe annet til utklippstavlen, fjerner du skjermbildet ditt.
Hvis du bruker denne metoden, anbefales det å lime inn skjermbildet i bildeditoren din så snart du kan for ikke å miste den. Ved å bruke et hvilket som helst bilderedigeringsverktøy kan du lagre skjermbildet i hvilken som helst mappe du vil ha.
Vi må nevne at du kan unngå noe med utklippstavlen ganske enkelt ved å bruke et verktøy for utklippstavlebehandling. Disse typer verktøy lar deg se alle elementene som ble kopiert til utklippstavlen, slik at du aldri mister de ikke lagrede skjermbildene dine igjen.
Hvis du har problemer med kopier og lim inn på Windows 10, vil denne komplette guiden hjelpe deg med å løse eventuelle problemer med det.
Hvis du ikke klarer å ta skjermbilder på Windows 10, følger du trinnene i denne artikkelen, og du løser raskt problemet.
Metode 2 - Bruk Windows Key + PrtScn snarvei
Snarvei for utskriftsskjerm var tilgjengelig i tidligere versjoner av Windows, men med Windows 8 introduserte Microsoft en ny snarvei. I Windows 8 fikk vi Windows Key + PrtScn snarvei, og denne gjorde veien til Windows 10.
Vi må nevne at noen bærbare datamaskiner kan bruke en litt annen snarvei, så husk å sjekke den bærbare datamaskinens bruksanvisning for detaljer.
Ved å bruke denne snarveien blir skjermen svak i et halvt sekund, og du vil høre lukkerlyden. Dette betyr at du har opprettet et skjermbilde.
Husk at denne metoden vil lage et skjermbilde av en hel skjerm.
Ved å bruke denne metoden lagres alle skjermbildene dine i C: UsersYour_usernamePicturesScreenshots- katalogen.
Du kan også få tilgang til skjermbildene dine ved å åpne Photos- appen og gå til Album> Skjermbilder .

Vi må nevne at du kan endre standard skjermbildekatalog hvis du ønsker å gjøre det. Følg disse trinnene for å gjøre det:
- Åpne den nåværende skjermbildekatalogen. Som standard skal det være C: UsersYour_usernamePicturesScreenshots .
- Høyreklikk på det tomme området og velg Egenskaper fra menyen.
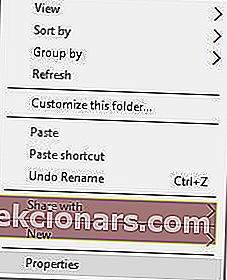
- Gå til kategorien Plassering og klikk på Flytt- knappen.
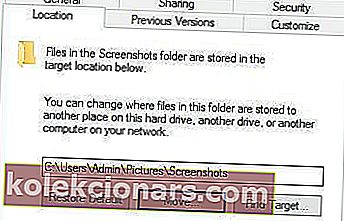
- Velg en ny katalog for skjermbildene dine. Du får se en melding som ber deg om å flytte alle filene fra den gamle plasseringen til den nye. Velg Ja .
- Etter å ha gjort det, vil skjermbildemappen din endres. Når det gjelder nye skjermbilder, lagres de i den nye skjermbildemappen.
Selv om denne metoden er ganske enkel, har den sine mangler. Ved å bruke denne metoden kan du ikke lage skjermbilde av et enkelt vindu, noe som kan være et problem for noen brukere.
Hvis du vil ha alle skjermbildene dine ordnet i en enkelt mappe, foreslår vi at du prøver denne metoden.
Windows-nøkkel fungerer ikke? Vi har en omfattende guide som hjelper deg med å få den tilbake igjen her.
Metode 3 - Bruk klippeverktøyet
Windows 10 kommer med innebygd klippeverktøy som lar deg enkelt lage skjermbilder. Dette er et enkelt, men kraftig verktøy, og for å kjøre det, gjør du følgende:
- Trykk på Windows-tasten + S og skriv inn snipping .
- Velg Snipping Tool fra listen.
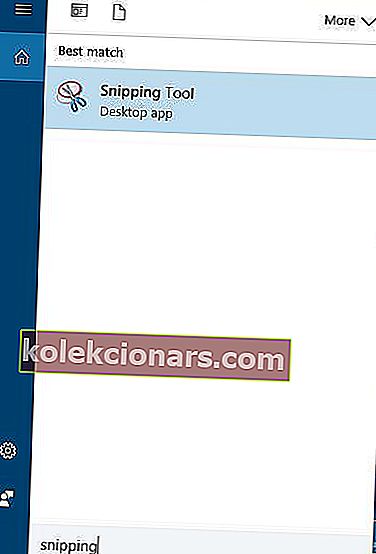
Klippeverktøy lar deg lage vindusklipp slik at du enkelt kan lage et skjermbilde av et vindu som er åpnet for øyeblikket. Hvis du vil, kan du også lage skjermbilder i fullskjerm.
Dette programmet støtter fritt skjermbilder og rektangulære skjermbilder, slik at du enkelt kan skjermbilde bare de spesifikke delene av skjermen.
Programmet har også en forsinkelsesfunksjon som kan være ganske nyttig, spesielt hvis du vil skjermbilde åpne menyer.
Etter at du har opprettet et skjermbilde, kan du redigere det med et pennverktøy eller markere visse elementer. Hvis du trenger avansert redigering, kan du kopiere skjermbildet til utklippstavlen og lime det inn i et hvilket som helst fotoredigeringsverktøy.
Når det gjelder lagring, må du lagre hvert skjermbilde manuelt mens du bruker klippeverktøyet.
Vi må også nevne at det ikke er noen dedikert skjermbildemappe, så du må velge lagringsplasseringen manuelt for hvert skjermbilde.
Dette er sannsynligvis en av de mest avanserte metodene for å ta og lagre skjermbilder på Windows 10.
Ved hjelp av denne metoden kan du skjermbilde bestemte deler av skjermen og utføre grunnleggende redigeringsoperasjoner som kan være ekstremt nyttige.
Hvis du ikke finner klippeverktøyet i Windows 10, kan du ta en titt på denne lett å følge guiden for å hjelpe deg med å komme tilbake på sporet umiddelbart.
Ikke fornøyd med Windows snippeverktøy? Sjekk ut disse fantastiske alternativene.
Metode 4 - Bruk spillfelt i Windows 10
Windows 10 leveres med en nyttig funksjon kalt Game Bar. Denne funksjonen lar deg spille inn videoer og ta skjermbilder mens du er i spillet. Selvfølgelig kan du bruke denne funksjonen til å lage skjermbilder fra alle applikasjoner også.
For å lage et skjermbilde med Game Bar, trykker du bare på Windows-tasten + Alt + PrtScn . Husk at for å kunne bruke denne funksjonen, må du aktivere Game DVR-alternativet fra Xbox-appen.
Når du trykker hurtigtasten, kan det vises et lite vindu. Hvis det skjer, må du huske å velge Ja, dette er et spillalternativ. Etter å ha gjort det, vil du kunne lage skjermbilder uten problemer.
Når det gjelder skjermbildene dine, blir de lagret i C: UsersYour_usernameVideosCaptures- katalogen.
Du kan også se lagrede skjermbilder fra Xbox-appen. For å gjøre det, følg disse trinnene:
- Trykk Windows-tast + S og skriv inn xbox . Velg Xbox fra menyen.
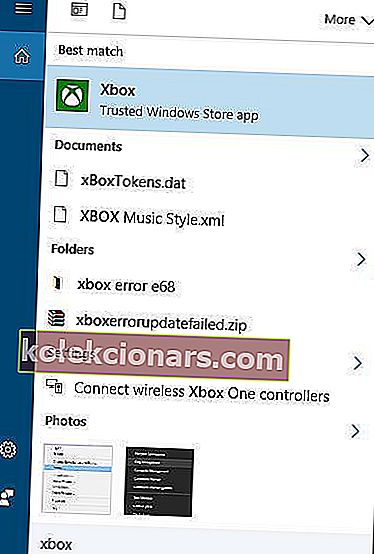
- Når Xbox- appen åpnes, velg Game DVR fra menyen til venstre .
- Velg På denne PC- en vil du se alle opprettede skjermbilder.
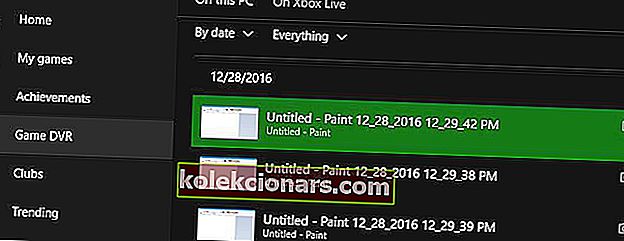
- Hvis du vil, kan du klikke på enkelte skjermbilder og velge alternativet Åpne mappe for å åpne lagringskatalogen.
Katastrofeslag! Du kan ikke åpne Game Bar. Ingen grunn til panikk, vi har den rette løsningen for deg!
Som du kan se, er det ganske enkelt å lage skjermbilder på Windows 10, og avhengig av metoden du bruker, blir skjermbildene lagret på et annet sted.
Avslutningsvis, nå som du vet hvordan du lager skjermbilder og hvor du finner dem, kan du prøve noen av metodene våre. Hvis du har flere spørsmål, kan du gjerne slippe dem i kommentarfeltet nedenfor.
LES OGSÅ:
- Beste 5 gratis Windows 10-verktøy som tar skjermbilder
- 3 beste anti-skjermbilde programvare for Windows 10
- Fix: Bilder lagres ikke når du tar et skjermbilde i Windows 10
- Beste bildekomprimeringsprogramvare for Windows 10
- Slik bruker du Google Foto i Windows 10
Redaktørens merknad: Dette innlegget ble opprinnelig publisert i desember 2016 og har siden blitt oppdatert for friskhet og nøyaktighet.