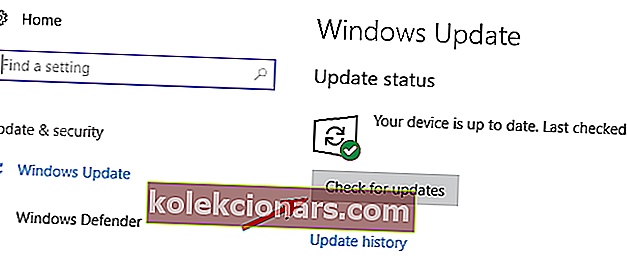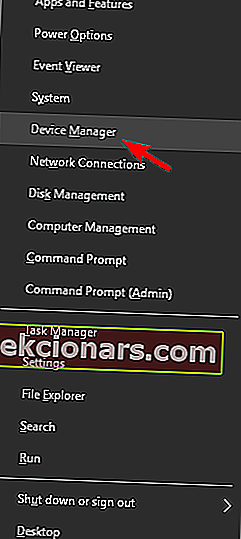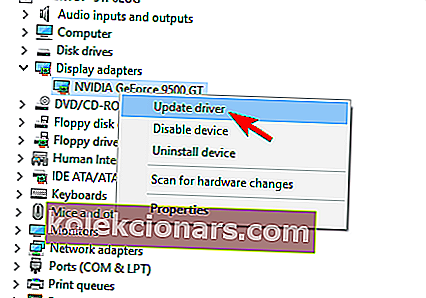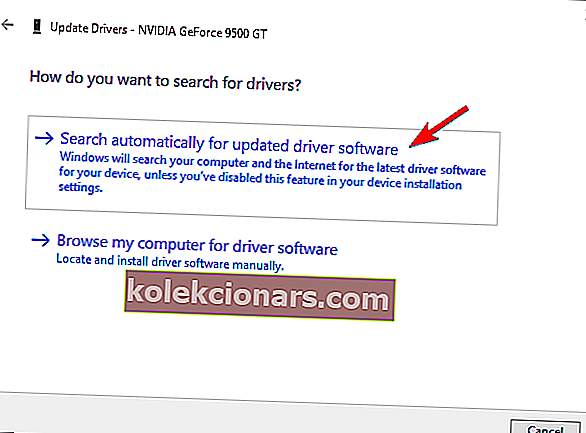- BSoD feilmeldinger er noen av de mest beryktede feilmeldingene som kan oppstå, siden du aldri vet nøyaktig hva som forårsaker problemet, bortsett fra en etikett under selve BSoD.
- DRIVER OVERRAN STACK BUFFER-feilen er en type BSoD, og vi vil se over i artikkelen nedenfor, sammen med noen få rettelser du kan prøve.
- DRIVER OVERRAN STACK BUFFER-feilen er bare en av mange slike problemer som vi har dekket i vårt knutepunkt dedikert til å fikse BSoD-feil. Dermed er det en god ide å legge den til bokmerke i tilfelle du trenger det igjen.
- Ta en titt på vår dedikerte Fix-side for flere nyttige guider.

DRIVER OVERRAN STACK BUFFER og andre BSoD-feil kan forårsake mange problemer på PCen, derfor er det viktig at du løser disse feilene så snart som mulig.
Disse feilene kan være ganske problematiske, så i dag skal vi vise deg å fikse DRIVER OVERRAN STACK BUFFER-feil på Windows 10.
DRIVER OVERRAN STACK BUFFER kan være et stort problem på PC-en din, og i denne artikkelen skal vi vise deg hvordan du løser disse problemene:
- Driver overstyrt stabelbuffer ved oppstart
- I følge brukere kan denne feilen noen ganger oppstå rett ved oppstart.
- Dette kan være et stort problem, siden du ikke vil kunne bruke PCen din i det hele tatt.
- Driver overstyrt stabelbufferoverklokking
- Mange brukere overklokker PC-en for å få maksimal ytelse.
- Overklokking kan imidlertid forårsake forskjellige problemer, og hvis du opplever dette problemet, må du sørge for å fjerne alle overklokkingsinnstillingene.
- Driver overstyrt stabelbuffer mens du installerer Windows 10
- Noen ganger kan denne feilen oppstå når du installerer Windows 10.
- Dette er vanligvis en indikasjon på et maskinvareproblem.
- Driver overstyrt stabelbuffer Windows 10 blå skjerm
- Dette er en Blue Screen of Death-feil, og så snart det ser ut, vil PCen krasje og starte på nytt.
- Dette kan være et stort problem, men du bør kunne fikse det ved hjelp av en av løsningene våre.
- Driver_overran_stack_buffer ntoskrnl.exe, tcpip.sys, asustp.sys, nvlddmkm.sys, ntfs.sys, win32k.sys, fltmgr.sys, netwsw00.sys, hal.dll, halmacpi.dll
- Vanligvis vil denne feilmeldingen vise deg navnet på filen som forårsaker problemet.
- Når du vet filnavnet, må du undersøke litt og se hvordan du løser problemet.
- Driver overstyrt stakkbufferkrasj
- Dette er også et vanlig problem med denne feilen. Når denne feilen vises på PCen, vil datamaskinen krasje og automatisk starte på nytt.
- Dette kan være et stort problem og forårsake tap av filer og andre forskjellige problemer.
Hvordan kan jeg fikse DRIVER OVERRAN STACK BUFFER BSOD-feil på Windows 10?
Innholdsfortegnelse:
- Installer de siste Windows-oppdateringene
- Forsikre deg om at du har de nyeste driverne installert
- Kjør feilsøkingsprogrammet for BSOD
- Kjør SFC-skanningen
- Kjør DISM
- Sjekk harddisken
- Avinstaller den problematiske programvaren
- Endre innstillingene for G-Sync
- Tilbakestill Windows 10
- Sjekk RAM og andre maskinvarekomponenter
1. Installer de siste Windows-oppdateringene
- Åpne Innstillinger-appen .
- Du kan gjøre det ved å trykke Windows-tasten + I på tastaturet.

- Du kan gjøre det ved å trykke Windows-tasten + I på tastaturet.
- Når Innstillinger-appen åpnes, naviger til Oppdatering og sikkerhet .
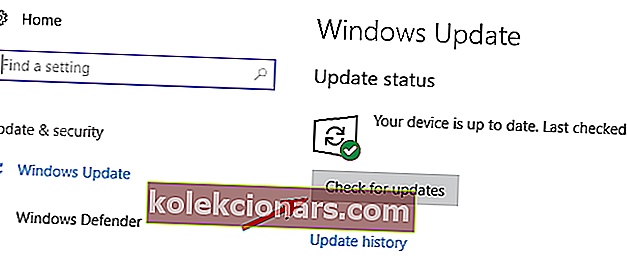
Blue Screen of Death-feil kan være forårsaket av både maskinvare- og programvareproblemer, og for å løse dette problemet anbefales det på det sterkeste at du laster ned de nyeste Windows 10-oppdateringene.
Mange av disse oppdateringene løser problemer med maskinvare og programvare, men de løser visse sikkerhetsfeil. Derfor, hvis du vil at PC-en skal være trygg og fri for feil, anbefaler vi sterkt at du bruker Windows Update og laster ned de siste oppdateringene.
Windows vil nå se etter tilgjengelige oppdateringer. Hvis noen oppdateringer er tilgjengelige, blir de automatisk installert. Hvis du har problemer med å åpne Setting-appen, kan du ta en titt på denne artikkelen for å løse problemet.
Kan du ikke oppdatere Windows? Ta en titt på denne guiden som hjelper deg med å løse dem på kort tid.
2. Forsikre deg om at du har de siste driverne installert
- Trykk på Windows-tasten + X på tastaturet og velg Enhetsbehandling fra listen.
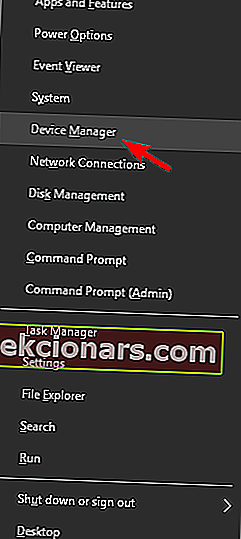
- Når Enhetsbehandling åpnes, finn driveren du vil oppdatere, høyreklikk på den og velg Oppdater driver .
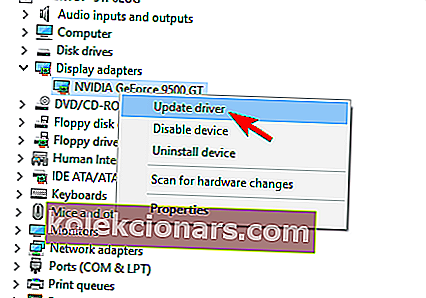
- Velg Søk automatisk etter oppdatert driverprogramvare . Windows 10 laster nå ned og installerer de aktuelle driverne.
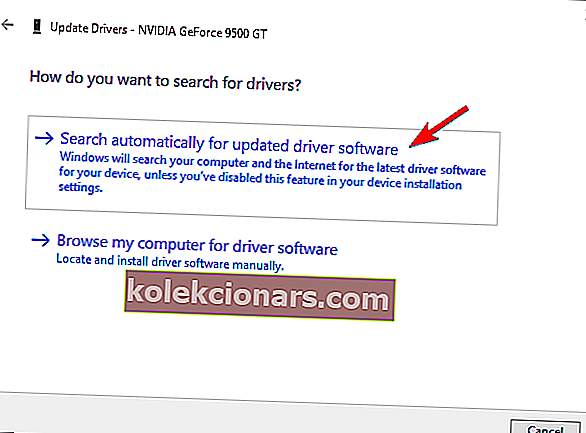
- Gjenta disse trinnene for alle drivere du vil oppdatere.
Windows kan ikke laste ned nye drivere automatisk? Ikke bekymre deg, vi har dekket deg.
Drivere er en viktig del av operativsystemet fordi Windows 10 bruker drivere for å jobbe med maskinvaren din. Hvis en bestemt driver er utdatert eller ødelagt, kan det føre til at DRIVER OVERRAN STACK BUFFER Blue Screen of Death-feil vises.
Å bruke Enhetsbehandling til å oppdatere driverne er enkelt, men det er kanskje ikke den beste løsningen. Ifølge brukere laster ikke Device Manager alltid ned de nyeste driverne, så hvis du vil ha de nyeste driverne installert, anbefales det at du laster ned de nødvendige driverne manuelt.
For å gjøre det, kan du bare besøke maskinvareprodusentens nettsted og laste ned de nyeste driverne for enheten. Brukere rapporterte problemer med Atheros trådløse driver, så sørg for å oppdatere denne driveren først, og flytt deretter til andre drivere.
2.1 Oppdater drivere automatisk
Det kan være tidkrevende å lete etter drivere alene. Så vi anbefaler deg å bruke et verktøy som vil gjøre dette for deg automatisk.
Å bruke en automatisk driveroppdaterer vil absolutt spare deg for bryet med å søke etter drivere manuelt, og det vil alltid holde systemet ditt oppdatert med de nyeste driverne.
Tweakbits Driver Updater (godkjent av Microsoft og Norton Antivirus) hjelper deg med å oppdatere drivere automatisk og forhindre PC-skade forårsaket av å installere feil driverversjoner. Etter flere tester konkluderte teamet vårt med at dette er den beste automatiserte løsningen.
Her er en rask guide til hvordan du bruker den:
- Last ned og installer TweakBit Driver Updater

- Når programmet er installert, starter programmet automatisk skanning av PCen for utdaterte drivere.
- Driver Updater vil sjekke de installerte driverversjonene i skyens database med de nyeste versjonene og anbefale riktige oppdateringer.
- Alt du trenger å gjøre er å vente på at skanningen er fullført.

- Når skanningen er fullført, får du en rapport om alle drivere som er funnet på PCen.
- Gjennomgå listen og se om du vil oppdatere hver driver hver for seg eller alt på en gang.
- For å oppdatere en driver om gangen, klikk koblingen Oppdater driver ved siden av drivernavnet.
- Eller bare klikk på Oppdater alt-knappen nederst for automatisk å installere alle anbefalte oppdateringer.

Merk: Noen drivere må installeres i flere trinn, så du må trykke på Oppdater-knappen flere ganger til alle komponentene er installert.
3. Kjør feilsøkingsprogrammet for BSOD
- Åpne Innstillinger-appen og gå til Oppdatering og sikkerhet .
- Velg Feilsøk fra menyen til venstre.
- Velg BSOD fra høyre rute, og klikk Kjør feilsøkingsprogrammet .

- Følg instruksjonene på skjermen for å fullføre feilsøkingsprogrammet.
Windows 10s feilsøkingsverktøy kan brukes til å håndtere alle slags systemfeil. Inkludert BSOD-problemene. Så det er den neste tingen vi skal prøve.
Har du problemer med feilsøkingen? Løs det ved hjelp av denne komplette guiden.
4. Kjør SFC-skanningen
- Høyreklikk Start-menyknappen, og åpne ledeteksten (administrator).
- Skriv inn følgende linje og trykk Enter: sfc / scannow

- Vent til prosessen er ferdig (det kan ta en stund).
- Hvis løsningen blir funnet, blir den automatisk brukt.
- Nå lukker du ledeteksten og starter datamaskinen på nytt.
Den neste feilsøkingsprogrammet i kø er SFC-skanningen. Dette verktøyet ser etter korrupte systemfiler, og reparerer dem, hvis mulig. Så hvis en korrupt systemfil er årsaken til DRIVER OVERRAN STACK BUFFER-feilen, vil dette verktøyet sannsynligvis løse det.
Hvis du har problemer med å få tilgang til ledeteksten som administrator, bør du ta en nærmere titt på denne guiden.
Har du problemer med skannekommandoer? Ikke bekymre deg, vi har en enkel løsning for deg.
5. Kjør DISM
Det tredje feilsøkingsverktøyet vi skal bruke her er DISM. Distribusjon Image Servicing and Management (DISM), som navnet sier, distribuerer systembildet på nytt, og løser potensielle problemer underveis.
Så det er også mulig at det løser DRIVER OVERRAN STACK BUFFER-feilen.
- Standard måte
- Høyreklikk Start og åpne ledetekst (administrator).
- Lim inn følgende kommando og trykk Enter:
-
- DISM / Online / Cleanup-Image / RestoreHealth

- DISM / Online / Cleanup-Image / RestoreHealth
-
- Vent til skanningen er fullført.
- Start datamaskinen på nytt og prøv å oppdatere igjen.
DISM mislykkes på Windows? Ta en titt på denne hurtigveiledningen og bli kvitt bekymringene.
- Med Windows-installasjonsmediet
- Sett inn Windows-installasjonsmediet.
- Høyreklikk Start-menyen, og velg kommandoprompt (administrator) fra menyen.
- Skriv inn følgende kommandoer på kommandolinjen og trykk Enter etter hver:
- dism / online / cleanup-image / scanhealth
- dism / online / cleanup-image / restorehealth
- Skriv nå inn følgende kommando og trykk Enter:
- DISM / Online / Cleanup-Image / RestoreHealth /source:WIM:X:SourcesInstall.wim:1 / LimitAccess
- Sørg for å endre en X- verdi med bokstaven til den monterte stasjonen med Windows 10-installasjon.
- Start datamaskinen på nytt etter at prosedyren er fullført.
For denne løsningen trenger du et Windows-installasjonsmedium. Hvis du vil vite hvordan du lager en oppstartbar USB-stasjon med Windows 10, følger du de enkle trinnene i denne nyttige veiledningen.
6. Kontroller harddisken
- Gå inn i Avansert oppstart
- (Start datamaskinen på nytt mens du holder nede Shift- tasten).
- Velg Feilsøk> Avanserte alternativer .
- Velg ledetekst fra listen over alternativer.
- Når ledeteksten vises, skriv inn følgende linjer og trykk Enter etter hver linje for å kjøre den:
- bootrec.exe / gjenoppbygge bcd
- bootrec.exe / fixmbr
- bootrec.exe / fixboot
- Noen brukere foreslår også at du også må kjøre flere chkdsk- kommandoer.
- For å utføre disse kommandoene, må du kjenne stasjonsbokstaver for alle harddiskpartisjonene dine.
- I ledeteksten bør du skrive inn følgende (men husk å bruke bokstavene som samsvarer med harddiskpartisjonene på PC-en din):
- chkdsk / rc:

- c hkdsk / rd:
- chkdsk / rc:
- Dette er bare vårt eksempel, så husk at du må utføre chkdsk-kommando for hver harddiskpartisjon du har.
- Start datamaskinen på nytt og sjekk om problemet er løst.
Noen ganger kan BSoD-feil som DRIVER OVERRAN STACK BUFFER vises på grunn av ødelagte filer på harddisken din, og for å løse dette problemet, må du sjekke harddisken din ved å bruke kommandoen chkdsk.
chkdsk gir deg hodepine? Ta en titt på denne hurtigveiledningen for å løse eventuelle problemer med den.
7. Avinstaller den problematiske programvaren
Tredjepartsprogramvare kan også føre til at BSoD-feil vises, derfor er det viktig at du finner og fjerner den problematiske programvaren.
I følge brukere var årsaken til denne feilen Deamon Tools , så hvis du har dette programmet installert, ber vi deg om å fjerne det for å fikse denne feilen.
Brukere rapporterte også at Rapport- plugin-modulen for Internet Explorer kan forårsake DRIVER OVERRAN STACK BUFFER-feil, så sørg for å fjerne denne plugin-modulen. Et annet program som kan forårsake denne feilen er Folder Lock, derfor anbefaler vi deg å fjerne den fra PCen.
Vanlig årsak til BSoD-feil kan være antivirusprogramvaren din, og for å fikse denne feilen, anbefaler vi at du midlertidig fjerner alle antivirusprogrammer fra tredjeparter.
Husk at avinstallering av programmet kanskje ikke løser feilen, siden mange antivirusprogrammer har en tendens til å legge igjen visse filer når du avinstallerer dem.
For å sikre at antivirusprogrammet ditt fjernes helt fra systemet ditt, anbefaler vi at du bruker dedikert fjerningsverktøy. Mange antivirusselskaper har disse verktøyene tilgjengelig for nedlasting, så sørg for å laste ned et for antivirusprogramvaren.
Vil du fjerne programmer helt fra Windows-PCen din? Bruk disse fantastiske avinstallatorene!
8. Endre innstillingene for G-Sync
I følge brukerne kan innstillinger for G-Sync noen ganger føre til at DRIVER OVERRAN STACK BUFFER Blue Screen of Death-feil vises. For å løse dette problemet, må du sette G-Sync til fullskjerm og Windowed fra G-Sync-innstillinger.
9. Tilbakestill Windows 10
Hvis denne feilen skyldes programvare, bør du kunne fikse den ved å utføre Windows 10-tilbakestilling. Tilbakestilling av Windows 10 vil slette alle filene fra C-stasjonen din, så sørg for å sikkerhetskopiere dem.
Vet du ikke hvordan du skal sikkerhetskopiere dataene dine? Lær hvordan du gjør det med denne smarte guiden!
Vi må nevne at du kanskje trenger en oppstartbar USB-flashstasjon med Windows 10 for å fullføre dette trinnet, så det er lurt å lage en. Følg disse trinnene for å utføre Windows 10-tilbakestilling:
- Start datamaskinen på nytt noen ganger i løpet av oppstartssekvensen for å starte automatisk reparasjon.
- Velg Feilsøk> Tilbakestill denne PCen> Fjern alt . I løpet av dette trinnet kan du bli bedt om å sette inn Windows 10 installasjonsmedier, så sørg for å ha en klar.
- Velg bare stasjonen der Windows er installert> Bare fjern filene mine og klikk på Tilbakestill- knappen.
- Følg instruksjonene på skjermen for å fullføre tilbakestillingen av Windows 10.
Hvis Windows 10 reset ikke løser problemet, betyr det at DDRIVER OVERRAN STACK BUFFER-feil er forårsaket av maskinvaren din.
Trenger du mer informasjon om hvordan du tilbakestiller PC-en til fabrikken? Les denne artikkelen og finn ut alt du trenger å vite.
Katastrofe rammer, og du kan ikke tilbakestille PCen! Heldigvis har vi de riktige løsningene for deg.
10. Sjekk RAM og andre maskinvarekomponenter

Maskinvaren din kan ofte forårsake denne typen feil, og hvis du nylig har installert ny maskinvare, anbefaler vi deg å fjerne den eller erstatte den og sjekke om det løser feilen.
FAQ: Lær mer om BSoDs
- Kan maskinvareproblemer være årsaken til BSoDs?
Hvis maskinvaren din ikke er kompatibel med hovedkortet, vil systemet krasje og du får en BSoD-feil. Selvfølgelig er dette bare en av de mange problemene som kan utløse BSoD-feil.
- Hvilken maskinvare er mer utsatt for å forårsake BSoDs?
En maskinvarekomponent som kan føre til BSoD-feil hvis feil er harddisken. Hvis det er tilfelle for deg, bør du vurdere å oppgradere det til en mye raskere SSD i stedet.
- Vil det å erstatte RAM-bufferen løse Stack Buffer-feilen?
Så lenge du sørger for at de nye RAM-komponentene er kompatible med de andre PC-komponentene dine, bør du ikke lenger få Stack Buffer BSoD.
DRIVER OVERRAN STACK BUFFER Blue Screen of Death-feil er vanligvis forårsaket av problematiske applikasjoner eller utdaterte drivere, og du kan enkelt fikse denne feilen ved å bruke en av løsningene våre.
Hvis du har andre forslag eller spørsmål, ikke nøl med å slippe dem i kommentarfeltet nedenfor, så ser vi sikkert.
Redaktørens merknad: Dette innlegget ble opprinnelig publisert i november 2018 og har siden blitt oppdatert og oppdatert i mars 2020 for friskhet, nøyaktighet og omfattende.