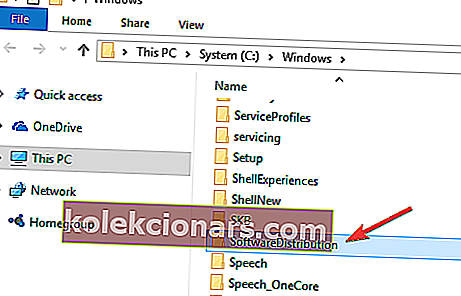Hva gjør jeg hvis Windows ikke kan se etter oppdateringer fordi tjenesten ikke kjører?
- Kjør feilsøkingsprogrammet for Windows-oppdatering
- Tilbakestill innstillinger for Windows-oppdatering
- Oppdater RST-driveren
- Fjern Windows-oppdateringsloggen og start Windows-oppdateringstjenesten på nytt
- Start Windows-oppdateringstjenesten på nytt
- Tilbakestill Windows Update Repository
- Bruk systemgjenopprettingspunkt
- Deaktiver midlertidig antivirus- og brannmurbeskyttelse
De fleste Windows-oppdateringer løser sikkerhetsproblemer. Dette er de verst mulige problemene, da de kan bli utnyttet av skadelig programvare eller hackere.
Oppdateringer kan imidlertid adressere andre feil og problemer i Windows 10. Selv om de ikke er ansvarlige for sikkerhetsproblemer, kan de påvirke stabiliteten til operativsystemet ditt.
Det er tider når du kan støte på en feil mens du ser etter oppdateringer, for eksempel: ' Windows Update kan for øyeblikket ikke se etter oppdateringer fordi tjenesten ikke kjører' .
Selv om du starter datamaskinen på nytt og prøver på nytt, vil du møte den samme feilen. Hvis dette er tilfelle, fortsett å lese denne guiden for å finne ut hva som er den rette løsningen på problemet ditt.
Vil du ha det beste verktøyet for å løse Windows-oppdateringsproblemer? Her er de beste valgene!
LØST: Windows Update Service kjører ikke
Løsning 1: Kjør feilsøkingsprogrammet for Windows-oppdatering
Windows har en innebygd feilsøking som kan hjelpe deg med å kontrollere og fikse problemer med Windows Update. Det er alltid en god metode å vurdere når du støter på problemer som kjører Windows Update.
For å gjøre dette:
- Skriv feilsøk i Windows-søkefeltet og klikk på Feilsøking
- Klikk Løs problemer med Windows Update og deretter Neste
- Start datamaskinen på nytt og prøv å installere oppdateringene igjen
Du kan også kjøre feilsøkingsprogrammet for oppdatering fra siden Innstillinger.

Alternativt kan du prøve et av disse mer brukervennlige feilsøkingsverktøyene!
Løsning 2: Slå av Windows Update
Å slå Windows Update av og deretter på via Kontrollpanel har løst denne feilen for mange brukere fordi den tilbakestiller eventuelle inkonsekvente innstillinger for Windows Update. For å gjøre det på eldre Windows-versjoner:
- Klikk på Windows Update i søkeresultatene, og klikk deretter på Endre innstillinger
- Velg Aldri se etter oppdateringer under Viktige oppdateringer, og klikk OK
- Gå til vinduet for oppdateringsinnstillinger for Windows igjen, og velg Installer oppdateringer automatisk, og klikk OK.
Fremgangsmåten som skal følges kan være litt annerledes på nyere Windows 10-versjoner. Uavhengig av trinnene du må følge, må du slå av Windows Update, starte datamaskinen på nytt og deretter slå på tjenesten igjen.
Hvis du vil ha mer informasjon om hvordan du blokkerer oppdateringer på de nyeste Windows 10-versjonene, bruker du disse veiledningene:
- Slik blokkerer du automatiske oppdateringer i Windows 10
- 3 metoder for å blokkere driveroppdateringer i Windows 10
Løsning 3: Oppdater RST-driveren
Denne feilen kan vises som et resultat av at RST-driveren (Intel Rapid Storage Technology) er utdatert, ødelagt eller mangler.
Dermed bør du oppdatere RST-driveren manuelt ved å gå til det offisielle Intel-nettstedet og søke etter den siste riktige driveren.
Forsikre deg om at du velger driverne som er kompatible med din versjon av Windows.
Løsning 4: Tøm Windows-oppdateringsloggen
Programvaredistribusjonsmappen lagrer midlertidige filer for Windows Update.
Du kan få feilen på grunn av korrupsjonsproblemer med disse filene. En god løsning er å fjerne innholdet i denne mappen. For å gjøre dette, følg trinnene beskrevet nedenfor:
- Trykk på Windows + R- tastene for å åpne Kjør kommandofeltet
- Skriv services.msc og klikk OK
- Høyreklikk på Windows Update, og klikk deretter Stopp
- Åpne Windows Utforsker og naviger til C: Windows-mappen
- Finn og slette Software Distribution mappe
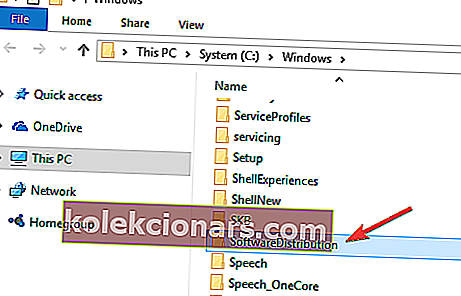
- Gå tilbake til windows Kontrollpanel , høyreklikk på Windows Update-tjenesten og velg Start
- Start datamaskinen på nytt og kjør deretter Windows Update
Redaktørens merknad: Denne artikkelen fortsetter på neste side. Hvis du er interessert i å lære mer om Windows Update, kan du sjekke ut den store samlingen av guider.