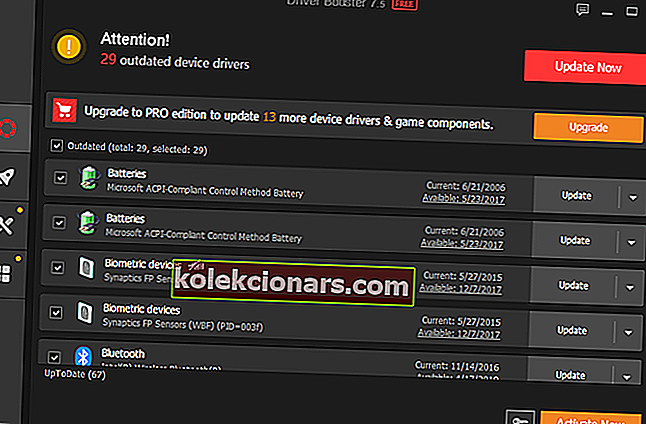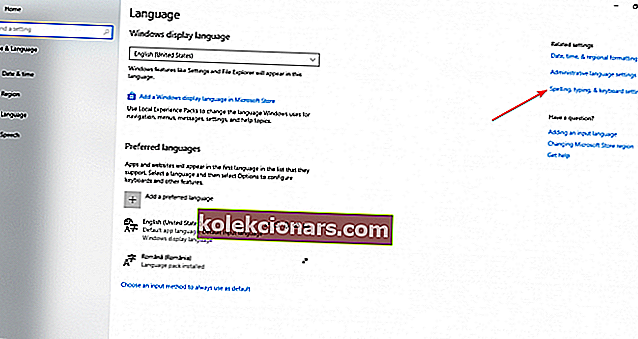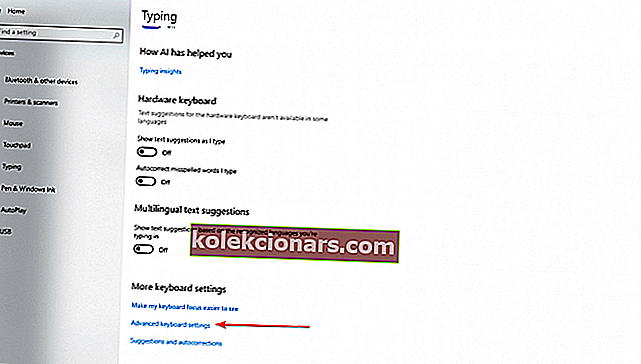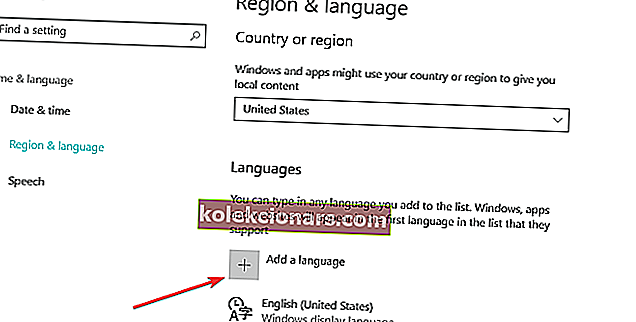- Det er noen problemer du kan støte på med tastaturet, og en av de vanligste er at det skriver inn feil tegn.
- I denne artikkelen undersøker vi årsakene til at tastaturet ikke fungerer, og hvordan du løser problemet.
- For flere guider om samme emne, ta en titt på delen Tastaturproblemer.
- Hva mer, i vår bærbare og pc-hub finner du enda mer feilsøkingsmateriell om dagens mest brukte enheter.

Tastaturer er generelt pålitelige eksterne enheter. Du kan bruke dem i årevis uten å støte på noen som helst problemer.
Men akkurat som hvilken som helst maskinvare, kan de noen ganger oppføre seg uberegnelig: visse taster fungerer ikke, tastaturet reagerer ikke eller det høres en pipelyd når du skriver.
Som du kan se, er rekke problemer ganske forskjellige. Vel, i denne guiden skal vi fokusere på et enda merkeligere problem som får tastaturene til å skrive feil bokstaver .
Så for eksempel trykker du på 'w' -tasten, men Word-dokumentet eller søkeboksen viser en annen bokstav. Vi samlet en liste over rettelser som forhåpentligvis vil hjelpe deg med å løse dette problemet.
Hva kan jeg gjøre hvis PC-tastaturet skriver feil tegn?
1. Oppdater operativsystemet
Først og fremst, la oss utelukke utdatert programvare som en mulig årsak til dette problemet. Hvis du ikke kjører den nyeste versjonen av Windows 10 på datamaskinen din, går du til Innstillinger og deretter Oppdatering og sikkerhet. Trykk på Windows Update og se etter oppdateringer.
Start datamaskinen på nytt, og kontroller om problemet vedvarer.
På den annen side har det også vært rapporter som antyder at installasjon av de nyeste Windows 10-oppdateringene faktisk brøt tastaturene. Hvis dette skjedde med deg også, kan du prøve å avinstallere de respektive oppdateringene eller rulle OS-en din tilbake.
Hvis tilbakevendingsalternativet mangler, og du ikke kan gå tilbake til ditt forrige operativsystem, følg de enkle trinnene i denne praktiske veiledningen for å løse problemet enkelt.
Hvis du har problemer med å åpne Setting-appen, kan du ta en titt på denne artikkelen for å løse problemet.
Har du problemer med å oppdatere Windows 10? Denne guiden vil helt sikkert være nyttig.
2. Avinstaller tastaturdrivere
- Gå til Start, skriv Enhetsbehandling, dobbeltklikk deretter på det første resultatet
- Finn tastaturdriveren, høyreklikk på den og velg Avinstaller

- Start datamaskinen på nytt uten å installere driveren på nytt. Datamaskinen din bør installere tastaturdriveren på nytt på egen hånd. Du kan deretter starte Enhetsbehandling på nytt 3. Når systemet starter på nytt, bør det installere driveren på nytt.
Hvis dette ikke skjer, kan du oppdatere tastaturdriverne dine ved hjelp av IObit Driver Booster 7 . På denne måten forhindrer du PC-skade ved å installere feil driverversjoner.

Driver Booster 7 hjelper deg med å oppdage og oppdatere utdaterte drivere effektivt. Skannehastigheten er perfekt for å få driverstatus på kort tid. Verktøyet har også en automatisk driveroppdatering som du kan aktivere, for å få de siste oppdateringene i sanntid.

IObit Driver Booster 7 Gratis
Oppdater en feil tastaturdriver på kort tid med IObit Dirver Booster for å få den i gang effektivt. Gratis nedlasting nå- For å bruke Driver Booster 7, må du først laste ned verktøyet. Prosessen er rask.
- Trykk deretter på Skann-knappen i oppdateringsfunksjonen. Verktøyet skanner systemet på bare noen få minutter og viser resultatet sammen med de anbefalte handlingene.
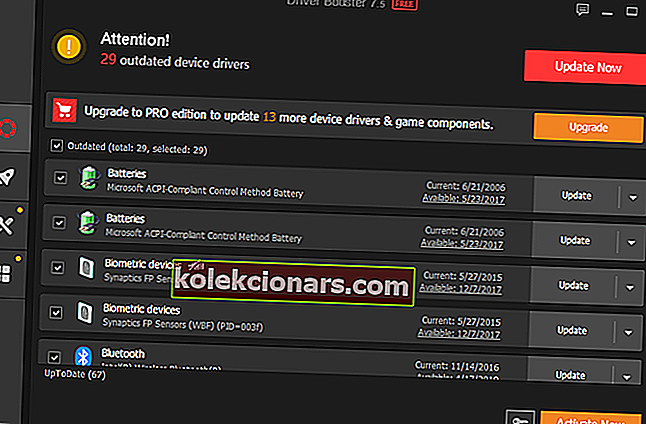
- Trykk på Oppdater-knappen hvis du vil fortsette prosessen. Verktøyet vil advare om mulige resultater (midlertidig BSOD, midlertidig frysing av noen prosesser osv.).
- La verktøyet fikse alle utdaterte drivere.
Bortsett fra denne funksjonen, med IObit Driver Update 7 kan du også fikse forskjellige Windows-problemer, for eksempel ingen lyd- eller dårlig oppløsningsproblemer og nettverksfeil. Med Advanced SystemCare kan du optimalisere hele systemet med ett klikk.
Merk at for å bruke visse funksjoner i dette verktøyet, må du oppdatere til Pro-versjonen.
3. Kontroller språkinnstillingene dine
- Skriv inn Språk på oppgavelinjen for å åpne Innstillinger-menyen for Språkalternativer.
- Gå til Innstillinger for stavekontroll, tastatur og tastatur .
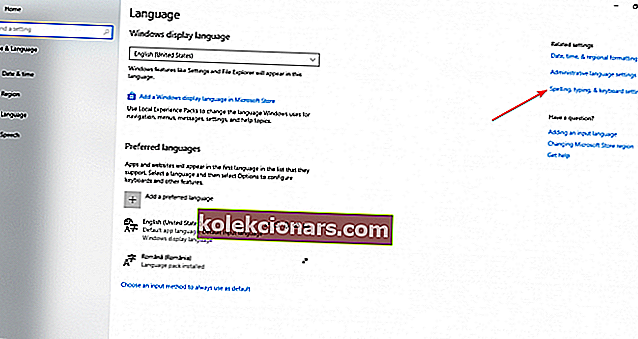
- Rull ned og velg Avanserte tastaturinnstillinger .
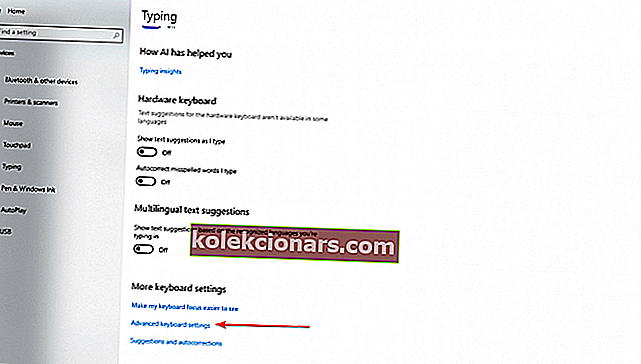
Sett Override for standard inndatametode til samme språk som standardspråket (som du finner i første trinn), og lukk vinduet.  Hvis du bruker et annet språk, må du først laste ned den tilsvarende språkpakken ved å følge disse trinnene:
Hvis du bruker et annet språk, må du først laste ned den tilsvarende språkpakken ved å følge disse trinnene:
- Gå til Start, skriv inn region og språk, og velg deretter Legg til et språk
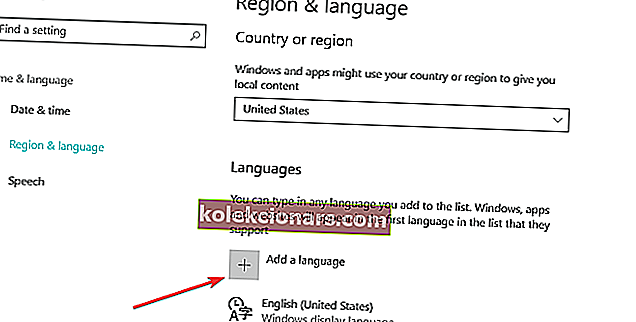
- Du må nå endre språkinnstillingene og angi det nye språket som standard. Du kan følge de samme trinnene som er oppført ovenfor.
Noen brukere som brukte forskjellige språkinnstillinger, bekreftet at de løste problemet ved å bruke amerikansk engelsk. Hvis tastaturet fortsetter å skrive feil tegn, går du til neste løsning.
Språkpakken din fungerer ikke? Ikke bekymre deg, vi har den rette løsningen for deg.
4. Kontroller innstillinger for autokorrigering

- Åpne Word, gå til File og velg Options.
- Naviger til Korrektur og velg Alternativer for autokorrigering.
- Er det noe autokorrigering som konverterer bokstavene og funksjonstastene til tall og spesialtegn? Hvis dette er tilfelle, velg og slett den oppføringen.
Å sørge for at autokorrigering er riktig konfigurert er en løsning som gjelder spesielt hvis tastaturet skriver feil bokstaver i Word, men fungerer bra i andre apper og programmer.
5. Forsikre deg om at NumLock er slått av
Noen ganger er det ingenting galt med tastaturet. Det eneste problemet er at du glemte å slå av NumLock-tasten.
Så det er bare å trykke NumLock-tasten en gang og sjekke om tastaturet nå skriver inn de riktige tegnene.
6. Kjør feilsøkingsprogrammet for tastaturet
Windows 10 har et dedikert feilsøkingsverktøy som lar brukere raskt fikse vanlige problemer som påvirker datamaskinen din.
Siden du opplever en tastaturfeil, gå til Innstillinger, deretter til Oppdater og sikkerhet og velg Feilsøk. Rull ned, finn feilsøkingsprogrammet for tastaturet og kjør det.
Vent til verktøyet fullfører skanningsprosessen, og følg feilsøkingsinstruksjonene som kan vises på skjermen. Du kan deretter starte Windows 10-datamaskinen på nytt og sjekke om problemet vedvarer.
Hvis feilsøkingen stopper før du fullfører prosessen, se denne veiledningen.
7. Skann systemet ditt etter skadelig programvare, virus og andre trusler
Tastaturet kan skrive feil tegn på grunn av infeksjoner med skadelig programvare. La oss ikke glemme at nøkkelloggere er ganske vanlige, og at de noen ganger til og med kan endre tastaturinnstillingene.
Generelt sett forblir nøkkelloggere ikke oppdaget, men noen ganger kan de utløse forskjellige tastaturproblemer, så det er viktig å sørge for at datamaskinen er ren. For å forhindre fremtidige keylogger-infeksjoner, sjekk ut disse to guidene:
- Beste anti-keylogger programvare for å utslette keyloggers
- 5 beste gratis anti-keylogger programvare for din Windows PC
Bruk antivirusprogrammet ditt til å kjøre en fullstendig systemskanning. Hvis du ikke vet hvilket antivirusprogram du skal installere på datamaskinen din, kan du sjekke ut denne listen over de beste antivirusverktøyene for Windows 10.
Vi anbefaler deg også å bruke et ekstra verktøy mot skadelig programvare, for eksempel Malwarebytes.
Utfør en fullstendig systemskanning direkte fra Windows Defender. Finn ut hvordan det gjøres her!
8. Kjøp et nytt tastatur
Vel, hvis ingenting fungerte, så er det kanskje noe galt med tastaturet ditt. Hvis du bruker et USB- eller trådløst tastatur, kobler du det fra og prøver et annet.
Ikke glem å bruke en annen port også. Hvis det andre tastaturet fungerer helt greit, så kjøp et nytt tastatur.
Der håper vi at disse løsningene hjalp deg med å løse problemet, og tastaturet ditt skriver nå inn de riktige tegnene. Hvis du har flere tips og forslag til hvordan du løser dette problemet, kan du gi oss beskjed i kommentarene nedenfor.
FAQ: Les mer om tastaturproblemer
- Hvorfor skriver tastaturet feil bokstaver?
Det er veldig mulig at feil språkinnstillinger kan være ansvarlige for problemet. Vi anbefaler å sjekke det avanserte alternativet for språkinnstillinger, samt å sørge for at tastaturdriveren er oppdatert.
- Hvor er talllåsnøkkelen min?
Den numeriske låsen eller nummertastetasten, også kjent som Num-tast, Num Lock eller Num Lk-tast, er plassert øverst til venstre på et tastatur.
- Er det en knapp som låser tastaturet?
Vi anbefaler heller å bruke en tastaturlåseprogramvare; noen av appene kan også brukes til å låse musen.
Redaktørens merknad: Dette innlegget ble opprinnelig publisert i april 2018 og har blitt oppdatert og oppdatert i juni 2020 for friskhet, nøyaktighet og omfattende.