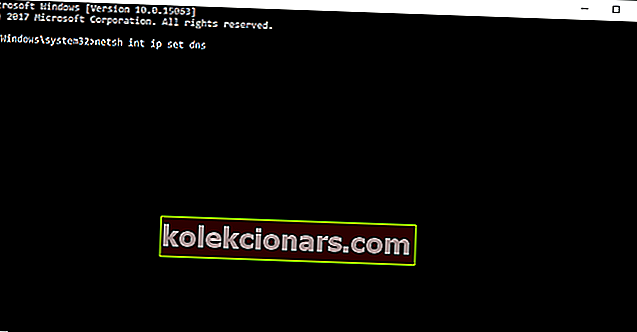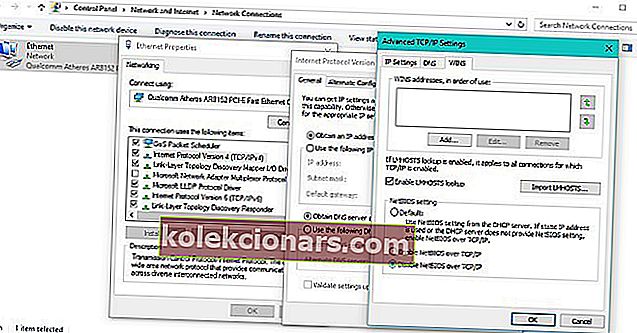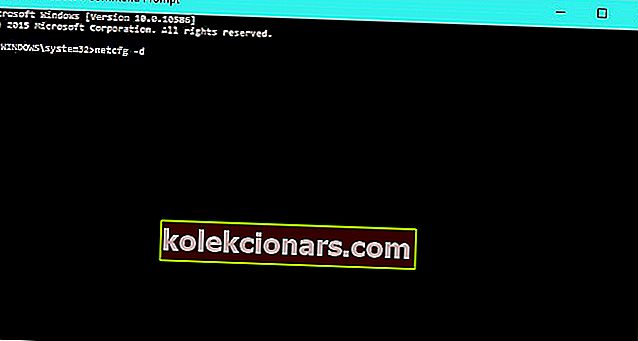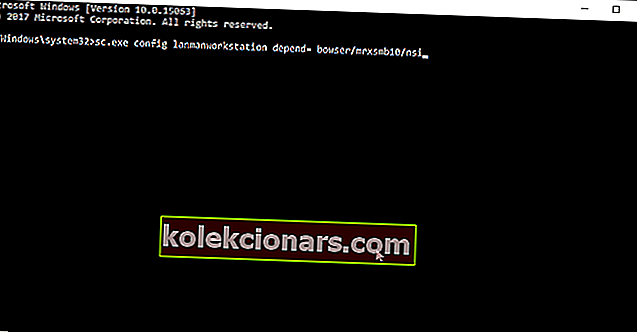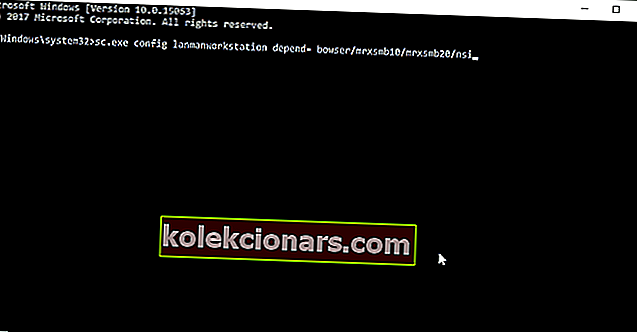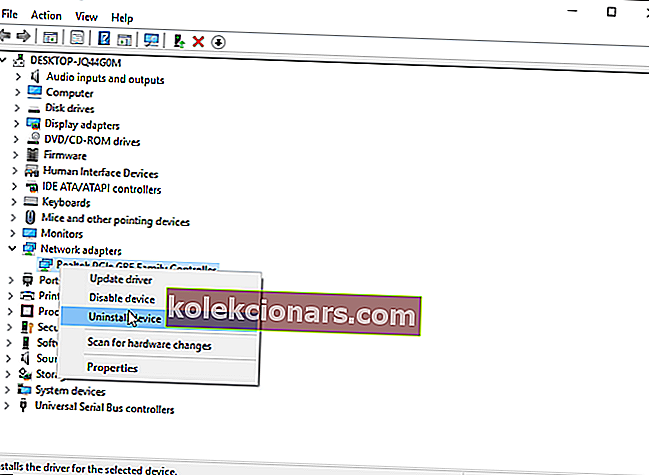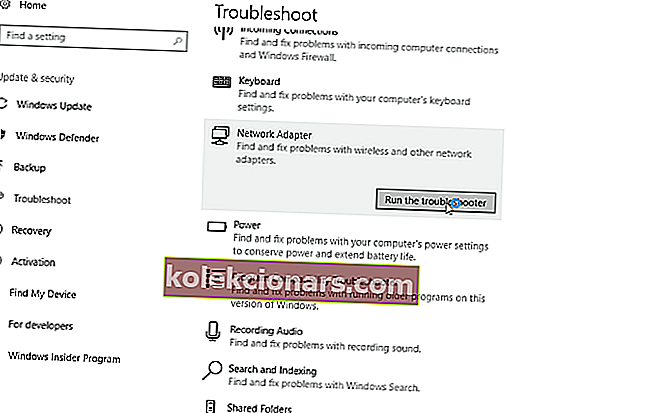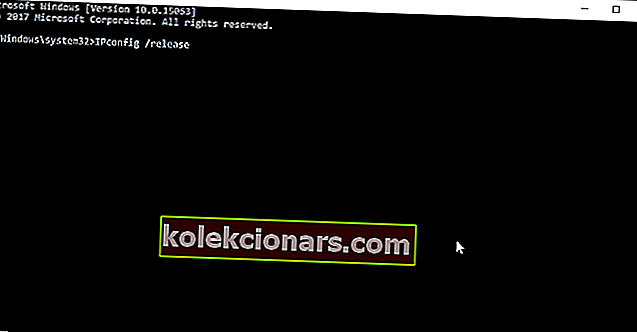- Ethvert nettverk består av minst to datamaskiner som er koblet for å dele ressurser. Denne enkle definisjonen av nettverk gjelder for ethvert operativsystem og hvilken som helst OS-versjon, og Windows 10 gjør derfor ikke noe unntak.
- Hvis protokoller ikke fungerer etter hensikten eller verre hvis de mangler, er det ikke mye igjen å gjøre med nettverket. Vi presenterer en av de mest irriterende nettverksrelaterte feilene: Network Protocol mangler.
- Ikke bare hindrer denne irriterende feilen delingsprosessen, men i noen tilfeller kan den også forhindre datamaskiner i å få tilgang til internett helt. Så ubeleilig det kan høres ut, er det måter å fikse dette på, og vi har samlet de best mulige løsningene i artikkelen nedenfor.
- Er du interessert i å vite mer om Windows 10-feil og hvordan du løser dem? Finn ut alt det er å vite i vår dedikerte seksjon.

Nettverk er en stor del av Windows 10-opplevelsen, og en av de mest irriterende nettverksproblemene er den der nettverksprotokoller mangler. Denne feilen høres alvorlig ut, så la oss se om det er en måte å fikse den på.
Brukere rapporterer at de ikke kan dele filer mellom nettverksdatamaskiner, og noen har til og med ikke tilgang til internett. Som du kan se, kan dette problemet føre til mange ulemper, men det er noen få tilgjengelige løsninger.
Hvordan kan jeg fikse manglende feil i nettverksprotokollen i Windows 10?
Foruten feil i nettverksprotokollen, er det noen få andre problemer som kan være forårsaket av de samme skyldige. For eksempel:
- Windows-stikkontakter som kreves for nettverkstilkobling, mangler
- En eller flere nettverksprotokoller mangler på denne datamaskinen
- Kunne ikke legge til ønsket funksjon
- Nettverksprotokoller mangler feil Windows 10
- En eller flere nettverksprotokoller mangler på denne datamaskinens WiFi
Så uansett feilkode, kan du bruke løsningene nedenfra, og (forhåpentligvis), du løser problemet.
Innholdsfortegnelse:
- Deaktiver midlertidig antivirus
- Gjenopprett nettverksprotokoller til standardinnstillinger
- Deaktiver NetBIOS
- Bruk ledeteksten
- Bruk ledeteksten og sc.exe
- Importer Winsock-nøkler fra en annen datamaskin
- Gjenopprett ruteren din og sjekk kabelen
- Bruk nettverksfeilsøking
- Gjenopprett nettverkskomponenter
- Gjenopprett nettverkskomponenter
- Oppdater BIOS
Løsning 1 - Deaktiver antivirusprogramvaren din midlertidig
Selv om det ikke er en god ide å deaktivere antivirusprogramvaren, rapporterer noen brukere at problemene deres er løst etter at de har deaktivert Kaspersky Internet Security.
Så hvis du bruker Kaspersky Internet Security, kan du vurdere å deaktivere den midlertidig eller bytte til en annen antivirusprogramvare. I tillegg kan reinstallering av antivirusprogramvare også være nyttig.
Ikke utsett deg for unødvendige risikoer. Finn ut hvorfor Windows Defender er den eneste malwarebarrieren du trenger!
Løsning 2 - Gjenopprett nettverksprotokoller til standardinnstillinger
En annen ting vi skal prøve er å tilbakestille nettverksprotokoller til standardinnstillinger. Vi skal gjøre dette ved å tilbakestille TCP / IP-stakken. Hvis du ikke er sikker på hvordan du gjør det, følger du bare instruksjonene:
- Åpne ledeteksten som administrator.
- Når kommandoprompt åpnes, skriv inn følgende linjer:
- netsh int ip sett dns
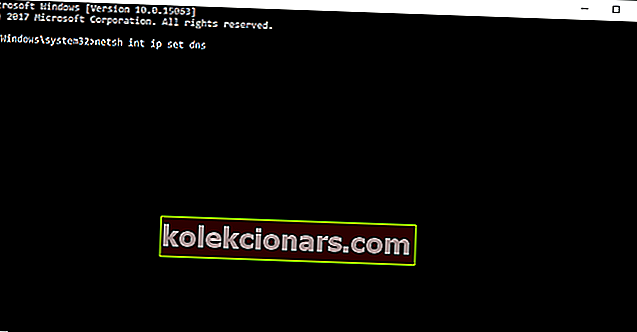
- netsh winsock reset
- netsh int ip sett dns
- Lukk ledeteksten og sjekk om problemet er løst.
Hvis du har problemer med å få tilgang til ledeteksten som administrator, bør du ta en nærmere titt på denne guiden.
Løsning 3 - Deaktiver NetBIOS
- Gå til Kontrollpanel> Nettverk og Internett> Nettverkstilkoblinger.
- Høyreklikk nettverkskortet ditt og velg Egenskaper.
- Merk IP v4 (TCP / IP) og velg Egenskaper.
- Klikk på Avansert.
- Gå deretter til WINS-fanen, og velg Deaktiver NetBIOS over TCP / IP i delen NetBIOS-innstillinger.
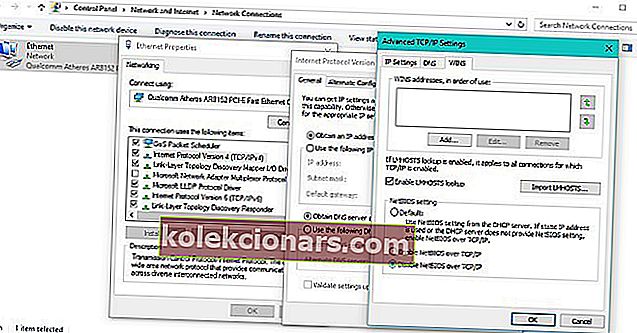
- Klikk OK for å lagre innstillingene.
Noen brukere hevder også at dette problemet løses ved å skaffe IP-adresse automatisk i stedet for å bruke en statisk IP. For å endre denne innstillingen, følg bare de tre første trinnene fra denne løsningen.
Så snart du åpner IPv4 (TCP / IP) -egenskaper, bør du se alternativet som lar deg velge om du vil bruke statisk IP-adresse eller å skaffe en automatisk.
Du kan ikke åpne Kontrollpanel? Ta en titt på denne trinnvise veiledningen for å finne en løsning.
Kan du ikke få tilgang til IPv4-eiendommer på Windows 10? Ta en titt på denne guiden og løs problemet på kort tid.
Løsning 4 - Bruk ledeteksten
- Kjør ledeteksten som administrator. For å gjøre det, høyreklikker du Kommandoprompt i søkefeltet på kommandoprompt fra resultatlisten og velger Kjør som administrator.
- Når ledeteksten starter, skriv netcfg -d og trykk Enter for å kjøre den.
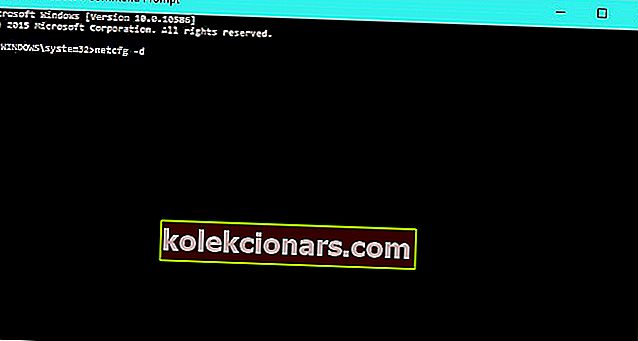
- Vent til prosessen er fullført. Etter at prosessen er fullført, skal datamaskinen starte på nytt, og problemet skal løses.
I tillegg foreslår noen brukere å bruke kommandoen netsh int ipv4 install . Bare start ledeteksten som administrator som i trinn 1, skriv netsh int ipv4 install i ledeteksten og trykk Enter for å kjøre den.
Start deretter datamaskinen på nytt og se om problemet er løst.
Løsning 5 - Bruk ledeteksten og sc.exe
Dette er en midlertidig løsning, og du må kanskje tilbakestille endringene etter en ny Windows 10-oppdatering, hvis problemene oppstår. Her er hva du trenger å gjøre:
- Åpne ledeteksten som administrator.
- Skriv inn følgende linjer, og trykk Enter for å utføre den etter hver linje:
- sc.exe config lanmanworkstation depend = bowser / mrxsmb10 / nsi
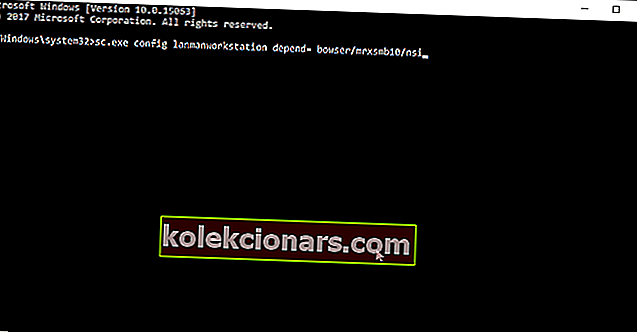
- sc.exe config mrxsmb20 start = deaktivert
- sc.exe config lanmanworkstation depend = bowser / mrxsmb10 / nsi
Etter å ha angitt disse linjene i ledeteksten, bør problemet løses. Hvis du begynner å ha problemer etter en Windows 10-oppdatering, vil du kanskje gjenopprette standardinnstillingene. For å gjøre dette, følg disse instruksjonene:
- Åpne ledeteksten som administrator.
- Skriv inn disse linjene, og trykk på Enter for å kjøre den etter hver linje:
- sc.exe config lanmanworkstation depend = bowser / mrxsmb10 / mrxsmb20 / nsi
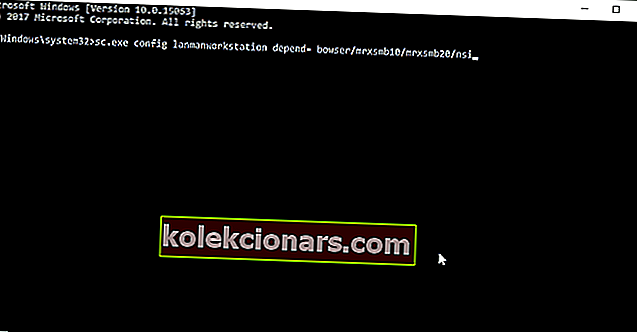
- sc.exe konfigurerer mrxsmb20 start = auto
- sc.exe config lanmanworkstation depend = bowser / mrxsmb10 / mrxsmb20 / nsi
Løsning 6 - Importer Winsock-nøkler fra en annen datamaskin
Vi må nevne at dette er en avansert løsning, og hvis du ikke er forsiktig, eller hvis du ikke vet hvordan du endrer et register, ikke gjør det fordi du kan skade operativsystemet ditt.
Men hvis du bestemmer deg for å fortsette, trenger du en annen datamaskin som ikke har problemer med nettverksprotokoller. Du trenger ikke nødvendigvis å bruke en Windows 10-datamaskin. Her er hva du trenger å gjøre:
- Åpne Registerredigering på den fungerende Windows og finn følgende nøkler:
- HKEY_LOCAL_MACHINESystemCurrentControlSetServicesWinsock
- HKEY_LOCAL_MACHINESystemCurrentControlSetServicesWinsock2
- Eksporter disse tastene og flytt dem til en USB-flashstasjon.
- Bytt til en Windows 10-datamaskin som har problemer med nettverksprotokoller.
- Avinstaller nettverksdriveren.
- Åpne Registerredigering og finn følgende nøkler:
- HKEY_LOCAL_MACHINESystemCurrentControlSetServicesWinsock
- HKEY_LOCAL_MACHINESystemCurrentControlSetServicesWinsock2
- Du kan eksportere dem, i tilfelle du trenger sikkerhetskopi. Etter at du har eksportert dem, sletter du begge nøklene.
- Start datamaskinen på nytt.
- Når datamaskinen starter på nytt, setter du inn USB med Winsock-nøkler fra en annen datamaskin.
- Gå til Registerredigering igjen.
- Gå til stedet der nøklene var (HKEY_LOCAL_MACHINESystemCurrentControlSetServices)
- Hvis Winsock2-tasten er tilbake, slett den igjen.
- Importer følgende nøkler fra USB:
- HKEY_LOCAL_MACHINESystemCurrentControlSetServicesWinsock
- HKEY_LOCAL_MACHINESystemCurrentControlSetServicesWinsock2
- Lukk Registerredigering.
- Åpne ledetekst som administrator og kjør netsh winsock reset- kommando.
- Start datamaskinen på nytt.
Hvis du ikke kan redigere registeret til Windows 10, kan du lese denne nyttige veiledningen og finne de raskeste løsningene på problemet.
Har du ikke tilgang til Registerredigering? Ting er ikke så skummelt som de virker. Ta en titt på denne guiden og løs problemet raskt.
Løsning 7 - Gjenopprett ruteren og sjekk kabelen
Hvis ingen av trinnene ovenfor klarte å løse problemet, kan du prøve å tilbakestille ruteren. Slå den av først, og slå den på igjen etter noen minutter.
I tillegg kan du bruke en annen LAN-kabel for å koble datamaskinen til ruteren.
Og til slutt, tilbakestill ruteren til fabrikkinnstillingene ved å trykke på den lille knappen på baksiden (posisjonen til tilbakestillingsknappen avhenger faktisk av ruteren din).
Løsning 8 - Installer nettverksadapteren på nytt
Etter å ha fullført trinnene ovenfra, kan du like gjerne installere nettverkskortene dine på nytt. Slik gjør du det:
- Hold Windows-tasten og trykk R .
- Skriv hdwwiz.cpl i inndatafeltet og klikk OK .
- Utvid nettverkskortene , høyreklikk på Ethernet-kortet og velg Avinstaller enhet .
- Når bekreftelsesdialogen vises, klikker du på Avinstaller .
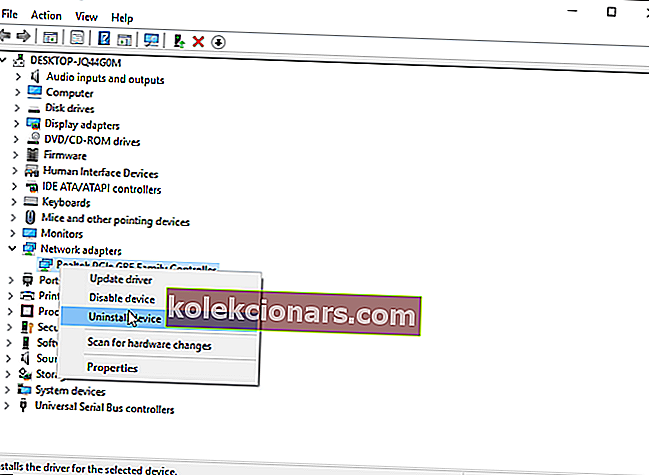
- Installer nettverkskortet ditt ved hjelp av driveren som følger med maskinvaren.
Windows kan ikke automatisk finne en driver for nettverkskortet ditt? Stol på oss for å løse problemet.
Løsning 9 - Bruk feilsøkingsverktøy for nettverk
Hvis du kjører Windows 10 Creators Update (eller nyere), har du et nytt feilsøkingsverktøy, levert av Microsoft. Dette feilsøkingsverktøyet er designet for å håndtere forskjellige problemer i Windows-operativsystemet, inkludert forskjellige nettverksfeil.
Hvis du ikke vet hvordan du kjører denne feilsøkingsprogrammet, følger du bare disse instruksjonene:
- Gå til Innstillinger
- Gå nå til Oppdateringer og sikkerhet > Feilsøking
- Velg Internett-tilkoblinger
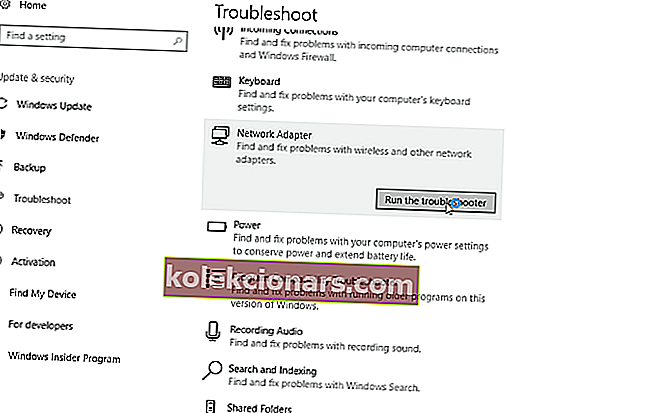
- Følg ytterligere instruksjoner på skjermen, og vent til veiviseren skal fullføre prosessen
- Start datamaskinen på nytt
Hvis problemet ikke er løst, kan du prøve med alternativet nettverksadapter i stedet for Internett-tilkoblinger .
Hvis du har problemer med å åpne Setting-appen, kan du ta en titt på denne artikkelen for å løse problemet.
Hvis feilsøkingsprogrammet stopper før du fullfører prosessen, kan du fikse det ved hjelp av denne komplette guiden.
Løsning 10 - Gjenopprett nettverkskomponenter
Du kan også prøve å tilbakestille følgende nettverkskomponenter:
- Åpne ledeteksten som administrator.
- Når ledeteksten starter, skriv inn følgende kommandoer, og trykk Enter etter å ha skrevet hver kommando:
- IPconfig / release
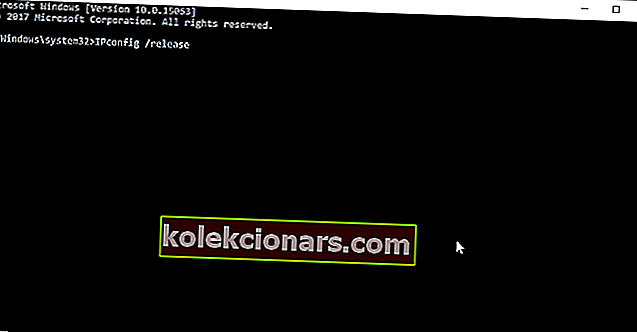
- IPconfig / flushdns
- IPconfig / fornye
- IPconfig / release
Hvis du ikke kan skylle DNS, kan du ta en titt på denne trinnvise veiledningen for å løse problemet raskt.
Løsning 11 - Oppdater BIOS
Og til slutt rapporterte noen brukere at oppdatering av BIOS faktisk løser problemet. Men før du går inn og blinker BIOS, må vi advare deg om at det kan være en risikabel handling, ettersom et feil trekk kan gjøre hovedkortet ditt ubrukelig.
Gjør det bare hvis du vet hva du gjør.
Oppdatering av BIOS virker skummelt? Gjør ting enklere ved hjelp av denne praktiske guiden.
Det handler om det, minst en av disse løsningene bør løse problemet ditt med nettverksprotokoller i Windows 10. Hvis du har spørsmål eller kommentarer, er det bare å komme til kommentarseksjonen nedenfor.
Redaktørens merknad : Dette innlegget ble opprinnelig publisert i oktober 2017 og har siden blitt fullstendig oppdatert og oppdatert for friskhet, nøyaktighet og omfattende.