- En av de største funksjonene i Windows OS er evnen til å multitaske, noe som betyr at den kan kjøre flere operasjoner samtidig.
- Dessverre har et operativsystems multitasking-evner sine grenser, og for mange prosesser som kjører samtidig, kan redusere PC-en din.
- Denne artikkelen er en del av et mye større dedikert knutepunkt for å fikse problemer med Windows 10, så sørg for at du bokmerker det i tilfelle du får slike problemer igjen.
- Hvis du vil ha enda flere feilsøkingsguider, kan du besøke Fix-siden vår.
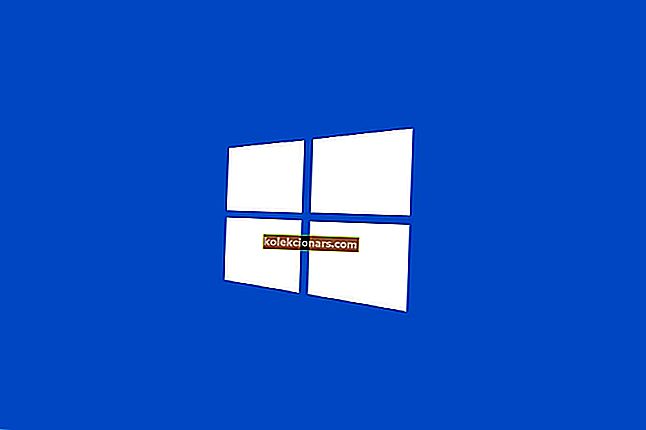
Oppgir Windows 10 Task Manager mange bakgrunnsprosesser? I så fall må du kanskje redusere bakgrunnsprosesser for å frigjøre systemressurser for stasjonær programvare.
Som bakgrunn prosesser hog RAM, vil kutte dem tilbake sannsynligvis øke hastigheten på den bærbare datamaskinen eller skrivebordet ditt i det minste litt.
Bakgrunnsprosesser er vanligvis Microsoft og tredjeparts programvaretjenester som er oppført i vinduet Tjenester. Dermed er å redusere bakgrunnsprosesser mer et spørsmål om å avslutte programvaretjenester.
Imidlertid kan de også være oppstartsprogrammer og systemmonitorer. Som sådan er det noen måter du kan fikse for mange bakgrunnsprosesser i Windows 10.
Hvordan kan jeg redusere bakgrunnsprosesser i Windows 10?
- Fjern Windows 10 Oppstart
- Avslutt bakgrunnsprosessene med oppgavebehandling
- Fjern tredjeparts programvaretjenester fra Windows-oppstarten
- Slå av systemmonitorer
1. Fjern Windows 10 Oppstart
- Trykk på Windows-tasten + X og velg Oppgavebehandling for å åpne kategorien Prosesser.

- Velg oppstartsfanen som vises rett nedenfor.

- Nå kan du velge et systemstatusfeltprogram og trykke på Deaktiver- knappen for å fjerne det fra Windows-oppstarten.
Oppgavebehandling viser ofte oppstartsprogrammer i systemstatusfeltet som bakgrunnsprosesser. De fleste antivirusverktøy er programvaren i systemstatusfeltet.
Dette er programmer du vanligvis åpner via kontekstmenyer i systemstatusfeltikonet. Å fjerne systemstatusfeltprogramvaren fra Windows-oppstarten er en måte å redusere bakgrunnsprosesser på.
Hvis du vil vite hvordan du legger til eller fjerner oppstartsapper på Windows 10, kan du sjekke ut denne enkle guiden.
Kan ikke åpne Oppgavebehandling? Ikke bekymre deg, vi har den rette løsningen for deg.
2. Avslutt bakgrunnsprosesser med Oppgavebehandling
Oppgavebehandling viser bakgrunn og Windows-prosesser i prosessfanen. Som sådan kan du raskt avslutte bakgrunnsprosesser der ved å velge dem og klikke Avslutt oppgave . Det vil i det minste midlertidig stoppe bakgrunnstjenester.
Legg merke til RAM- og CPU-prosenttallene som fremhever systemressursbruken for prosessene. Stopp tredjeparts programvareprosesser som kaster bort mest ressurser.
Hold deg imidlertid til å kun avslutte bakgrunns tjenester fra tredjepart. Ikke tukle med Windows-prosesser som er viktigere for operativsystemet.
Hvis du vil vite hvordan du kan stoppe alle prosessene i Window 10, kan du lese denne artikkelen og lære hvordan du gjør det selv på kort tid.
Sluttoppgaven fungerer ikke? Ta en titt på denne grundige guiden for å finne ut hvordan du løser problemet raskt.
3. Fjern tredjeparts programvaretjenester fra Windows Startup
- Åpne fanen Prosesser i Oppgavebehandling.
- Utvid en tjeneste du trenger å deaktivere ved å klikke på pilen.

- Høyreklikk på tjenesten og velg Åpne tjenester .

- Dobbeltklikk deretter tjenesten du trenger å deaktivere i Tjenester-vinduet for å åpne eiendomsvinduet.

- Velg Deaktivert fra rullegardinmenyen Oppstartstype.
- Velg alternativet Bruk , og klikk OK for å lukke vinduet.
Vil du bli kvitt repeterende prosesser i Windows 10? Her er det beste verktøyet som vil gjøre det for deg.
Mange av tredjeparts programvaretjenester som er oppført under bakgrunnstjenester, kan være en del av Windows-oppstarten. Som sådan vil sluttoppgaveknappen bare stoppe disse tjenestene midlertidig til du starter Windows på nytt.
Så du må deaktivere noen av tjenestene som er oppført under bakgrunnsprosesser for å sikre at de ikke starter de igjen under oppstart av systemet.
Det vil fjerne den valgte tjenesten fra Windows-oppstarten. Før du deaktiverer en tjeneste, legg merke til beskrivelsen i vinduet Tjenester som gir ytterligere detaljer for den. Slå den av hvis du virkelig ikke trenger det.
- Systemkonfigurasjonsverktøyet gir en rask måte å deaktivere alle ikke-Microsoft-tjenester i Windows, noe som sikkert vil redusere bakgrunnsprosessene som er oppført i Oppgavebehandling.
- For å åpne systemkonfigurasjon, trykk Windows-tasten + R hurtigtast.
- Skriv inn 'msconfig' i Kjør og klikk OK .

- Velg kategorien Tjenester vist nedenfor.

- Merk av for Skjul alle Microsoft- tjenester.
- Trykk på Deaktiver alt- knappen.
- Trykk på Bruk- knappen.
- Klikk på OK- knappen for å lukke vinduet.
- Trykk deretter på Start på nytt- knappen i dialogboksen som åpnes.
Vær også oppmerksom på at kategorien Generelt inneholder alternativet Last opp oppstartselementer , som gir deg en rask måte å fjerne alle tredjepartsprogrammer fra oppstarten. Klikk på alternativet Selektiv oppstart , og fjern deretter merket for Last opp oppstartselementer .
Kan du ikke kjøre verktøyet for systemkonfigurasjon? Ta en titt på denne guiden for å få den til å fungere igjen.
4. Slå av systemmonitorene
Oppgavebehandling viser også tredjeparts systemmonitorer som bakgrunnsprosesser. Noen tredjepartsverktøy inkluderer systemmonitorer som sjekker systemressurs og harddiskbruk.
Disse systemmonitorene kjøres uavhengig av den primære programvaren som en bakgrunnsprosess, og de gir vanligvis mange systemstatusfeltvarsler.
For eksempel informerer CCleaners systemovervåker brukere om at verktøyet kan frigjøre 500 megabyte med harddisklagring. Selv om systemmonitorer starter under oppstart av Windows, kan du ikke alltid deaktivere dem med Oppgavebehandling.
Dermed er den eneste måten å sikre at noen systemmonitorer ikke starter med Windows, å konfigurere alternativene for dem som er inkludert i programvaren.
Så hvis du ser en systemmonitor oppført i Oppgavebehandlingens bakgrunnsprosesser, kan du se etter et alternativ i programvarens innstillinger som vil deaktivere det.

Så du kan fikse et overskudd av bakgrunnsprosesser primært ved å fjerne tredjepartsprogrammer og deres tjenester fra Windows-oppstarten med Oppgavebehandling og systemkonfigurasjonsverktøy.
Det vil frigjøre flere systemressurser for stasjonær programvare på oppgavelinjen og øke hastigheten på Windows. Du kan sjekke ut denne artikkelen for flere tips som frigjør systemressurser i Windows 10.
FAQ: Lær mer om prosessene som kjører i Windows 10
- Hvordan kan jeg kjøre flere apper samtidig på Windows 10?
Den beste måten å la mange apper kjøre samtidig uten problemer, er å ha store mengder RAM og en kraftig CPU som kan takle konstant ekstra belastning.
- Hva skjer når for mange apper er åpne samtidig?
Kort sagt, PCen din vil avta alvorlig, siden all tilgjengelig minne og prosessorkraft må deles mellom prosessene. Du kan bruke dedikert programvare til å overvåke CPU-aktivitet og bedre administrere bakgrunnsprosesser.
- Teller bakgrunnsprosesser som aktive prosesser?
Ja. Hver eneste operasjon, stor eller liten, som for øyeblikket kjører på PCen din, vil ta opp en viss prosentandel av tilgjengelig minne.
Hvis du har andre spørsmål eller forslag, kan du gjerne legge dem igjen i kommentarfeltet nedenfor.
Redaktørens merknad: Dette innlegget ble opprinnelig publisert i juni 2018 og har siden blitt oppdatert og oppdatert i mars 2020 for friskhet, nøyaktighet og omfattende.


