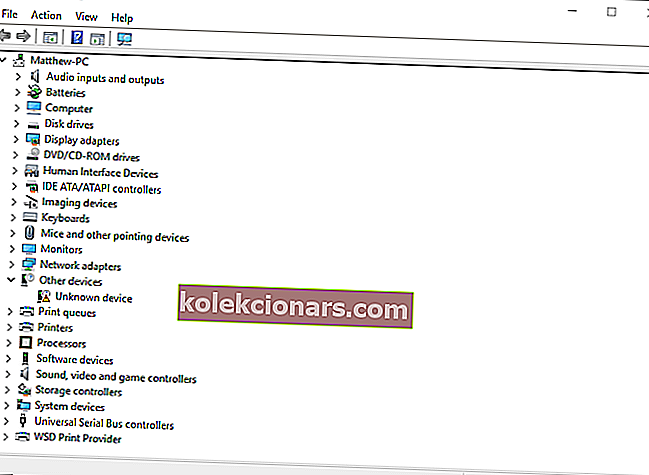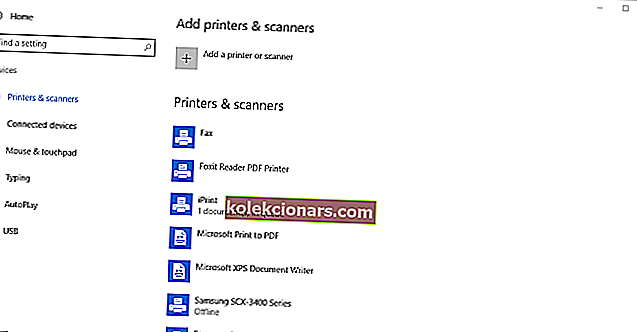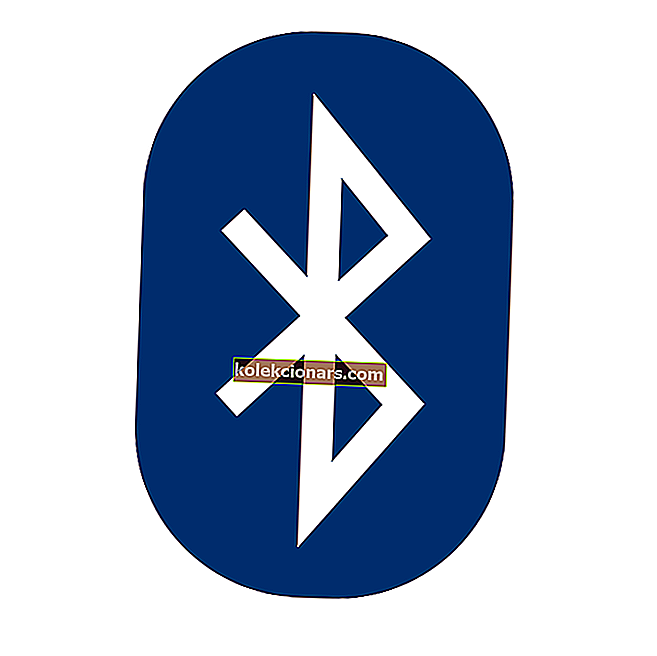
Bluetooth kan være ganske nyttig, og mange PC-er kommer med innebygd Bluetooth-støtte.
Noen ganger er brukere kanskje ikke engang klar over at enheten har Bluetooth, og i denne artikkelen viser vi deg hvordan du sjekker om PCen din har innebygd Bluetooth-støtte.
Bluetooth er en trådløs teknologiprotokoll for tilkobling av en PC med eksterne enheter og enheter.
Så det er i utgangspunktet en protokoll som lar deg koble en stasjonær eller bærbar PC med Bluetooth-enheter uten kabler.
Selvfølgelig kan du fortsatt koble enhetene med kabler; men hvis Windows 10-PCen din har Bluetooth-støtte, kan du sette opp en trådløs tilkobling for dem i stedet.
Hvis du oppgraderte en Windows 7-bærbar PC eller stasjonær PC til Windows 10, støtter den kanskje ikke Bluetooth; og dette er hvordan du kan sjekke om det er tilfelle.
Bluetooth-filoverføring fungerer ikke Windows 10? Ta en titt på denne guiden for å løse problemet raskt!
Har datamaskinen min Bluetooth? Du kan finne ut av disse løsningene
- Sjekk Enhetsbehandling
- Sjekk kontrollpanelet
- Sjekk Innstillinger-appen
Løsning 1 - Sjekk Enhetsbehandling
Den enkleste måten å sjekke om Bluetooth-støtte er å bruke Enhetsbehandling. For å sjekke om PC-en din har Bluetooth, trenger du bare å gjøre følgende:
- Trykk først på Win-tasten + X for å åpne Win + X-menyen.
- Velg Enhetsbehandling på den menyen for å åpne vinduet som vises i bildet rett nedenfor.
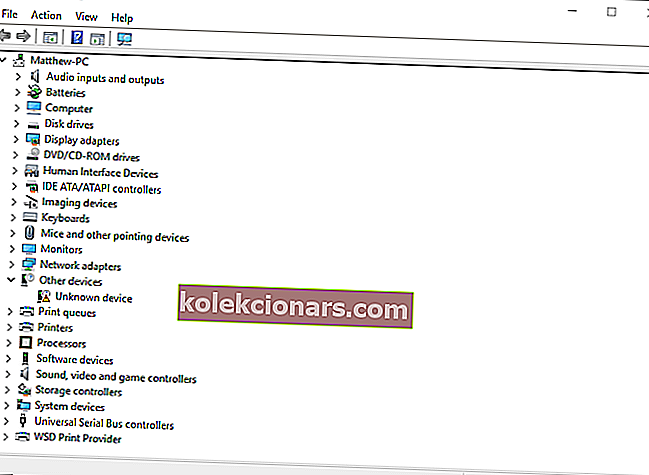
- Det du trenger å se etter i det vinduet, er en Bluetooth-radiokategori. Det bør være oppført et sted nærmere toppen av vinduet.
- Hvis du ikke finner Bluetooth-radioer, klikker du på Nettverkskort i vinduet Enhetsbehandling. Bluetooth-radioer kan være oppført der i stedet.
Løsning 2 - Kontroller kontrollpanelet
En annen metode du kan bruke for å sjekke om enheten din har Bluetooth, er å se etter Bluetooth i Kontrollpanel. Dette er ganske enkelt, og du kan gjøre det ved å følge disse trinnene:
- Åpne Kontrollpanel .
- Deretter velger du Nettverks- og delingssenter på kontrollpanelet.
- Nå bør du klikke Endre adapterinnstillinger for å åpne nettverkstilkoblinger nedenfor.

Du bør finne en Bluetooth-nettverkstilkobling der. Hvis du ikke finner den oppført der, har ikke den bærbare datamaskinen eller skrivebordet Bluetooth.
Løsning 3 - Sjekk Innstillinger-appen
Hvis du ikke er en fan av Kontrollpanel, bør du vite at du kan sjekke Bluetooth-tilgjengelighet fra Innstillinger-appen på din PC. Dette er ganske enkelt, og du kan gjøre det ved å følge disse trinnene:
- En annen måte å sjekke Bluetooth-innstillinger på er å åpne Innstillinger-appen i Windows 10. Klikk på Start-menyknappen og velg Innstillinger .
- Klikk Enheter for å åpne vinduet nedenfor.
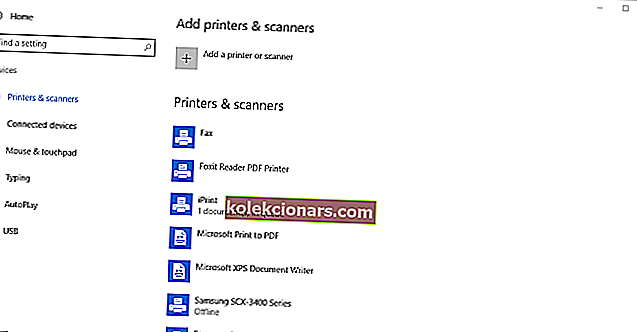
- Hvis du har Bluetooth, bør du kunne velge Bluetooth > Flere Bluetooth- alternativer .
Innstillingsappen starter ikke i Windows 10? Løs problemet på kort tid med vår detaljerte guide!
De som ikke har Bluetooth, kan fremdeles legge den til på sin stasjonære eller bærbare datamaskin med en Kinivo BTD-400 USB-dongle. Du kan koble den til et USB-spor på din stasjonære eller bærbare datamaskin.
Windows 10 og 8 bør allerede inneholde de nødvendige Broadcom Bluetooth-driverne. Du må imidlertid laste ned og installere driverne for tidligere Windows-plattformer manuelt fra produsentens nettsteder.
Da vil du kunne legge til enheter ved å klikke på et Bluetooth-systemstatusfeltikon.
Så det er hvordan du sjekker om Windows-PCen din har Bluetooth-radio. Bluetooth-enheter er mye mer fleksible, så det er verdt å investere i en USB-dongle.
Redaktørens merknad : Dette innlegget ble opprinnelig publisert i januar 2017 og har siden blitt oppdatert og oppdatert for friskhet, nøyaktighet og omfattende.
LES OGSÅ:
- Fix: 'Bluetooth slås ikke på' i Windows 10, 8.1
- Full løsning: Bluetooth-filoverføring fungerer ikke Windows 10
- Korriger: Kan ikke installere Bluetooth-driverfeilkode 28