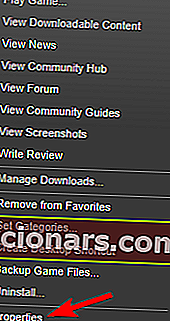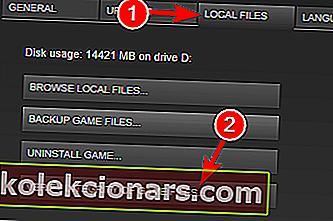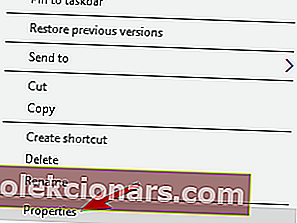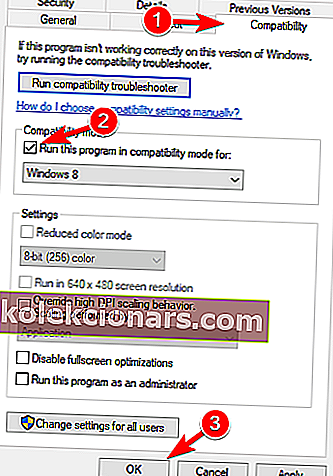- Fallout 4 var et fantastisk spill da det ble utgitt 10. november 2015, men noen Windows 10-brukere rapporterte om krasj og andre problemer.
- De fleste problemer peker på grafikkortdriveren, men i denne guiden vil vi fikse alle problemene.
- Hvis du ønsker å oppgradere spilløkten din, kan du prøve å øke den med Game Fire.
- For mer spennende titler og nyheter, sjekk Gaming Hub.

Fallout 4 var et av de mest etterlengtede spillene ved utgivelsen, og selv om det er et fantastisk spill, rapporterer noen Windows 10-brukere problemer med det, så la oss se om det er en måte å løse disse problemene på.
Brukere rapporterer at Fallout 4 fortsetter å krasje noen sekunder etter at de starter et spill, og dette kan være ekstremt frustrerende siden de ikke kan spille spillet de nettopp har kjøpt.
Men ikke bekymre deg, det er noen få løsninger som kan være nyttige.
Hvordan kan jeg fikse Fallout 4-problemer i Windows 10?
Fallout 4 er et flott spill, men mange brukere rapporterte om ulike problemer med det. Når vi snakker om problemer, er dette noen av de vanligste Fallout 4-problemene på Windows 10:
- Fallout 4 Windows 10 starter ikke, starter - Løs problemet ved å bruke en av løsningene våre.
- Fallout 4 har sluttet å fungere Windows 10 - Det er et vanlig problem med Fallout 4. Prøv å kjøre Fallout 4 i kompatibilitetsmodus.
- Fallout 4 Windows 10 svart skjerm - Problemet kan være grafikkortet ditt. Bruk et dedikert grafikkort til å kjøre spillet.
- Fallout 4 Windows 10-krasj - forårsaket av problematiske drivere, så oppdater driverne dine.
- Fallout 4 Windows 10 svarer ikke - Forsikre deg om at andre tredjepartsapplikasjoner ikke forstyrrer spillet ditt.
- Fallout 4 x3daudio1_7.dll mangler Windows 10 - Du har sannsynligvis ikke de nødvendige komponentene installert. Installer DirectX og de nødvendige C ++ omfordelbare enhetene.
1. Oppdater skjermdriverne
 Før vi begynner, må du avinstallere skjermdriveren, for hvis du bare prøver å oppdatere den, får du kanskje ikke de beste resultatene.
Før vi begynner, må du avinstallere skjermdriveren, for hvis du bare prøver å oppdatere den, får du kanskje ikke de beste resultatene.
Det er risikabelt å prøve å avinstallere driveren manuelt, så vi anbefaler deg sterkt å bruke spesialisert programvare som IObits Driver Booster .
Denne fantastiske løsningen kan ikke bare installere driverne automatisk, men den har også en avinstalleringsfunksjon som gjør akkurat det den sier, den avinstallerer perfekt alle drivere helt.
Etter avinstallering av driverne, er Driver Booster klar til å installere de nye fra et bibliotek med over 3 millioner enhetsdrivere, som alle kommer fra de offisielle produsentenes nettsteder.
De er ikke bare tilfeldig nedlastede drivere, men de er testet og bestått Microsoft WHQL- og IObit-tester for å sikre sømløs funksjonalitet.

Driver Booster
IObit Driver Booster vil avinstallere grafikkortdriverne på få sekunder bare for å installere de nye og riktige. Gratis prøveversjon Få den nå2. Avinstaller Raptr-programvaren
 Hvis du ikke kan kjøre Fallout 4 på din Windows 10-PC, kan problemet være Raptr- programvaren.
Hvis du ikke kan kjøre Fallout 4 på din Windows 10-PC, kan problemet være Raptr- programvaren.
I følge brukere kan denne programvaren forstyrre Fallout 4 og forhindre deg i å kjøre den. Du kan imidlertid løse problemet ved å fjerne det problematiske programmet.
Det er mange måter å gjøre det på, men den beste måten er å bruke spesialisert avinstallasjonsprogramvare for å fjerne den.
Mange applikasjoner har en tendens til å legge igjen filer og registeroppføringer, selv etter at du har fjernet dem, og noen ganger kan disse filene forårsake problemer i fremtiden.
For å sikre at en applikasjon blir fullstendig fjernet, anbefaler vi IOBit Uninstaller Pro .
Denne fantastiske løsningen er designet for å fjerne applikasjoner helt fra PC-en, og ved å bruke den, vil du være sikker på å fjerne Raptr-programvaren helt.

IObit Uninstaller 10 PRO
IObit Uninstaller vil fjerne spor av Raptr-programvaren og fikse Fallout 4-problemet ditt raskt. $ 19,99 / år Få det nå3. Sjekk antivirusprogrammet ditt
 Noen ganger kan antivirusverktøy forstyrre applikasjonene dine og forårsake ulike problemer. Hvis du ikke kan kjøre Fallout 4 på PC-en, kan det være lurt å sjekke om antivirusprogrammet ditt er problemet.
Noen ganger kan antivirusverktøy forstyrre applikasjonene dine og forårsake ulike problemer. Hvis du ikke kan kjøre Fallout 4 på PC-en, kan det være lurt å sjekke om antivirusprogrammet ditt er problemet.
For å løse dette problemet, anbefales det å deaktivere antivirusprogrammet ditt helt og prøve å kjøre spillet igjen. Hvis problemet vedvarer, vil du kanskje avinstallere antivirusprogrammet og bytte til en annen antivirusløsning.
Vi anbefaler på det sterkeste å bytte til Bitdefender Antivirus Plus siden det er den beste sikkerhetsløsningen på markedet akkurat nå.
Som du sikkert la merke til, kalte vi det ikke et antivirus fordi det er mye mer enn det, og for det første vil det ikke forstyrre spillene dine.
Faktisk har Bitdefender en spesiell funksjon som kalles en spillmodus, slik at den ikke forstyrrer eller svekker spilløkten din på noen måte.

Bitdefender Antivirus Plus
Bitdefender kommer ikke foran spillene dine og har veldig liten innvirkning på PCens ressurser. $ 74,99 / år Få det nå4. Last ned den siste oppdateringen fra Fallout 4

- Åpne Steam og finn Fallout 4.
- Høyreklikk på den og velg Egenskaper .
- Finn den siste oppdateringen for å laste ned og installere.
- Kjør spillet og se om problemet er løst.
For å øke spillytelsen og kvitte seg med krasj, forsinkelser, etterslep, lav FPS og andre irriterende problemer, anbefaler vi at du laster ned Game Fire (gratis) .
5. Kjør spillet i kompatibilitetsmodus
- Åpne Steam og finn Fallout 4 . Høyreklikk på den og velg Egenskaper .
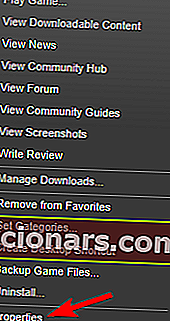
- Gå til lokale filer og klikk på Verify Integrity of Game Cache .
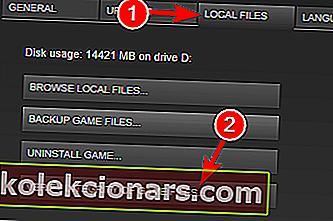
- Gå tilbake til Lokale filer- fanen og klikk på Bla gjennom lokale filer .
- Finn Fallout4.exe og høyreklikk på den. Velg Egenskaper fra listen.
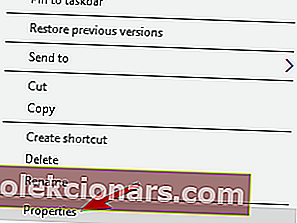
- Gå til kategorien Kompatibilitet .
- Velg Kjør denne programvaren i kompatibilitetsmodus for og velg Windows 7 fra listen. Sørg også for at du også merker av for Kjør som administrator . Klikk Bruk og OK for å lagre endringene.
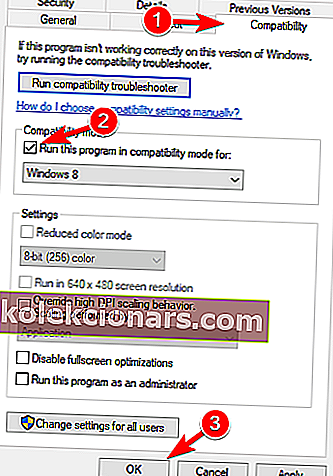
- Gjenta nå trinn 5 for Fallout4Launcher.exe (den skal være i samme mappe som Fallout4.exe ).
6. Endre Fallout4Prefs.ini

- Åpne File Explorer og gå til
Users\Documents\My Games\Fallout 4. - Åpne filen som heter Fallout4Prefs.ini med Notisblokk .
- Finn følgende variabler og endre dem til disse verdiene:
- bMaximizeWindow = 0
- bBorderless = 1
- bFull skjerm = 0
- iSize H = 1080
- iSize W = 1920
- Forsikre deg om at iSize H og iSize W samsvarer med gjeldende skjermoppløsning du bruker.
- Lagre endringene og start spillet.
Merk: Hvis du ikke liker Notisblokk, sjekk ut denne listen med de beste appene som tar notater for Windows 10.
Har du fullskjermsproblemer med spill på Windows 10? Vi har de rette løsningene for deg.
7. Endre videoinnstillingene
 Ifølge brukere kan du kanskje løse dette problemet ved å endre oppløsningen på spillet.
Ifølge brukere kan du kanskje løse dette problemet ved å endre oppløsningen på spillet.
For å løse dette problemet, bør oppløsningen i spillet samsvare med skjermoppløsningen i Windows 10. Når du har endret oppløsningen, må du kontrollere om problemet fortsatt vedvarer.
Flere brukere rapporterte at bytte til Windowed-modus løste problemet for dem, så det kan også være lurt å prøve det.
Overraskende rapporterte få brukere at deaktivering av vindusmodus løser problemet for dem, så husk å prøve begge innstillingene.
Hvis Windows 10 ikke lar deg justere skjermoppløsningen, følger du denne omfattende veiledningen for å løse problemet på kort tid.
8. Reparer C ++ Redistributables-installasjonen

- Naviger til Fallout 4 installasjonskatalog. Som standard skal det være det
Steam\steamapps\common\Fallout 4. - Naviger til vcredist2012- katalogen.
- Du bør finne to vcredist.exe- filer. Kjør begge filene og velg Reparer fra menyen.
- Følg instruksjonene på skjermen.
9. Sjekk om grafikkortet ditt oppfyller maskinvarekravene
 Fallout 4 er et krevende spill, men før du kan kjøre det, må du sjekke om PCen din oppfyller maskinvarekravene.
Fallout 4 er et krevende spill, men før du kan kjøre det, må du sjekke om PCen din oppfyller maskinvarekravene.
Ifølge brukere klarte de ikke å kjøre Fallout 4 fordi grafikkortet ikke støttet DirectX 11.
Fallout 4 krever DirectX 11-støtte, og hvis grafikken ikke kan fungere med denne versjonen, er det eneste alternativet å oppgradere grafikkortet ditt.
Før du oppgraderer, må du kontrollere grafikkortkonfigurasjonen og være sikker på at den ikke støtter DirectX 11.
10. Endre innstillinger for byttbar grafikkapplikasjon

Ifølge brukere, hvis du kan kjøre Fallout 4 på Windows 10-PCen din, må du endre innstillingene.
For å gjøre det, åpne Catalyst Control Center eller Nvidia Control Panel , og finn Fallout 4 på listen. Endre nå grafikkinnstillingene til høy ytelse .
Når du har gjort det, lagrer du endringene og prøver å starte spillet på nytt.
Merk: Hvis du ikke kan åpne Nvidia Control Panel på Windows 10, kan du ta en titt på denne veiledningen for å løse problemet enkelt.
Det er en lignende guide for AMD Catalyst Control Center, så husk å sjekke det ut hvis du har det samme problemet.
11. Forsikre deg om at du bruker et 64-biters system
 Ifølge brukere fungerer ikke Fallout 4 på 32-biters systemer, så hvis du bruker et 32-biters operativsystem, vil du ikke kunne kjøre Fallout 4.
Ifølge brukere fungerer ikke Fallout 4 på 32-biters systemer, så hvis du bruker et 32-biters operativsystem, vil du ikke kunne kjøre Fallout 4.
For å installere et 64-biters operativsystem på din PC, må du ha en 64-biters prosessor. Det er også verdt å nevne at du ikke kan konvertere 32-bit til et 64-biters system.
Hvis du bruker et 32-biters operativsystem, må du utføre en ren installasjon av et 64-bits system i stedet. Hvis du ikke vet hvordan du gjør det, er det en utmerket guide for det.
For de som eier en SSD, har vi en komplett guide om hvordan du installerer en ny kopi av Windows 10 på den.
Nesten alle nyere datamaskiner støtter 64-biters operativsystemer, så du vil ikke ha noen problemer med å installere og kjøre et 64-biters operativsystem på din PC.
Det handler om det. Vi håper disse løsningene hjalp deg med å løse problemet, og at du normalt kan spille ditt nye Fallout-spill på Windows 10.
Hvis du har noen forslag eller spørsmål, er det bare å komme til kommentarseksjonen nedenfor.
Redaktørens merknad: Dette innlegget ble opprinnelig publisert i august 2019 og har siden blitt oppdatert og oppdatert i september 2020 for friskhet, nøyaktighet og omfattende.