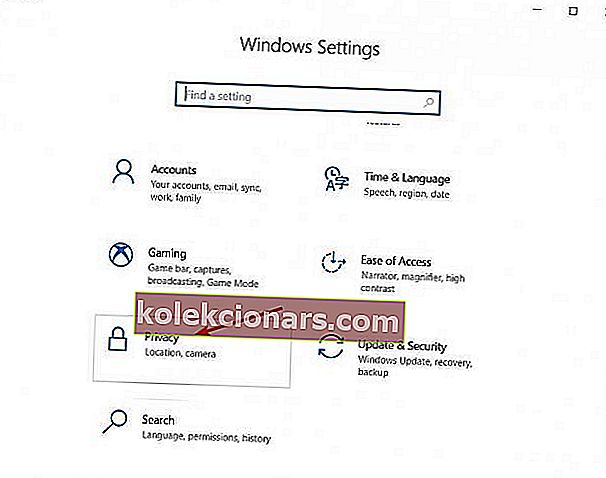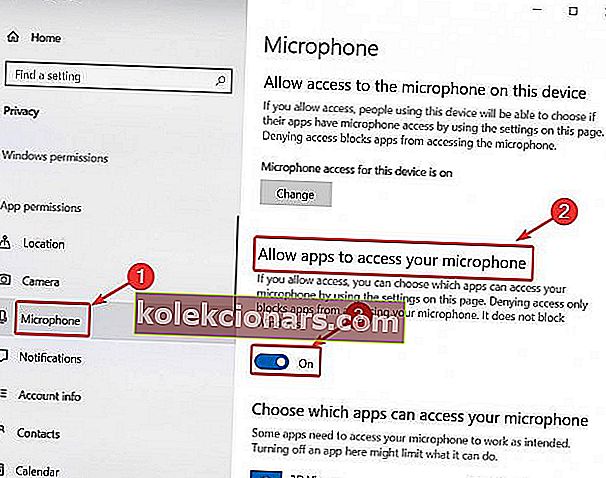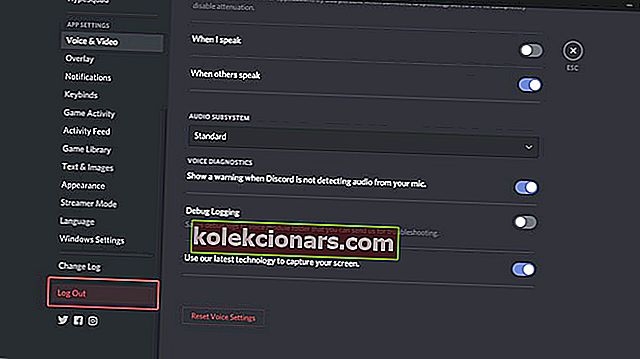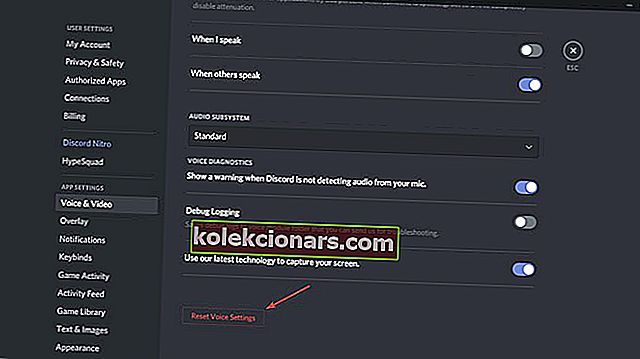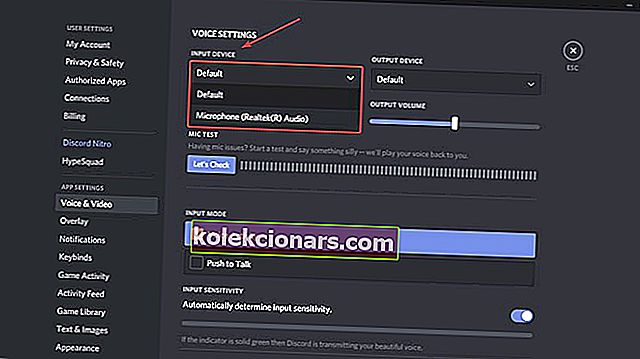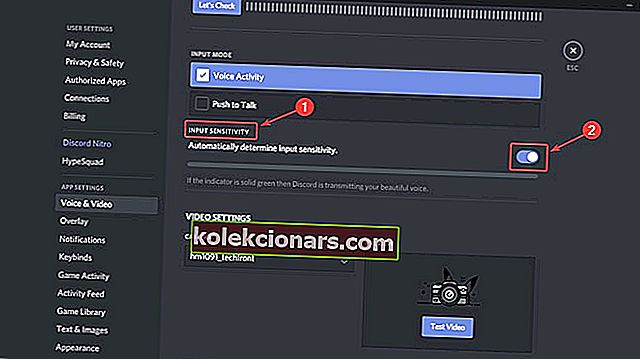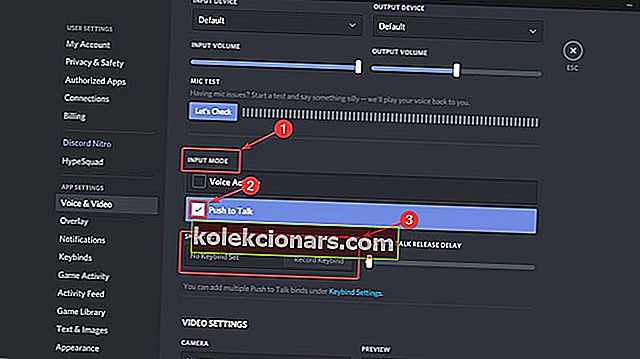- Etter den fortsatte suksessen og oppveksten av Discord begynte flere og flere spillere å bruke den som deres viktigste kommunikasjonsapp.
- Hvis du bruker en ekstern mikrofon, kan du prøve å koble den til en annen PC for å sjekke om den fungerer, og sørge for at inngangsenheten er riktig.
- Discord er nå den foretrukne VOIP-klienten for de fleste spillere, men hvis du har problemer med å få den til å fungere, sjekk ut siden Discord Issues.
- Nå er Discord sortert, men fungerer spillene dine ordentlig? Hvis ikke, sjekk ut spillavdelingen vår der vi tilbyr løsninger for de fleste spill.

Etter den fortsatte suksessen og oppveksten av Discord begynte flere og flere spillere å bruke den som deres viktigste kommunikasjonsapp. Mange av dem sa at det brukervennlige grensesnittet og de raske feilrettingene fikk dem om bord.
Selv om utviklingsteamet bak Discord alltid er på vakt for eventuelle problemer som kan komme opp, unngikk en spesielt dem i lang tid.
Selvfølgelig snakker vi om de beryktede mikrofonproblemene i Windows 10-appen.
Hva kan jeg gjøre hvis mikrofonen min ikke fungerer i Windows 10 Discord-appen? En rask måte å løse problemet på er å gi tilgang til mikrofonen din for applikasjoner. I noen tilfeller samsvarer ikke Discord-innstillingene og Windows 10 Sound-innstillingene. Etter det kan du tilbakestille Discord-innstillingene eller bruke Push to Talk.
Hvordan løser jeg mikrofonproblemer i Discord?
- Aktiver mikrofontilgang i Windows 10
- Logg ut og logg inn på nytt
- Tilbakestill stemmeinnstillingene
- Velg inngangsenhet
- Aktiver automatisk inngangsfølsomhet
- Bruk Push to Talk
Før du begynner, må du utføre noen grunnleggende kontroller for å sikre at alt fungerer som det skal:
- Sjekk maskinvarens integritet.
- Hvis du bruker en ekstern mikrofon, kan du prøve å koble den gjennom en annen port.
- Hvis du bruker en ekstern mikrofon, kan du prøve å koble den til en annen PC for å sjekke om den fungerer.
- Forsikre deg om at alle driverne er installert.
1. Aktiver mikrofontilgang i Windows 10
Dette er en enkel løsning uten sammenheng med Discord, og noen ganger er det alt som trengs:
- Gå til Windows Innstillinger> Personvern .
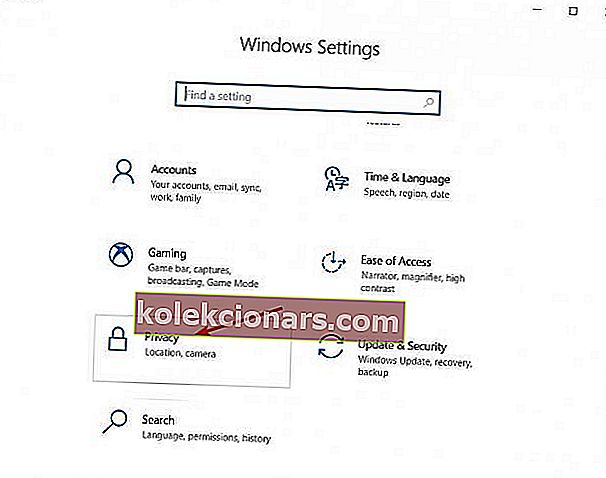
- Bla nedover i panelet til venstre, og under App Tillatelser klikk på mikrofon .
- I høyre del, under Tillat apper å få tilgang til mikrofonen din, slå bryteren til PÅ .
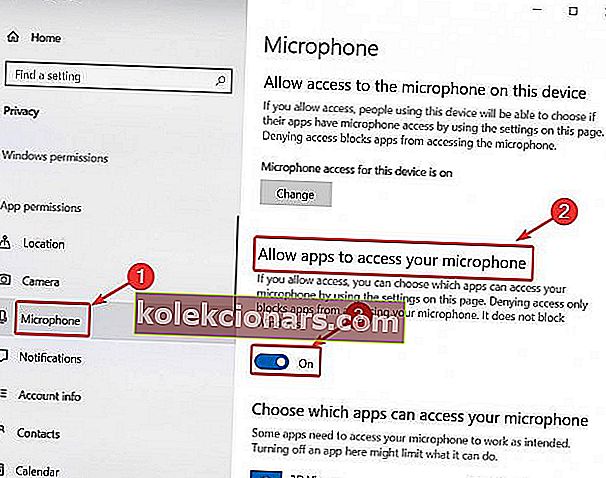
Innstillingsappen vil ikke starte? Slik løser du det raskt!
2. Logg av og logg inn på nytt
Fra tid til annen kan noen programvarefeil gjøre at du ikke kan bruke mikrofonen. Hvis du logger ut og deretter logger på igjen, kan det oppdatere grensesnittet, og dermed få feilene til å forsvinne.
- I Discord-appen klikker du på Brukerinnstillinger- ikonet (tannhjulikonet nederst til høyre).

- Rull deretter ned og klikk på Logg av . Et nytt vindu vises. Klikk Logg ut igjen.
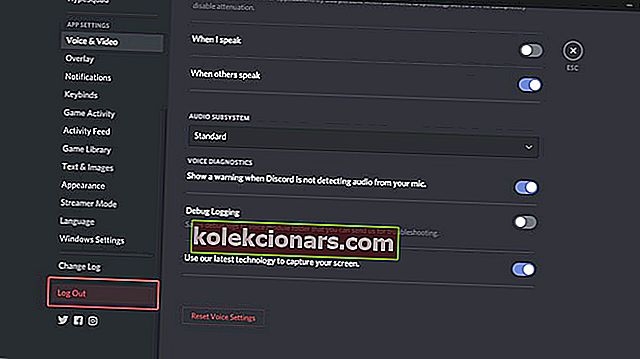
- Etter at du har logget av, start Discord på nytt og logg på med legitimasjonen din.
Husk at dette bare er en midlertidig løsning og ikke vil fungere på lang sikt.
3. Tilbakestill stemmeinnstillingene
- I Discord-appen klikker du på Brukerinnstillinger- ikonet (tannhjulikonet nederst til høyre).
- Velg Tale og video i venstre sidefelt .
- I høyre del, bla nedover. Du bør se en Reset Voice Settings- knapp. Klikk på den.
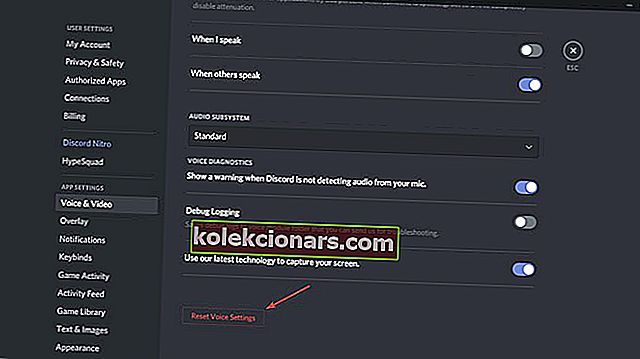
- For en rask test av mikrofonen, bla opp og klikk på La oss sjekke- knappen under Mic Test.
4. Velg inngangsenheten
Hvis du bruker en ekstern mikrofon, er det mulig at enheten ikke er angitt som standard i Discord. Følg trinnene for å angi mikrofonen som standard inngangsenhet:
- I Discord-appen klikker du på Brukerinnstillinger- ikonet (tannhjulikonet nederst til høyre).

- Velg Tale og video i venstre sidefelt .
- Velg din foretrukne mikrofon i stedet for standard under Inndataenhet .
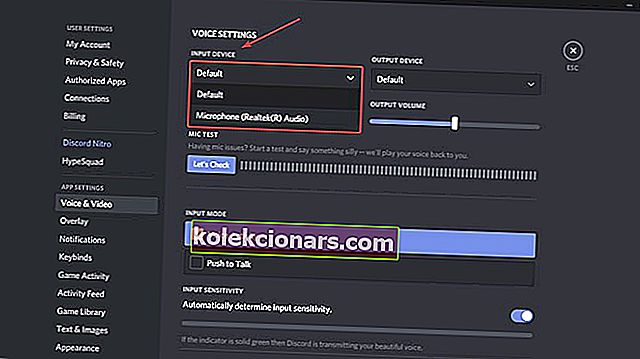
- Etter det, må du kontrollere at volumet glideren er helt til høyre.
5. Aktiver automatisk inngangsfølsomhet
- I Discord-appen klikker du på Brukerinnstillinger- ikonet (tannhjulikonet nederst til høyre).

- Velg Tale og video i venstre sidefelt .
- Rull litt ned og under Inngangsfølsomhet , slå på Automatisk bestem inngangssensitivitet .
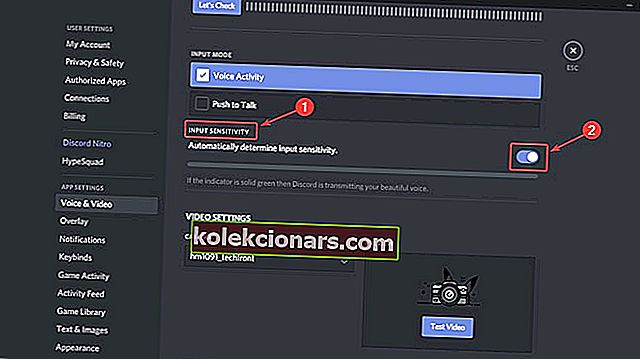
- Nå kan du teste mikrofonen din, og hvis indikatoren er grønn, betyr det at problemet er løst.
6. Bruk Push to Talk
- I Discord-appen klikker du på Brukerinnstillinger- ikonet (tannhjulikonet nederst til høyre).

- Velg Tale og video i venstre sidefelt .
- I høyre del vil du se Inndatamodus og to alternativer: Stemmeaktivitet og Trykk og snakk.
- Merk av i ruten ved siden av Push to Talk .
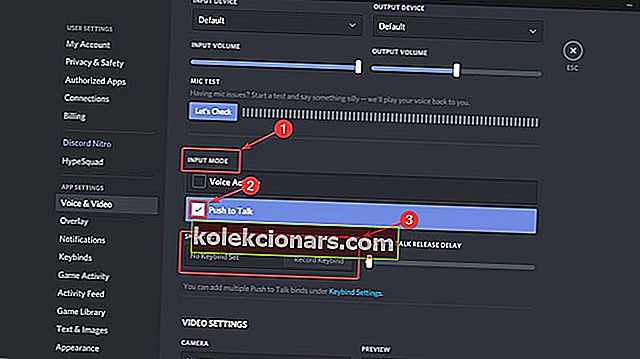
- Du må tilordne en nøkkel som vil aktivere mikrofonen hver gang du vil bruke den. Under snarvei registrerer du en tastebinding og trykker på ønsket tast.
- Neste gang du vil bruke mikrofonen din i Discord, må du trykke på denne tasten.
Hvis du har flere spørsmål eller forslag, kan du gå til kommentarfeltet nedenfor, så sjekker vi dem ut.
FAQ: Discord mic-problemer
- Hvordan aktiverer jeg mikrofon på Discord?
Slå på Tillat apper å få tilgang til mikrofonen din som vist ovenfor, og sjekk i listen at Discord er aktivert. Gå deretter til Innstillinger> Personvern> Kamera og gjør det samme.
- Hvorfor fungerer ikke mikrofonen min?
Forsikre deg om at mikrofonen din er koblet til riktig og at Discord har lov til å bruke den, som beskrevet i denne veiledningen. For et spesifikt problem, sjekk ut vårt mikrofonproblemer.
Hvorfor kan ingen høre meg på Discord?
Sjekk at Discord har tilgang til mikrofonen fra Innstillinger, og pass på at mikrofonen din ikke er dempet, og at den faktisk fungerer, og gå gjennom trinnene ovenfor for å diagnostisere problemet.
Redaktørens merknad: Dette innlegget ble opprinnelig publisert i mai 2019 og har siden blitt oppdatert og oppdatert i mars 2020 for friskhet, nøyaktighet og omfattende.