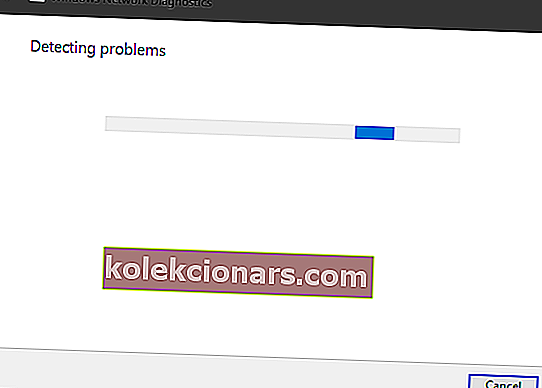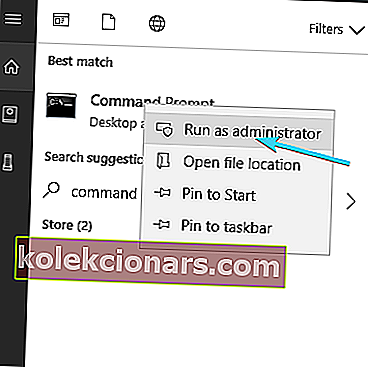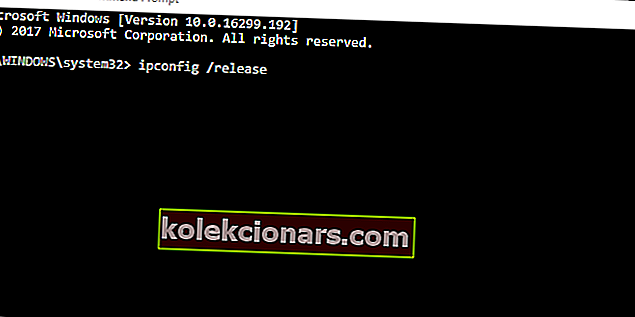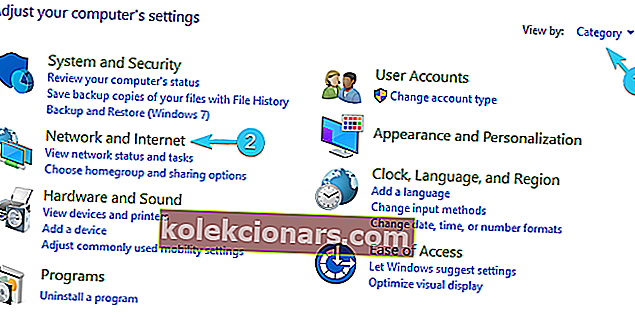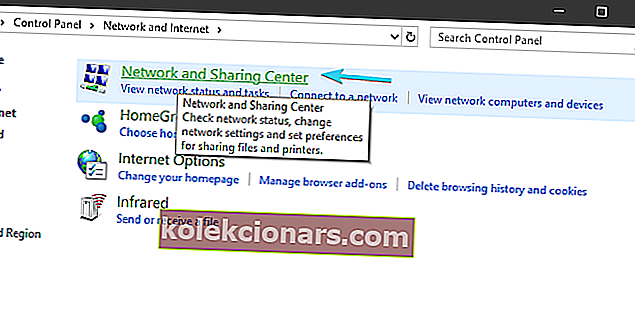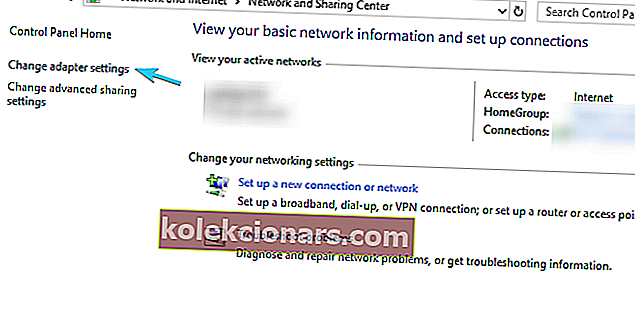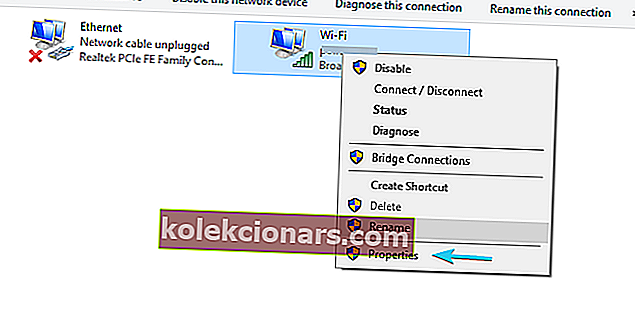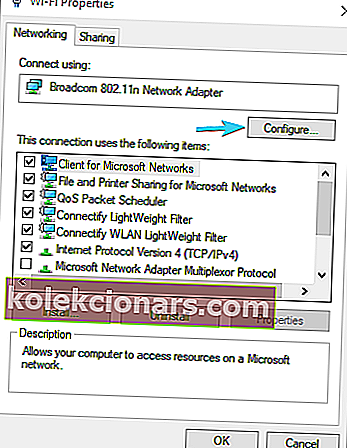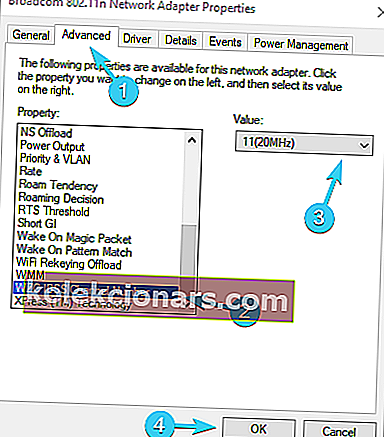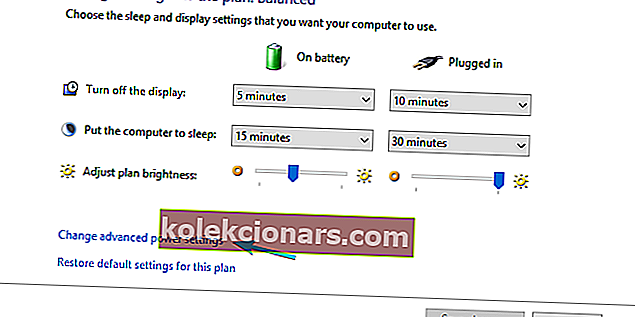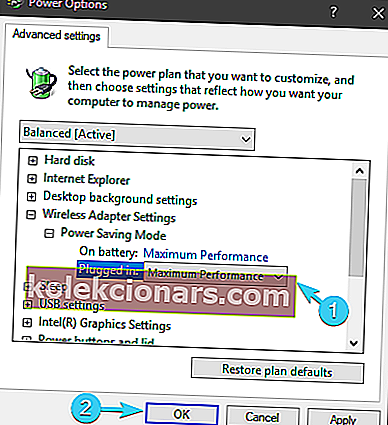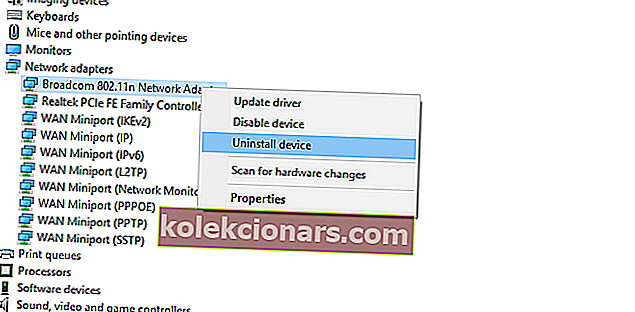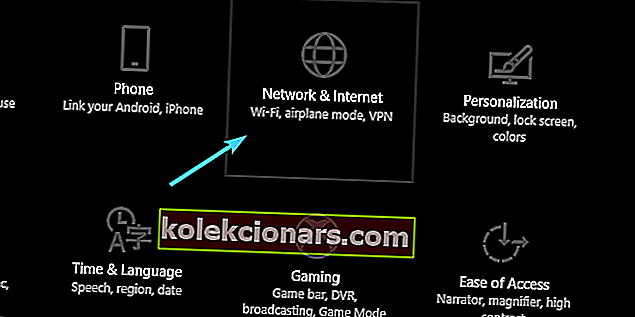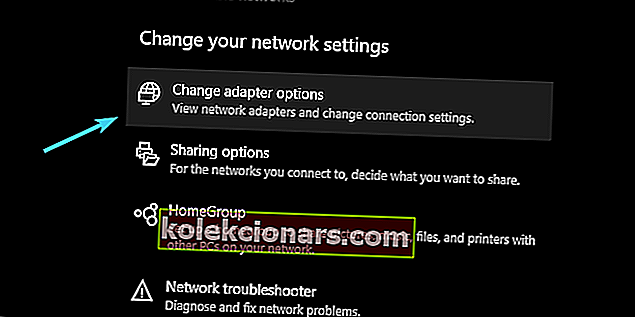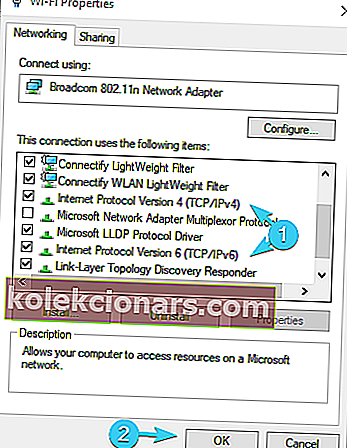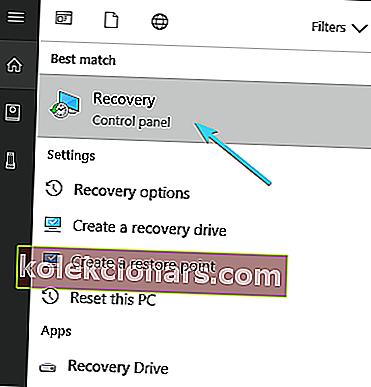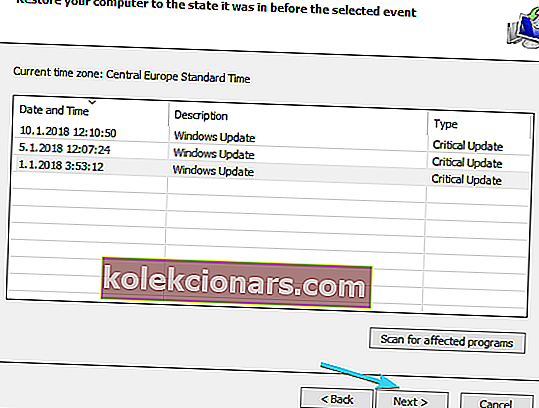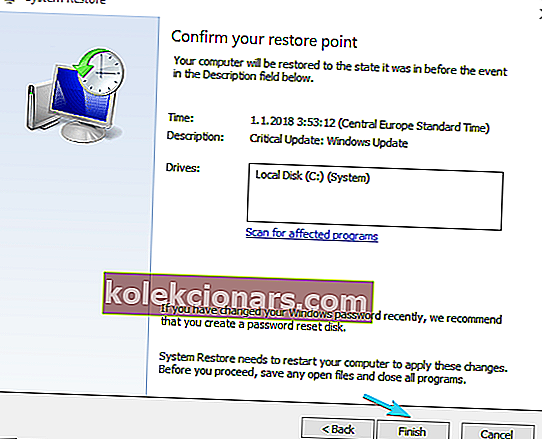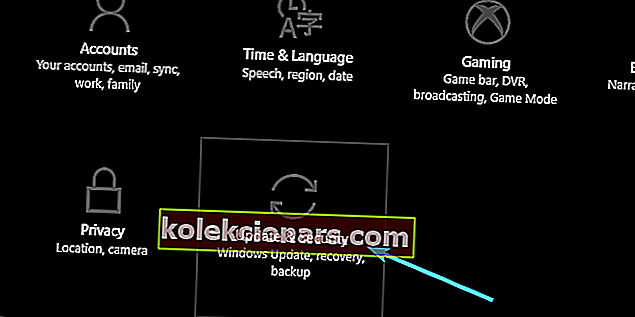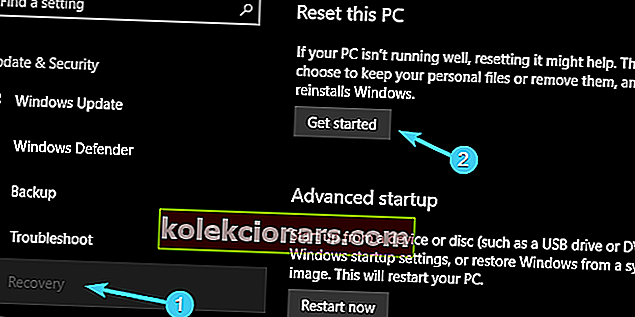- Vet du ikke hvordan du får den bærbare datamaskinen til å gjenkjenne Wi-Fi? Ting blir enda mer frustrerende når telefonen ikke kobles til uten problemer.
- Den gode gammeldags omstart kan hjelpe deg. Hvis ikke, er det andre tips du kan bruke.
- Ikke nøl med å løse eventuelle problemer på kort tid. Bruk delen Wi-Fi-problemer for det.
- Spar mye tid og krefter på å se etter løsninger når de alle er samlet i vårt feilsøkingshub for bærbare datamaskiner.

Selv med stabilitetsmessige ulemper, er Wi-Fi absolutt den vanligste måten å surfe på internett uten å være fysisk koblet til ruteren.
Dermed er den bærbare datamaskinen en verdifull ressurs i forhold til stasjonær PC. Mens du gjør det mulig å bevege deg fritt, er trådløs imidlertid mer utsatt for tilkoblingsproblemer.
Og mer enn noen få brukere rapporterte at de ikke klarer å koble til et Wi-Fi-nettverk med sine bærbare datamaskiner.
For å eliminere de generelle tilkoblingsproblemene uttalte de at alle andre enheter kan koble til (håndholdte enheter for det meste), med den bærbare datamaskinen som det eneste unntaket.
For det formålet utarbeidet vi en detaljert liste over forskjellige løsninger og løsninger som kan hjelpe deg med å løse dette problemet. Sørg for å sjekke dem ut nedenfor.
Hva kan jeg gjøre hvis Wi-Fi ikke fungerer på en bærbar datamaskin?
- Start utstyret og den bærbare datamaskinen på nytt
- Kjør Windows feilsøkingsprogram
- Forny IP og skyll DNS
- Skjul og gi nytt navn til SSID
- Bruk 2,4 GHz i stedet for 5 GHz på dual-band-rutere
- Endre adapterens strøminnstillinger
- Installer nettverksdrivere på nytt
- Deaktiver antivirus midlertidig
- Deaktiver IPv6
- Gå til gjenopprettingsalternativer
1. Start utstyret og den bærbare datamaskinen på nytt

La oss starte med de grunnleggende feilsøkingstrinnene. Å starte ruteren, modemet og den bærbare datamaskinen på nytt bør alltid være en prioritet.
IP-konflikten er ikke uvanlig, spesielt hvis du bruker mer enn noen få enheter for å få tilgang til internett via en enkelt ruter. To av dem får samme IP tildelt, og så starter problemene.
I tillegg er det alltid muligheten for en stall i systemet, så det anbefales også å starte datamaskinen på nytt.
Hvis du starter utstyret på nytt, blir det mulig å stoppe opp. For det første, prøv å bruke LAN-kablet tilkobling. Hvis problemet bare gjelder Wi-Fi-tilkobling, må du starte modemet og ruteren på nytt.
Slå dem av og vent litt før du slår dem på igjen. Det kan også høres dumt ut, men ikke glem den fysiske bryteren eller funksjonsknappen (FN på tastaturet).
Hvis du deaktiverte Wi-Fi ved et uhell, må du sørge for å aktivere det deretter.
2. Kjør Windows feilsøkingsprogram
- Høyreklikk på Wi-Fi-ikonet nederst og klikk Feilsøk problemer .
- Følg instruksjonene til feilsøkingsprogrammet løser problemet eller i det minste diagnostiserer det.
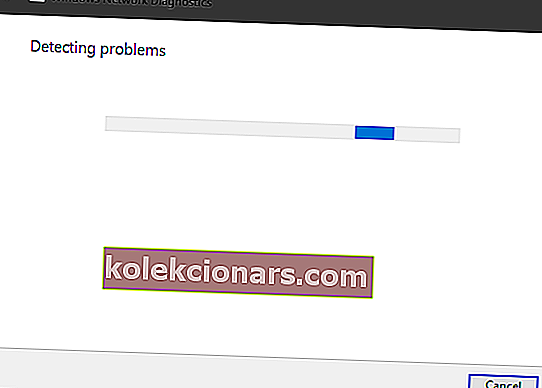
- Lukk feilsøkeren.
Windows feilsøkingsprogram blir ofte oversett når problemer dukker opp. Nå kan man si at oppløsningshastighetene ikke akkurat er skyhøye.
Imidlertid er det også identifiseringen av feilen som kan være nyttig med de senere trinnene.
Noen ganger er det IP-konflikten, noen ganger er det Wi-Fi-radioen (som peker mot drivere eller fysisk bryter), SSID (nettverksproblem) eller kanskje ISP (Internet Service Provider) har problemer.
Selvfølgelig, i scenariet når selv kalkulatorer kan koble seg til Internett via Wi-Fi og bærbar datamaskin ikke kan, er de mulige synderne ganske begrensede.
Så unngå ikke enhetlige feilsøkere og prøv dem før du går til mer tilpasningsdyktige løsninger. I tilfelle du fremdeles ikke klarer å koble til, flytt ned gjennom listen.
Vet ikke hvordan du løser problemer med Windows 10 Creators Update ved hjelp av feilsøkingsprogrammet? Finn ut hvordan det gjøres her!
3. Forny IP og skyll DNS
- Skriv inn cmd i Windows- søkefeltet , høyreklikk på ledeteksten og kjør den som administrator .
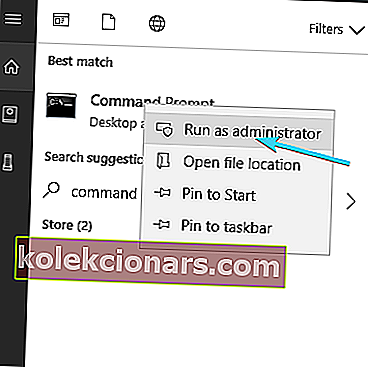
- Skriv inn følgende kommandoer på kommandolinjen og trykk Enter etter hver:
- ipconfig / release
- ipconfig / fornye
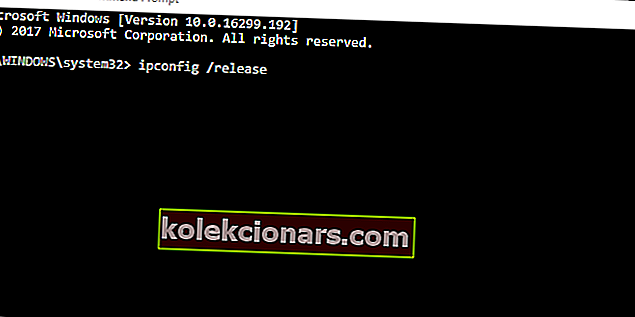
- Vent litt og skriv deretter inn denne kommandoen og trykk Enter:
- ipconfig / flushdns
- Lukk ledeteksten og prøv å koble til Wi-Fi igjen.
Hvis IP er i konflikt med en av de andre tilkoblede enhetene, kan du alltid starte den på nytt (når du starter ruteren på nytt, tildeler den IP) og flytter derfra.
Det spesielle fokuset er imidlertid på DNS-hurtigbufferen som samler inn domenedataene dine og kan påvirke forbindelsen negativt.
DNS er der for å oversette vertsnavnet til IP og IP til vertsnavnet. Alle innsamlede oversettelser lagres i DNS-hurtigbuffer, og opphoping kan avbryte forbindelsen av og til.
Heldigvis kan du tilbakestille DNS og fornye IP og flytte derfra, som beskrevet ovenfor.
4. Skjul og gi nytt navn til SSID

Med dette strander vi mildt i det rare området. Av en eller annen grunn klarte ikke brukerne å koble til nettverk med uvanlige navn, noe som betyr at du kan vurdere å gi dem nytt navn til noe mindre oppblåst.
Så sørg for å bruke bare alfanumeriske standardsymboler uten uttrykksikoner og Unicode-tegn i SSID-navnet, og prøv på nytt.
Selv om andre enheter finner det tydelig, med den bærbare datamaskinen som eneste unntak, kan du prøve.
Videre kan det skjulte SSID som må settes inn manuelt mens du kobler til, også være et problem. Gjør den synlig midlertidig, og prøv på nytt.
Det løste problemet for noen brukere, og de var i stand til å koble til uten problemer.
5. Bruk 2,4 GHz i stedet for 5 GHz-bånd på rutere med to bånd
- Trykk på Windows + S , skriv inn Kontroll og åpne Kontrollpanel .
- Fra Kategori visning, åpne Nettverk og Internett .
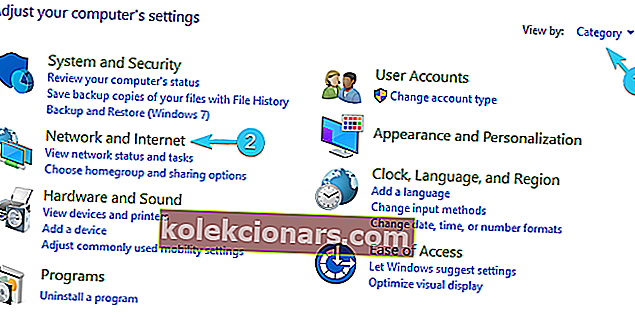
- Åpne nettverks- og delingssenter .
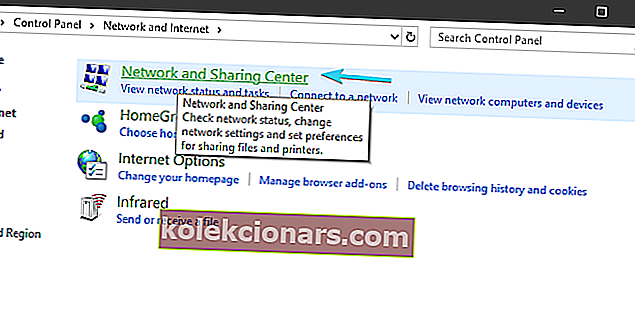
- Velg Endre adapterinnstillinger fra venstre rute.
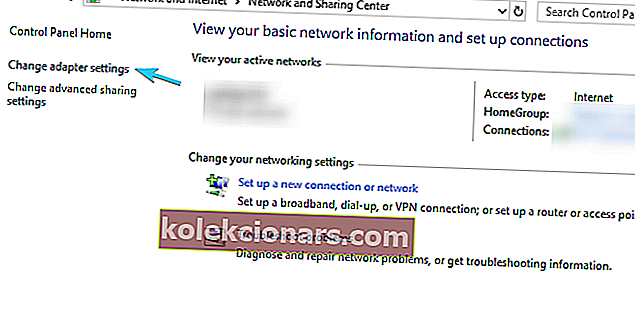
- Høyreklikk på den trådløse adapteren (tilkobling) og åpne Egenskaper .
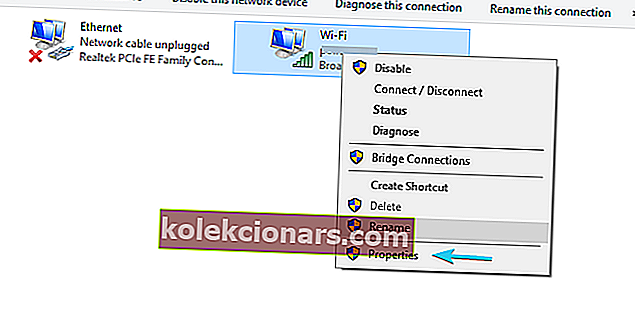
- Klikk på Konfigurer- knappen.
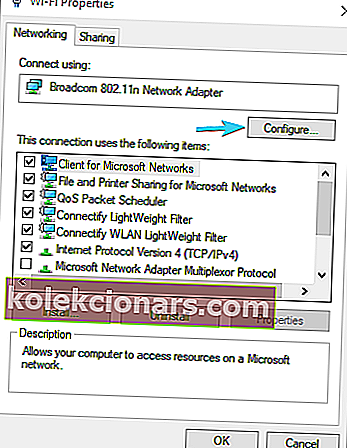
- Velg kategorien Avansert .
- I venstre rute blar du til WZC IBSS nummerkanal .
- Velg kanal 1, 6 eller 11 fra høyre rullegardinmeny .
- Bekreft endringene.
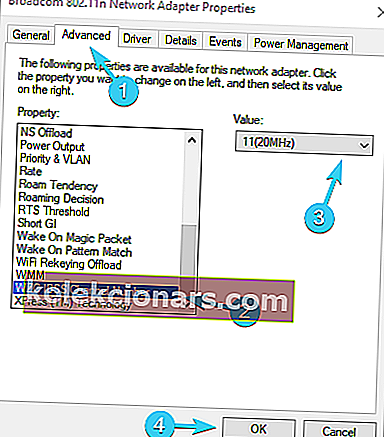
Historien om to band er ganske enkel. 5 GHz-båndet er mye bedre i nesten alle henseender. Det er raskere, det er mindre overfylt siden de fleste andre ikke-Wi-Fi-enheter bruker 2,4 GHz, det er mer stabilt.
Imidlertid er det to ting som er bedre med 2,4 GHz. For det første går signalet lenger og lettere bremser gjennom vegger. For det andre støtter den eldre enheter med eldre trådløse standarder.
Så hvis alle enhetene i husstanden (håndholdte og smarte enheter eller PCer) er koblet til på 5 GHz og fungerer bra, må du sørge for å koble til 2,4 GHz-båndet med den bærbare datamaskinen.
Hvis du har tilstrekkelig programvare, må du også velge kanal 1, 6 eller 11. De overlapper ikke hverandre. Du kan gjøre det også i innstillingene til den avanserte adapteren.
Ønsker du å finne de beste båndbreddemonitorene for Windows 10? Her er en liste med toppvalgene våre.
6. Endre strøminnstillinger for adapteren
- Høyreklikk på batteriikonet i systemstatusfeltet, og åpne Strømalternativer .
- Klikk på Endre planinnstillinger etter den foretrukne kraftplanen (Balansert, i mitt tilfelle) .
- Klikk på Endre avanserte strøminnstillinger .
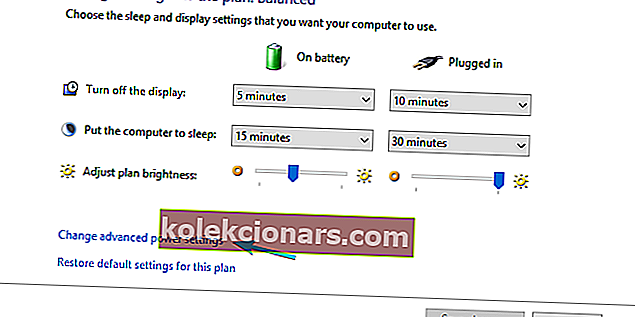
- Utvid Innstillinger for trådløs adapter og deretter Strømsparingsmodus.
- Still strømsparingsmodus både på batteri og mens den er koblet til et stikkontakt, til maksimal ytelse.
- Bekreft endringene og lukk vinduet.
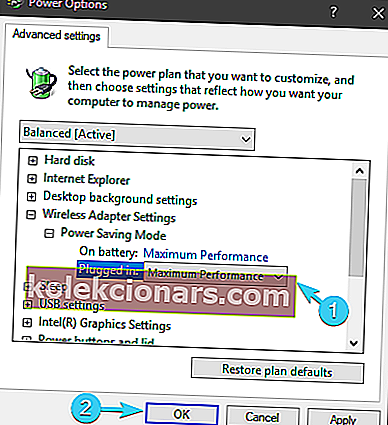
På den annen side, hvis problemet ikke ligger i strøminnstillinger, er det bare å gå videre til neste trinn.
Det er flere strømrelaterte alternativer som vil påvirke hvordan Wi-Fi fungerer. Noen av dem vil stoppe det for å redusere strømforbruket, andre vil blokkere Wi-Fi helt.
Strøminnstillinger er spesielt viktige på bærbare datamaskiner, siden de er mobile enheter pålitelige av batterier i forskjellige scenarier.
Du kan angi kraftplan for høy ytelse, eller endre individuelle preferanser relatert til nettverkskort.
Følg trinnene ovenfor for å sikre at strøminnstillingene ikke påvirker den trådløse adapteren og dermed påføre tilkoblingsproblemer og så videre.
7. Installer nettverksdrivere på nytt
- Høyreklikk på Start-knappen og åpne Enhetsbehandling .
- Naviger til nettverkskort.
- Høyreklikk på Wi-Fi-enheten og klikk alternativet Avinstaller enhet .
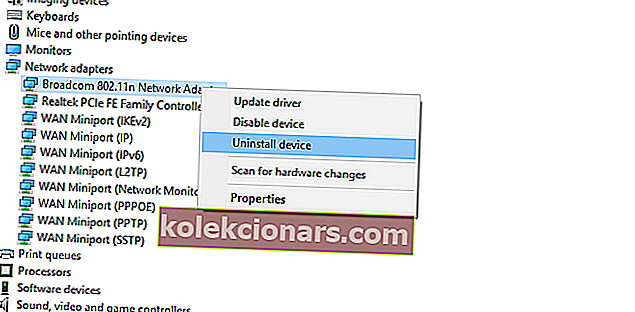
- Start PCen på nytt.
Vi kan ikke prøve å løse nettverksrelaterte problemer og hoppe over drivere i prosessen. Det er forskjellige måter å få riktige drivere for nettverkskort.
I Windows 10 er drivere for det meste installert automatisk gjennom Windows Update. Imidlertid er disse generelt anvendte driverne ikke alltid de beste for jobben.
På den annen side, hvis du har oppgradert fra Windows 7 til Windows 10, må du sørge for å oppdatere dem for Windows 10.
Systemet skal installere den manglende driveren for nettverkskortet automatisk. Hvis Windows av en eller annen spesiell grunn ikke oppdaterer driveren, kan du gjøre det manuelt. Følg disse instruksjonene for å gjøre det:
- Høyreklikk på Start og åpne Enhetsbehandling fra menyen Strømbruker.
- Utvid nettverkskort.
- Høyreklikk på Wi-Fi-nettverkskortet og klikk Oppdater driver .
Dette bør løse driverrelaterte problemer. Vi vet imidlertid alle hvordan drivere er viktige for stabil og pålitelig systemytelse. Å ta seg av sjåfører er ikke alltid den enkleste oppgaven.
For å spare deg for litt tid og krefter, anbefaler vi TweakBit Driver Updater. Det vil gi deg friske og pålitelige drivere innen få sekunder.
8. Deaktiver midlertidig antivirusprogrammet

Tredjeparts antivirusløsninger er uten tvil et must i den nåværende fryktstatus forårsaket av farlige skadelige trusler.
Ikke desto mindre, selv om beskyttelsesprogramvaren forbedret seg over tid med gjenkjenning og beskyttelsesfunksjoner med flere trusler, kan det noen ganger virke litt mer overivrig for sitt eget beste.
Noe som betyr at visse brannmurbaserte sikkerhetsfunksjoner og / eller nettverksbeskyttelse kan blokkere Wi-Fi-tilkoblingen din.
Det får oss til å tro at midlertidig deaktivering av antivirus kan løse problemet ditt. Du kan også prøve å opprette et unntak eller gjøre nettverket ditt klarert senere hvis problemet er løst.
Interessert i å oppdage de beste antivirusene for Windows-PCer med lave spesifikasjoner? Finn toppvalgene våre i denne komplette listen.
9. Deaktiver IPv4 eller IPv6
- Trykk på Windows-tasten + I for å åpne Innstillinger- appen.
- Åpne nettverk og internett .
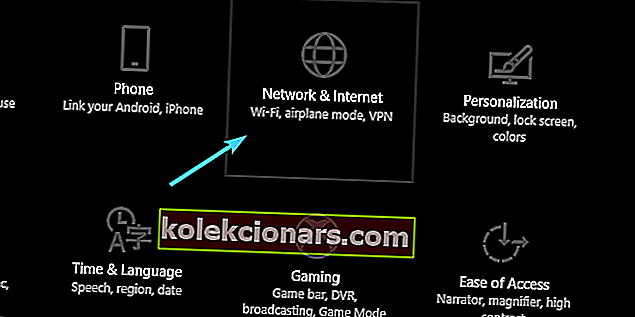
- Velg Endre adapteralternativer under Status-delen .
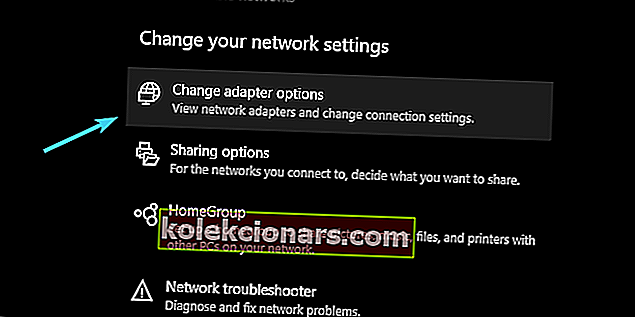
- Høyreklikk på Wi-Fi-adapteren og åpne Egenskaper .
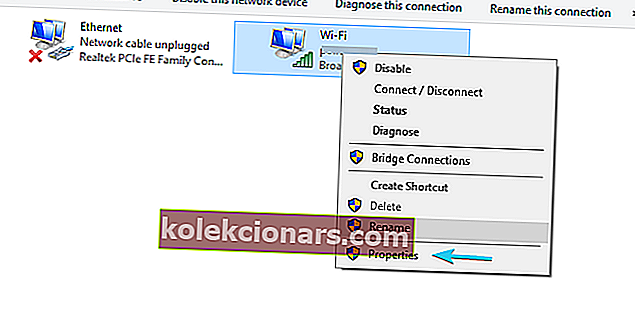
- Deaktiver IPv4 , bekreft endringer, og prøv å koble til via Wi-Fi .
- Hvis problemet er vedvarende, aktiverer du IPv4 på nytt og deaktiverer IPv6 .
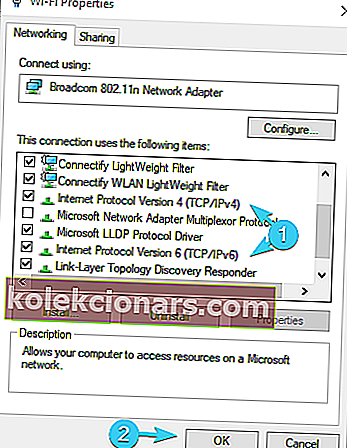
- Klikk OK og se etter endringer.
Internett-protokollen IPv4 og dens etterfølger IPv6 fungerer for det meste i symbiose, men når du tar i betraktning din konfigurasjon og nettverksadapter, tidligere eller sistnevnte, kan du forhindre tilkobling.
Det du kan prøve er å deaktivere enten IPv4 eller IPv6 (ikke begge protokollene samtidig, tydeligvis) og se etter endringer.
Dette burde ikke utgjøre en vanskelig oppgave, men bare hvis du ikke er sikker på hvordan du gjør det, ga vi trinnene nedenfor:
10. Vend deg til gjenopprettingsalternativer
- Skriv Recovery i Windows-søkefeltet og åpne Recovery .
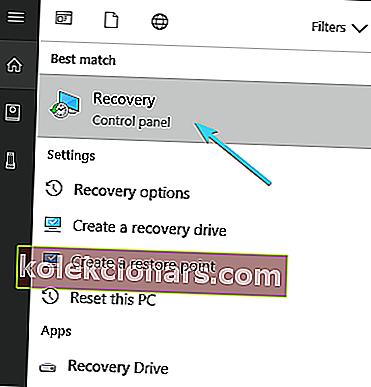
- Klikk på Åpne systemgjenoppretting .
- Klikk Neste i dialogboksen.
- Velg det foretrukne gjenopprettingspunktet (det der Wi-Fi fungerte uten problemer).
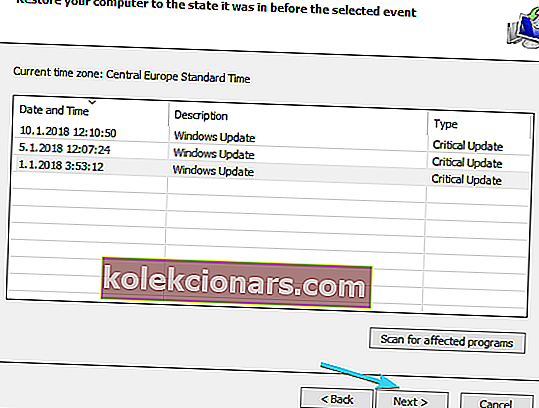
- Klikk Neste og deretter Fullfør for å gjenopprette prosessen.
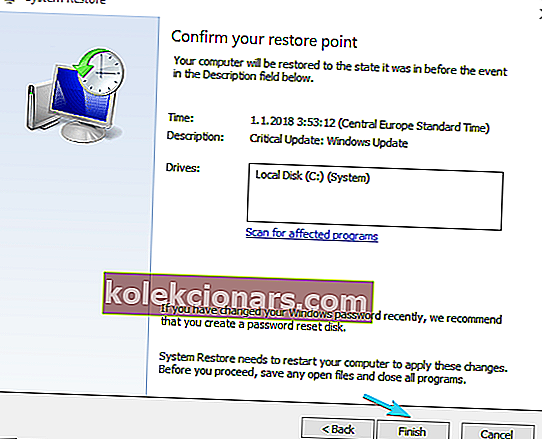
- Fremgangsmåten kan ta litt tid, så vær tålmodig.
Til slutt, hvis ingen av de forrige trinnene lyktes med å løse manglende evne til å koble til Wi-Fi på den bærbare datamaskinen din, er det et siste trinn som krysser meg.
Systemgjenoppretting var alltid et godt ut-av-fengsel-kort når noe går galt. I tillegg til systemgjenoppretting, tilbyr Windows 10 et mer avansert gjenopprettingsalternativ som kan være nyttig.
Hvis det er noe galt med systemet ditt, og det er alvorlig nok til å bryte Wi-Fi-tilkoblingen helt, må du prøve å presentere gjenopprettingsalternativene ovenfor.
Du kan også bruke Tilbakestill denne PC-alternativet i Windows 10:
- Trykk på Windows-tasten + I for å tilkalle Innstillinger- appen.
- Åpne Oppdatering og sikkerhet- delen.
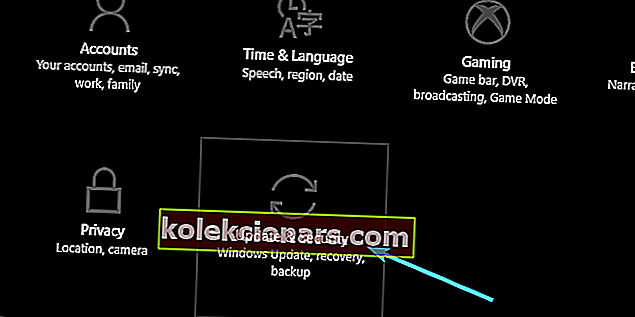
- Velg Gjenoppretting fra venstre rute.
- Klikk på Kom i gang under Tilbakestill denne PCen .
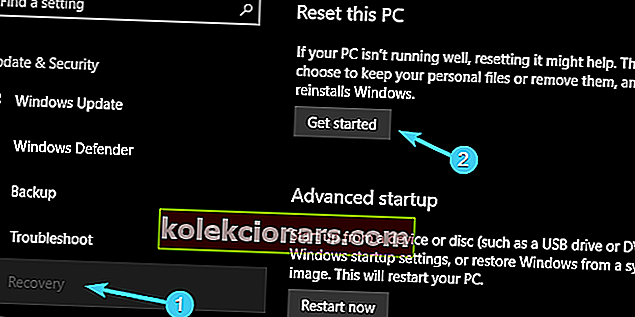
- Velg å bevare dataene dine og gjenopprette PCen til standardinnstillingene.
Det er det. Vi håper du har klart å løse problemene dine med en av de anbefalte løsningene.
Selvfølgelig er dette hovedsakelig programvarelaterte løsninger, og de vil ikke være til stor nytte hvis maskinvaren din er feil.
Del gjerne opplevelsen din med problemet eller legg til alternative løsninger. Kommentarseksjonen er rett nedenfor.
Vær også oppmerksom på at de ovennevnte løsningene kan brukes til å løse alle disse vanlige problemene:
- Bærbar datamaskin vil ikke koble til Wi-Fi, men telefonen vil - Når du støter på dette problemet, må du være oppmerksom på at det sannsynligvis er relatert til feil drivere eller fullstendig mangel på drivere.
- HP-bærbar PC kobler ikke til trådløs - Mange bærbare merker påvirkes faktisk av det samme problemet. Husk å bruke tipsene ovenfor for å fikse det.
FAQ: Lær mer om Wi-Fi-problemer med bærbare datamaskiner
- Hvorfor fungerer ikke Wi-Fi på den bærbare datamaskinen min?
Når du står overfor dette problemet, er sjansen stor for at IP er i konflikt med andre tilkoblede enheter. Det er også tider når Wi-Fi kobles fra når en VPN-tilkobling opprettes.
Du kan imidlertid bruke løsningene som finnes i denne dedikerte guiden.
- Hvordan fikser jeg Wi-Fi på den bærbare datamaskinen?
For å fikse Wi-Fi på den bærbare datamaskinen din, kan du bruke en håndfull løsninger. Vi anbefalte først å starte utstyret på nytt.
- Hvordan tilbakestiller jeg den trådløse tilkoblingen på den bærbare datamaskinen?
For å tilbakestille den trådløse tilkoblingen, går du inn i Innstillinger> Nettverk og internett og klikker deretter på Administrer kjente nettverk .
Hvis du ikke kan åpne Innstillinger-appen, følg nøye denne detaljerte guiden.
Redaktørens merknad : Dette innlegget ble opprinnelig publisert i september 2018 og har siden blitt oppdatert og oppdatert i juni 2020 for friskhet, nøyaktighet og omfattende.