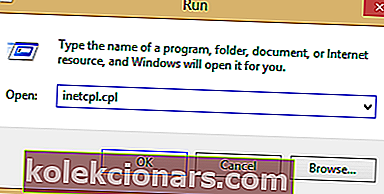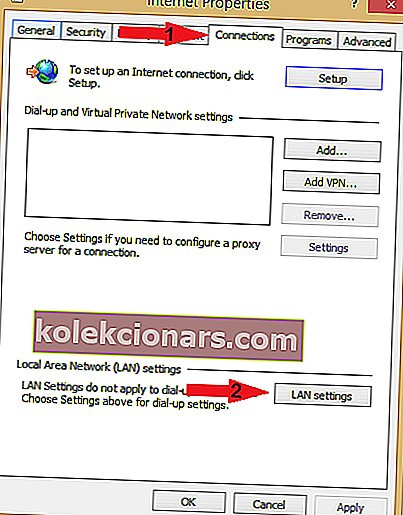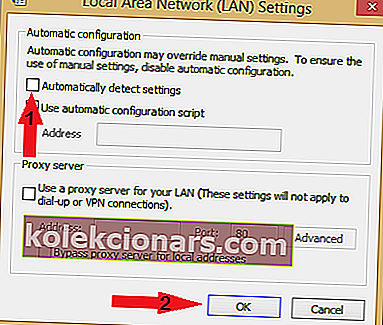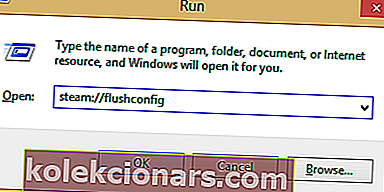- Etter hvert som Steam stadig vokser i popularitet, vil flere og flere brukere begynne å oppleve problemer med klienten, som for eksempel nylige innholdsservere som ikke kan nås, noe som forårsaker nedlastingsproblemer for mange.
- Hvis du støter på Content Servers Unreachable-feilen på Steam, bør du slå av Safe Web, da det er kjent for å forårsake problemer. Det er også tilrådelig å sørge for at klienten din er oppdatert.
- Vi har en hel side dedikert til Steam-guider, og hvis du noen gang støter på en feil med Steam-klienten, er svaret sannsynligvis der, så husk å bokmerke det.
- Flere rettelser og guider finner du i vår omfattende spillavdeling der vi diskuterer den siste utviklingen innen feltet.

Den innholdsservere nås Steam nedlasting feil oppleves av Steam brukere over hele verden. Dette problemet er ikke forårsaket av noen nøyaktig, men det er noen løsninger vi har gitt i denne artikkelen som vil løse denne feilen.
Hvordan fikse innholdsservere som ikke kan nås med Steam-nedlastingsfeil? Først og fremst, prøv å endre nedlastingsregion fra Steam-innstillingssiden. Hvis det ikke fungerer, kan du prøve å deaktivere proxy-serveren. Hvis det ikke hjelper, kan du prøve å oppdatere Steam-klienten til den nyeste versjonen eller prøve å gi nytt navn til clientregistry.blob-filen.
Hvordan kan jeg fikse innholdsservere som ikke kan nås med Steam?
- Endre nedlastingssted
- Deaktiver proxy-innstillinger
- Slå av Safe web
- Kjør flushconfig
- Tøm ventende nedlastinger
- Last ned siste versjon av Steam-klienten
- Slett clientregistry.blob
1. Endre nedlastingssted
Steam-innhold er gruppert i forskjellige regioner, og hvis du får feil innholdsservere , kan du prøve å endre nedlastingsregionen din i Steam.
- Åpne Steam og velg Innstillinger .
- Klikk på Nedlastinger og gå til Last ned region.
- Velg en annen nedlastningsregion.
- Start deretter Steam på nytt.
2. Deaktiver proxy-innstillinger
Noen ganger kan proxy-en din forstyrre Steam og føre til at innholdsservere ikke kan nås . Du kan deaktivere proxy ved å gjøre følgende:
- Trykk på Windows-tasten + R- knappen.
- Skriv inetcpl.cpl og trykk Enter eller klikk OK.
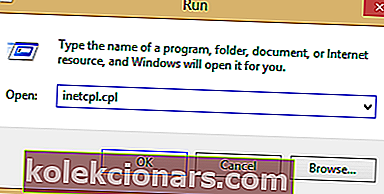
- Gå til Tilkoblinger og klikk på LAN-innstillinger .
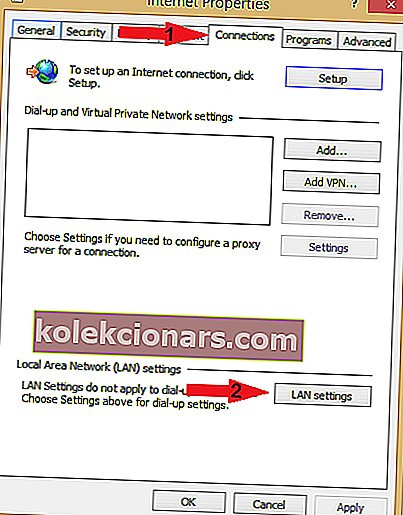
- Fjern merket for alternativet som leser Oppdag innstillinger automatisk .
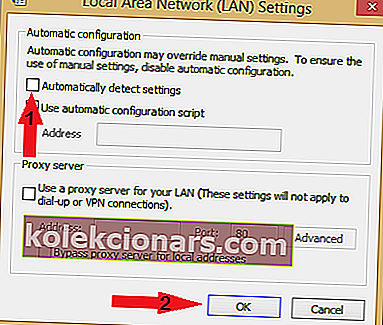
- Start Steam igjen og sjekk om problemet fortsatt er der.
3. Slå av Safe web
Det er en innstilling som heter Safe web på Wi-Fi-ruteren din, og noen ganger kan denne funksjonen forårsake nettverksproblemer. For å sikre at det ikke er noen problemer med Steam, må du sørge for å åpne ruters konfigurasjonsside og deaktivere denne funksjonen.
4. Kjør flushconfig
Noen ganger kan tilbakestilling av konfigurasjonen ved å kjøre flushconfig- kommandoen fikse innholdsservernes utilgjengelige Steam-nedlastingsfeil.
- Trykk på Windows-tasten + R.
- Skriv inn i dialogboksen
steam: // flushconfig
- Trykk på OK.
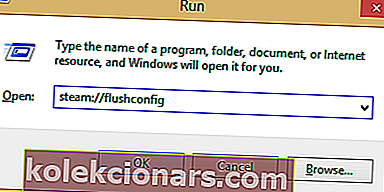
- Bekreft og trykk OK.
- Start Steam på nytt.
5. Tøm ventende nedlastinger
I tilfelle du har mange ventende nedlastinger på Steam, bør du prøve å tømme nedlastningskøen din, siden det kan hjelpe med innholdsserverne som ikke kan nås .
Følg trinnene nedenfor for å gjøre dette:
- Åpne Steam-klient.
- Gå til Bibliotek-fanen.
- Nederst ser du et alternativ som leser Nedlastning på pause. Klikk på den og alle ventende nedlastinger vises.
- Fjern de ventende elementene fra køen etter hverandre.
- Når dette er gjort, høyreklikker du på kategorien Spill .
- Fjern spillene som lastes ned, og sjekk om problemet er løst.
6. Last ned den nyeste versjonen av Steam-klienten
- Åpne Steam-installasjonskatalogen. Som standard skal det være:
C: Programfiler (x86) Steam
- Naviger gjennom til du finner følgende.
- SteamApps (mappe)
- Steam.exe (applikasjon)
- UserData (mappe)
Slett alle mappene og filene unntatt de tre som er nevnt ovenfor. Gå nå til Steam-nettstedet og last ned den nyeste versjonen av Steam-klienten og installer den.
Kan ikke laste ned filer fra internett i Windows 10, vi vet bare hvordan vi kan fikse det. Ta en titt her slik at du kan vite det også.
7. Slett clientregistry.blob
Du kan prøve å slette registeret til Steam-klienten for å fikse innholdsserverne som ikke kan nås med Steam.
- Lukk Steam Client.
- Gå til Steam-katalogen .
- Finn clientregistry.blob og gi nytt navn til filen til clientregistryold.blob .
- Start Steam på nytt.
- Hvis fremgangsmåten nedenfor er etter dette og problemet vedvarer.
- Gå tilbake til Steam-katalogen.
- Finn Steamreporter.exe.
- Kjør den og start Steam på nytt.
Vi håper at denne artikkelen har vært i stand til å hjelpe deg med å fikse innholdsservere som ikke kan nås med Steam-nedlastingsfeil. Hvis du fant løsningene våre nyttige, kan du gi oss beskjed i kommentarfeltet nedenfor.
FAQ: Steam-serverfeil
- Hvordan fikser jeg innholdsservere som ikke kan nås på Steam?
Hvis du står overfor denne feilen, følg nøye eksperthåndboken vår, og du bør få Steam til å fungere på kort tid.
- Hvordan fikser jeg Steam-venner som ikke kan nås?
Steam-vennelisten din kan noen ganger slutte å virke. For å fikse det, følg nøye trinnene som er oppført i guiden vår for å fikse Steam-vennelisten.
Redaktørens merknad: Dette innlegget ble opprinnelig publisert i mai 2019 og har siden blitt oppdatert og oppdatert i mars 2020 for friskhet, nøyaktighet og omfattende.