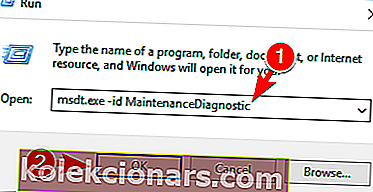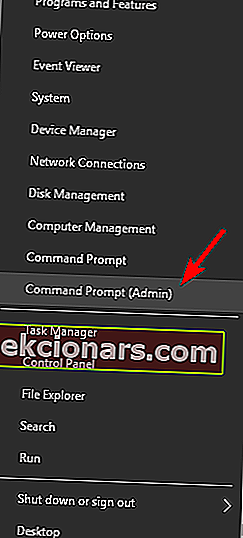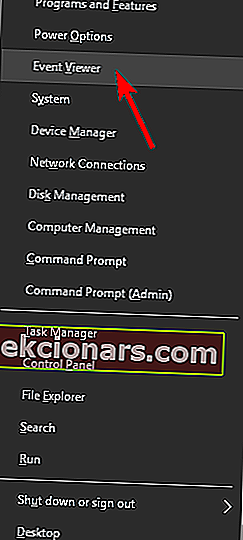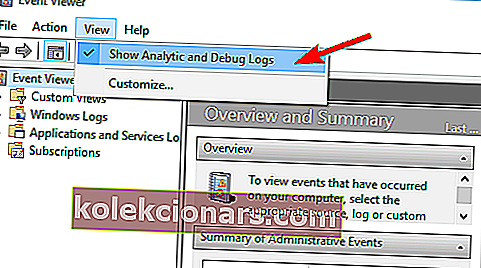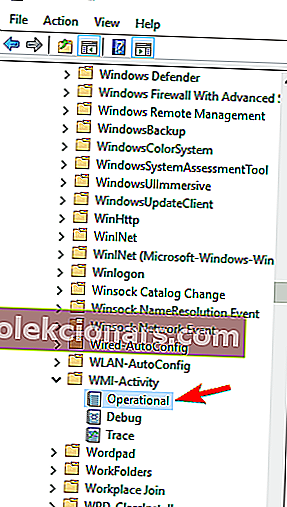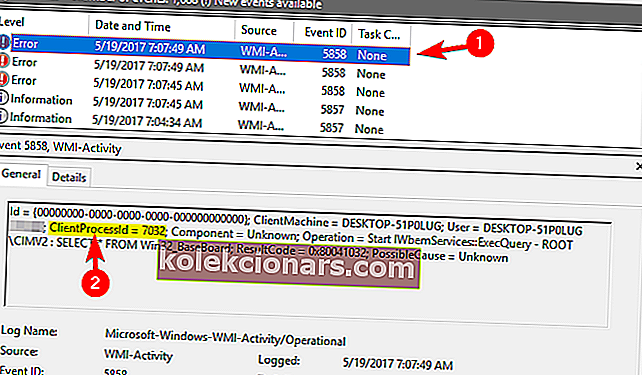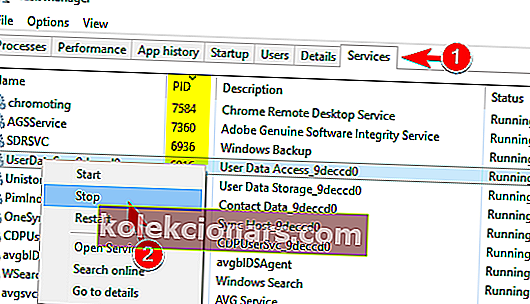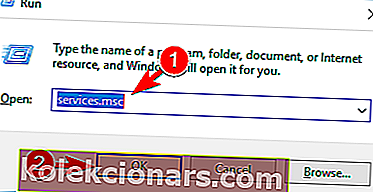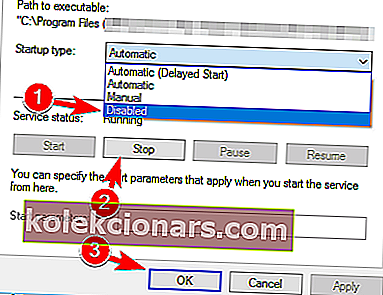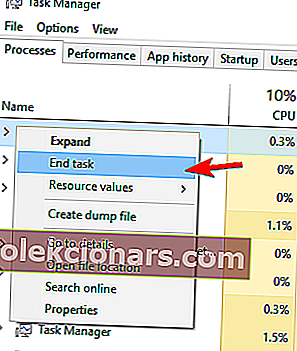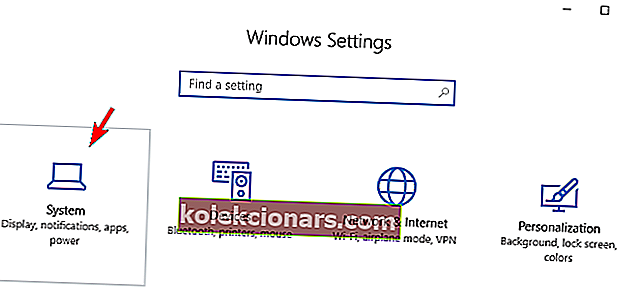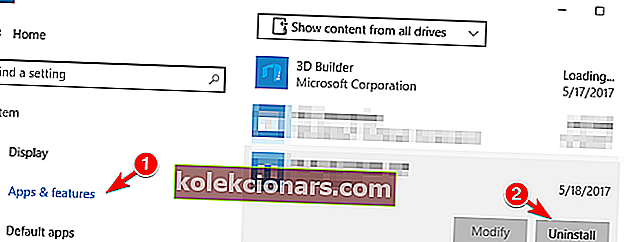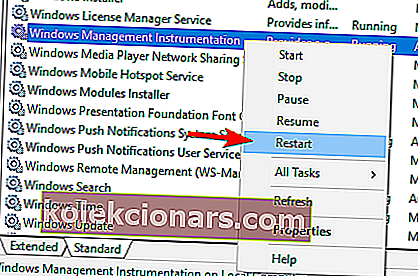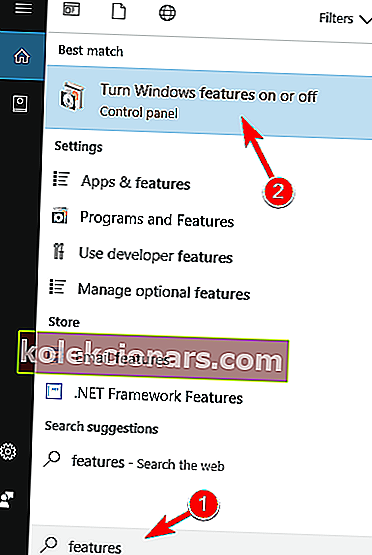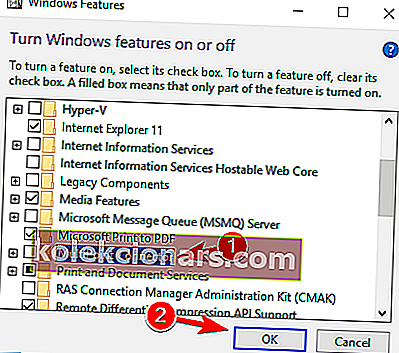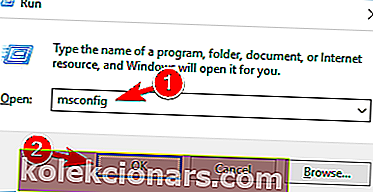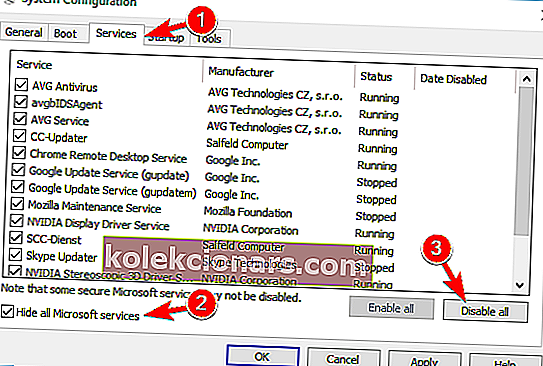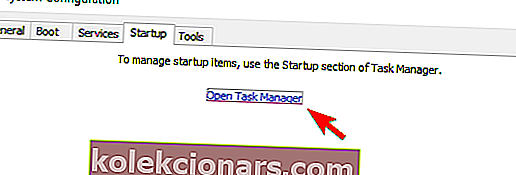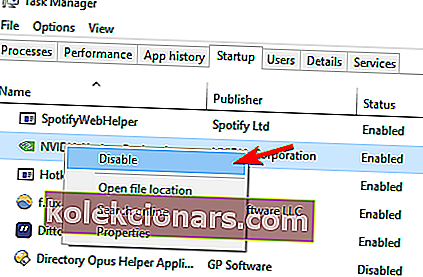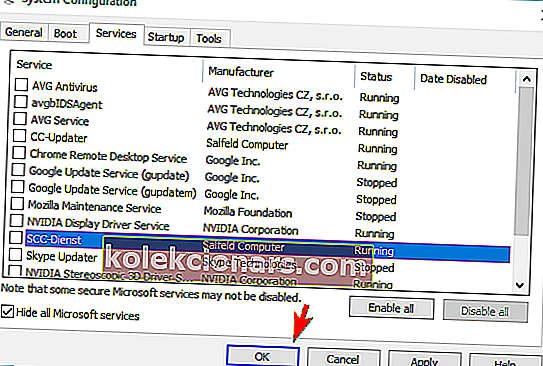- Høy CPU-bruk betyr at PCen ikke kan tildele minne til de nye prosessene. Dermed kan det være nyttig å vite hva en CPU er.
- Mange apper og systemkomponenter kan forårsake unormal CPU-bruk, men vi har alle dekket med våre guider.
- Mer CPU-kraft betyr at flere apper kjører samtidig og med bedre ytelse, så oppgradering av din bør også være et alternativ.
- Når CPU-en din er maksimert, må viften din kjøle den ned, så det å vite hvordan du gjør det kan øke levetiden.

Selv om Windows 10 er et flott operativsystem, rapporterte mange brukere problemer med WMI Provider Host og høy CPU-bruk. Dette er en systemtjeneste, men av en eller annen grunn har den en tendens til å bruke for mye av CPU-en din, så la oss se hvordan du fikser det.
Hvordan fikser jeg WMI-leverandørens høye CPU-bruk på Windows 10?
1. Kjør feilsøking for systemvedlikehold
- Trykk på Windows-tasten + R for å åpne Kjør- dialogboksen.
- Skriv inn msdt.exe -id MaintenanceDiagnostic og trykk Enter eller klikk OK .
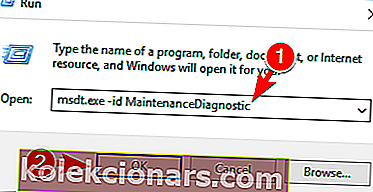
- Vinduet Systemvedlikehold vises. Klikk på Neste og følg instruksjonene på skjermen.

Når du har kjørt verktøyet for systemvedlikehold , må du kontrollere om problemet er løst.
Ifølge brukere kan du kanskje løse problemet ved å kjøre feilsøkingsverktøyet for systemvedlikehold. Dette er et innebygd Windows-program, og noen ganger kan det løse forskjellige feil.
2. Kjør feilsøking for systemytelse
- Trykk på Windows-tasten + X for å åpne Win + X-menyen og velg Kommandoprompt (administrator) fra listen.
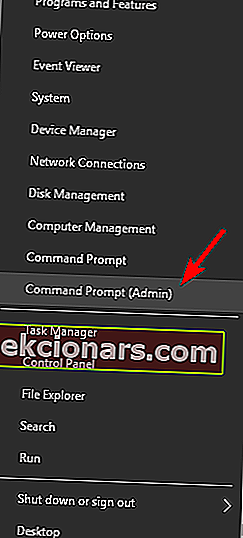
- Når ledeteksten åpnes, skriv inn msdt.exe / id PerformanceDiagnostic og trykk Enter for å kjøre den.
- Følg instruksjonene på skjermen for å fullføre feilsøkingsprogrammet.
Etter at feilsøkingen er fullført, sjekk om problemet fortsatt vedvarer.
Hvis du har problemer med WMI Provider Host og CPU-bruk, vil du kanskje kjøre feilsøking for systemytelse. Ved å kjøre feilsøking for systemytelse optimaliserer du PC-en og forbedrer ytelsen.
3. Bruk Event Viewer
- Trykk Windows Key + X og velg Event Viewer fra listen.
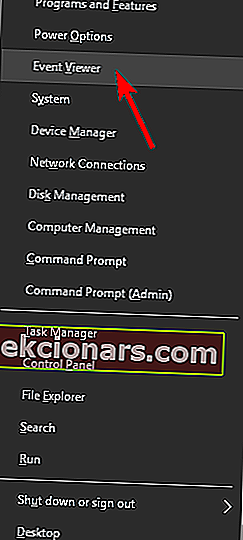
- Når Event Viewer starter, går du til View- menyen og merker av for Show Analytic and Debug Logs .
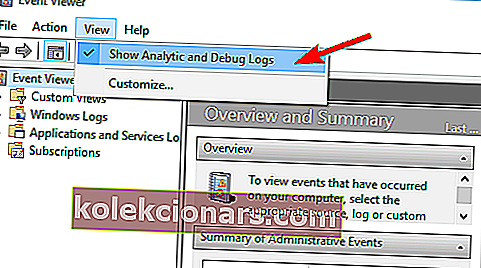
- I den venstre ruten navigerer du til Programmer og tjenestelogger> Microsoft> Windows> WMI-aktivitet> Drift.
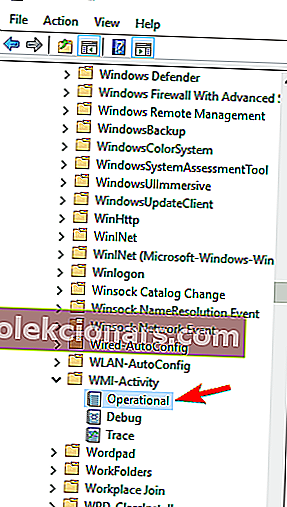
- Velg noen av de tilgjengelige feilene og se etter ekstra informasjon.
- Se etter ProcessId og husk verdien.
- Husk at du vil ha flere feil, så det anbefales å sjekke alle feil og skrive ned alle ProcessId- verdiene.
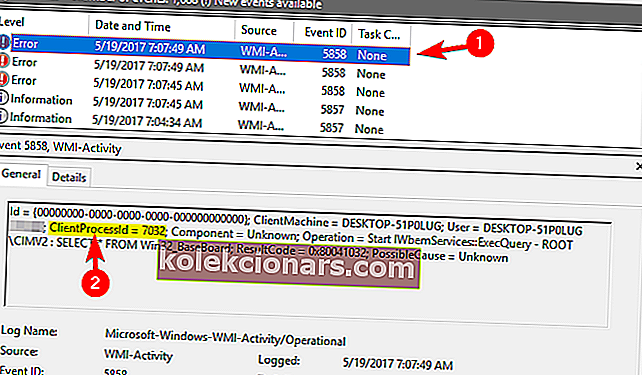
- Husk at du vil ha flere feil, så det anbefales å sjekke alle feil og skrive ned alle ProcessId- verdiene.
- Trykk nå Ctrl + Shift + Esc for å starte Oppgavebehandling .
- Når Oppgavebehandling starter, går du til Tjeneste- fanen og sjekker PID for alle tjenester som kjører.
- Hvis du klarer å finne en tjeneste som samsvarer med verdien fra trinn 4 , må du fjerne applikasjonen som er tilknyttet den tjenesten.
- Noen brukere foreslår også å deaktivere tjenesten ved å høyreklikke på den og velge Stopp fra menyen.
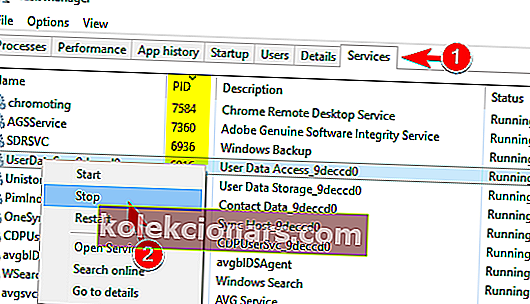
Event Viewer er et flott feilsøkingsverktøy som kan hjelpe deg med å løse forskjellige problemer. Ifølge brukere kan du bruke Event Viewer til å finne applikasjonen som forårsaker høy CPU-bruk for WMI Provider Host.
4. Lukk Speccy
Speccy er et nyttig lite program som lar deg se systeminformasjonen din sammen med temperaturen på datamaskinen. I følge brukere vises problemet med WMI Provider Host etter at du har startet Speccy.
For å unngå dette problemet må du lukke Speccy og kontrollere om problemet fortsatt vedvarer. Hvis du trenger å bruke dette programmet, kan du vurdere å oppdatere Speccy til den nyeste versjonen.
5. Oppdater Trusteer Rapport
Ifølge brukere kan Trusteer Rapport ofte få dette problemet til å vises. Du kan imidlertid enkelt løse dette problemet ved å oppdatere Trusteer Rapport til den siste versjonen.
Flere brukere rapporterte at de løste problemet ved å fjerne IBM Trusteer Rapport, så det kan være lurt å prøve det også hvis oppdateringen ikke løser problemet.
6. Deaktiver HP Software Framework Service
- Trykk på Windows-tasten + R og skriv inn services.msc.
- Trykk Enter eller klikk OK .
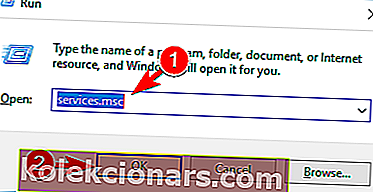
- Liste over alle tilgjengelige tjenester vises nå.
- Finn HP Software Framework Service og dobbeltklikk på den for å åpne egenskapene.
- Når vinduet Egenskaper åpnes, setter du oppstartstypen til Deaktivert og klikker på Stopp- knappen for å stoppe tjenesten.
- Når du er ferdig, klikker du Bruk og OK for å lagre endringene.
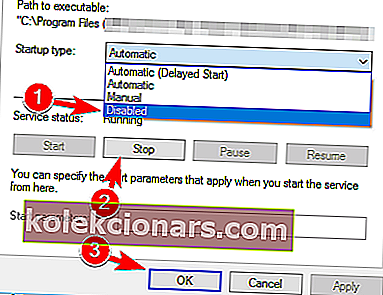
Etter at denne tjenesten er deaktivert, bør problemet løses. Husk at deaktivering av denne tjenesten vil føre til at HP Wireless Assistant slutter å fungere. Det er verdt å nevne at HP Wireless Assistant-tjenesten også kan føre til at dette problemet oppstår, så prøv å deaktivere det også.
Denne løsningen gjelder HP-enheter, så hvis du ikke har en HP-enhet eller HP-programvare, vil du kanskje hoppe over denne løsningen.
Når det gjelder problematiske tjenester, rapporterte brukere at deaktivering av Bit Defender Device Management Service eller Citrix Desktop Service løser problemet, så hvis du har noen av disse tjenestene som kjører i bakgrunnen, vil du kanskje deaktivere dem.
7. Fjern Conduit Search
- Trykk Ctrl + Shift + Esc for å åpne Oppgavebehandling .
- I prosessfanen finner du Conduit Search , høyreklikker den og velger Avslutt oppgave .
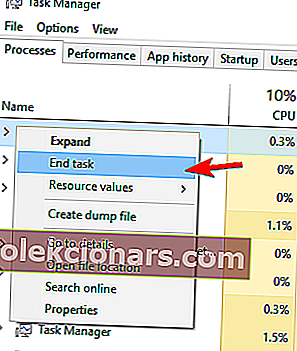
- Etter at applikasjonen er stoppet, trykker du på Windows-tasten + I for å åpne Innstillinger-appen.
- Naviger til System- delen.
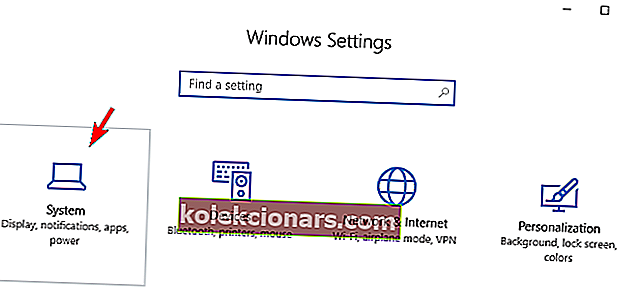
- Velg Apper og funksjoner i venstre rute .
- Liste over installerte applikasjoner vises.
- Velg Conduit Search og klikk på Avinstaller- knappen.
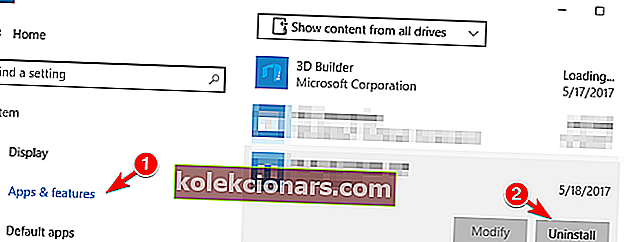
En av de vanligste årsakene til dette problemet er skadelig programvare som heter Conduit Search . Dette programmet installeres vanligvis sammen med et annet program uten din viten, og det får dette problemet til å vises.
For å løse problemet må du først stoppe Conduit Search og avinstallere det. Etter at du har fjernet Conduit Search fra PCen, start den på nytt og sjekk om alt er i orden.
Et annet program som kan forårsake dette problemet er Youcam , så hvis du har det på din PC, må du deaktivere det fra Oppgavebehandling og avinstallere det.
8. Sjekk PCen for skadelig programvare
Som vi nevnte i vår forrige løsning, kan problemer med WMI Provider Host og høy CPU-bruk skyldes malware. Hvis du har dette problemet, anbefaler vi sterkt at du skanner PC-en din og ser etter skadelig programvare.
I tillegg vil du kanskje prøve å bruke et verktøy som Malwarebytes for å utføre en grundig skanning av systemet ditt. Når du har fjernet skadelig programvare, må du sjekke om problemet er løst.
9. Start Windows Management Instrumentation-tjenesten på nytt
- Finn Windows Management Instrumentation- tjenesten, høyreklikk på den og velg Start på nytt .
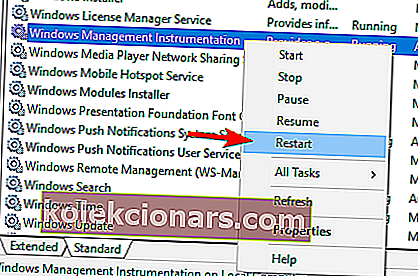
Hvis du har problemer med CPU-bruk, kan du kanskje fikse dem ved å starte Windows Management Instrumentation-tjenesten på nytt.
Noen brukere anbefaler også å sjekke avhengig av tjenestene. For å gjøre det, dobbeltklikker du bare Windows Management Instrumentation- tjenesten for å åpne egenskapene.
Gå nå til Avhengighet- fanen og utvid begge seksjonene. Derfra vil du kunne se hvilke tjenester som er avhengige av Windows Management Instrumentation.
Ved å bruke denne metoden kan du enkelt finne mistenkelige tjenester som er relatert til WMI-tjenesten og deaktivere dem. Flere brukere rapporterte at de løste problemet ved å bruke denne metoden, så sørg for å prøve det.
Når vi snakker om avhengige tjenester, rapporterte brukerne at omstart av IP Helper (iphlpsvc) og Security Center (wscsvc) løste problemet for dem, så husk å prøve det.

Noen brukere foreslår også å midlertidig stoppe Windows Management Instrumentation- tjenesten og vente i 30 sekunder før de slår den på igjen. Ifølge brukere løser dette problemet, men det er bare en midlertidig løsning fordi problemet oppstår igjen etter omstart.
Til slutt rapporterte flere brukere at du kan løse problemet ved å deaktivere Windows Management Instrumentation- tjenesten helt. Vi har allerede vist deg hvordan du deaktiverer en tjeneste i løsning 6 , så husk å sjekke den ut.
Vi må nevne at deaktivering av Windows Management Instrumentation- tjenesten kan føre til visse problemer, så husk det. En annen løsning du kan prøve er å sette oppstartstype for tjenesten til automatisk (forsinket start) . Få brukere rapporterte at dette løste problemet for dem, så det kan være lurt å prøve det.
10. Start tilknyttede tjenester på nytt
- Start ledetekst som administrator .
- Når kommandoprompt åpnes, kjør følgende kommandoer en etter en:
- nettstopp iphlpsvc
- nettstopp wscsvc
- nettstopp Winmgmt
- netto start Winmgmt
- nettstart wscsvc
- netto start iphlpsvc
Hvis problemet med WMI Provider Host og høy CPU-bruk vedvarer, kan du kanskje fikse det ved å starte de tilknyttede tjenestene på nytt.
Når du har kjørt alle kommandoene, lukker du ledeteksten og sjekker om problemet fortsatt vedvarer. Hvis problemet fortsatt oppstår, start PCen på nytt og sjekk om det løser problemet.
11. Avinstaller Scorpion Saver eller relevant kunnskap
Et annet problematisk program som kan forårsake problemer med WMI Provider Host er Scorpion Search . Dette programmet er en skadelig programvare som installeres sammen med andre applikasjoner.
For å løse problemet, må du finne og avinstallere Scorpion Search-programvaren fra PCen. Hvis du har problemer med å fjerne denne programvaren, kan du prøve å bruke noe verktøy for fjerning av skadelig programvare.
En annen skadelig programvare som kan forårsake dette problemet på din PC er relevant kunnskap . Hvis du oppdager noen problemer med høy CPU-bruk, anbefaler vi på det sterkeste at du sjekker om du har denne applikasjonen installert. Fjern i så fall den og sjekk om det løser problemet.
12. Deaktiver automatisk oppstart av GoPro Studio
Hvis du har et GoPro-kamera, har du sannsynligvis et GoPro Studio-program på din PC. Vi bør nevne at denne programvaren kan forårsake problemer med WMI Provider Host og CPU-bruk.
Som standard starter dette programmet automatisk med Windows, men du kan forhindre det ved å endre innstillingene. Etter at du har deaktivert automatisk oppstart for GoPro Studio, bør problemet løses.
Hvis du trenger å bruke GoPro Studio og ikke vil holde den deaktivert, kan det være lurt å prøve å oppdatere den til den nyeste versjonen og sjekke om det løser dette problemet. Hvis programvareoppdatering ikke løser problemet, kan det hende du må fjerne GoPro-programvaren fra PCen for å fikse det.
13. Deaktiver Beats Updater-programvare
Noen ganger er dette problemet forårsaket av ikke-ondsinnede applikasjoner som Beats Updater. Denne applikasjonen er opprettet av Apple, og den kjører i bakgrunnen etter at du har startet PCen.
Selv om dette programmet er ufarlig, kan det føre til høy CPU-bruk, så vi anbefaler deg å deaktivere det. Etter at applikasjonen er deaktivert, skal CPU-bruken være normal. Hvis du ofte bruker Beats Updater-programvare, bør du prøve å laste ned den nyeste versjonen og sjekke om det løser problemet.
14. Deaktiver komponent for MultiPoint Connector
Ifølge noen brukere kan MultiPoint Connector forårsake problemer med WMI Provider Host og høy CPU-bruk på PC-en din. For å deaktivere denne komponenten, må du følge disse enkle trinnene:
- Trykk Windows-tast + S og skriv inn funksjoner .
- Velg Slå Windows-funksjoner på eller av .
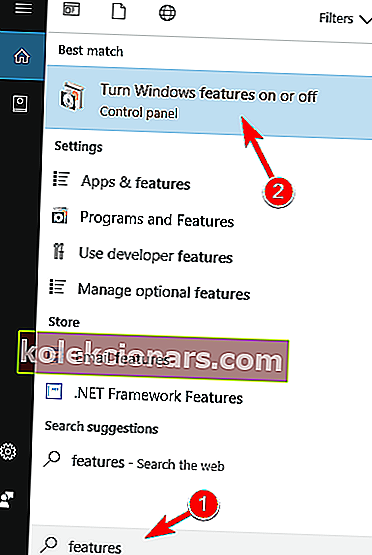
- Windows-funksjoner- vinduet vises nå. Finn alternativet MultiPoint Connector på listen og deaktiver det.
- Etter å ha gjort det, klikk på OK- knappen for å lagre endringene.
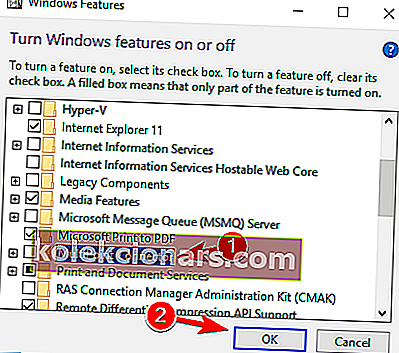
Når du har deaktivert MultiPoint Connector, må du kontrollere om problemet er løst.
15. Utfør sfc- og DISM-skanning
- Åpne ledeteksten som administrator.
- Skriv sfc / scannow og trykk Enter for å kjøre kommandoen.
- Sfc-skanning vil nå starte. Ikke avbryt prosessen og vent til den er ferdig.
- Etter at skanningen er fullført, sjekk om problemet er løst.
Hvis problemet fortsatt vedvarer, må du kanskje kjøre DISM-skanning. For å gjøre det, følg disse trinnene:
- Start ledetekst som administrator.
- Gå inn i DISM / Online / Cleanup-Image / RestoreHealth og kjør kommandoen.
- Vent til kommandoen er ferdig, og ikke avbryt den.
Hvis en av Windows-kjerne-komponentene er ødelagt, kan det føre til mange problemer, inkludert høy CPU-bruk. Ifølge brukerne klarte de å løse dette problemet ved å kjøre sfc og DISM-skanning. Begge skanningene er designet for å reparere ødelagte Windows-komponenter.
Etter å ha fullført DISM-skanningen, sjekk om problemet fortsatt vedvarer.
16. Utfør en ren støvel
WMI Provider Host høy CPU-bruksproblem oppstår på grunn av applikasjoner som kjører, og hvis du vil finne applikasjonen som forårsaker dette problemet, vil du kanskje utføre en ren oppstart. For å gjøre det på Windows 10, må du gjøre følgende:
- Trykk på Windows-tasten + R og skriv inn msconfig . Klikk OK eller trykk Enter .
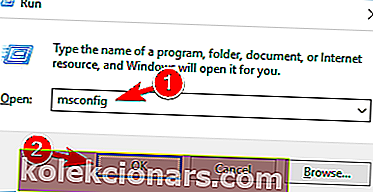
- Når vinduet Systemkonfigurasjon åpnes, går du til Tjenester- fanen og merker av Skjul alle Microsoft-tjenester .
- Klikk nå på Deaktiver alt- knappen.
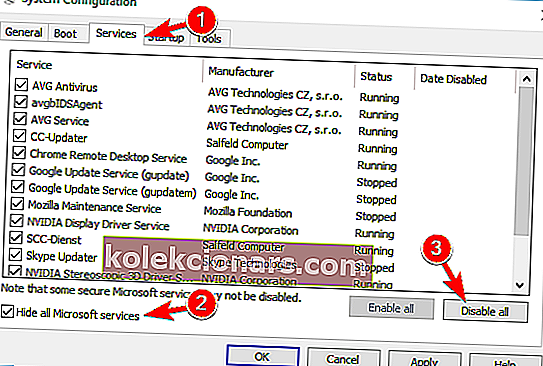
- Gå til oppstartsfanen og klikk på Åpne oppgavebehandling .
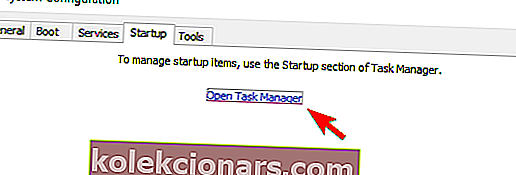
- Liste over alle oppstartsprogrammer vises. Deaktiver det første programmet på listen ved å høyreklikke på det og velge Deaktiver fra menyen.
- Gjenta dette trinnet for alle tilgjengelige applikasjoner.
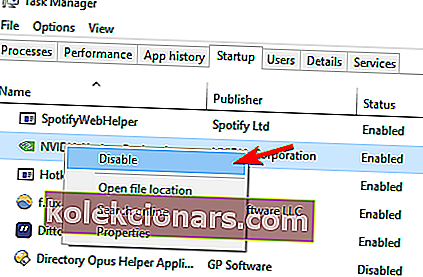
- Når du har deaktivert alle applikasjoner, lukker du Oppgavebehandling og går tilbake til System Configuration- vinduet.
- Klikk Bruk og OK for å lagre endringene.
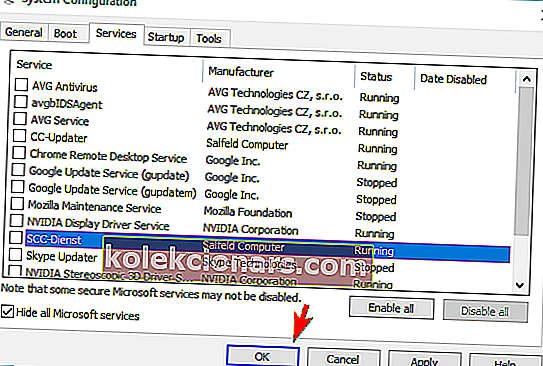
- Start datamaskinen på nytt.
Etter at PC-en har startet på nytt, må du sjekke om problemet fremdeles vises. Hvis problemet er løst, er årsaken en av de deaktiverte applikasjonene eller tjenestene.
For å finne den problematiske tjenesten, bare gjenta denne prosessen og aktiver tjenester og applikasjoner en etter en til du finner den problematiske applikasjonen. Når du har gjort det, må du fjerne dette programmet eller oppdatere det og sjekke om det løser problemet.
WMI Provider Host høy CPU-bruk kan være et stort problem, men i de fleste tilfeller er dette problemet forårsaket av et problematisk program. For å fikse problemet, trenger du bare å finne den problematiske appen og avinstallere eller deaktivere den.
Ved å følge disse trinnene, bør du kunne fjerne alle typer CPU-problemer forårsaket av WMI Provider Host.
Selv om det er mange metoder du kan prøve, vil vi gjerne vite hvilken som fungerte best for deg. Gi oss beskjed ved å legge igjen en beskjed i kommentarfeltet nedenfor.
Redaktørens merknad: Dette innlegget ble opprinnelig publisert i mai 2017 og har siden blitt oppdatert og oppdatert i mars 2020 for friskhet, nøyaktighet og omfattende.