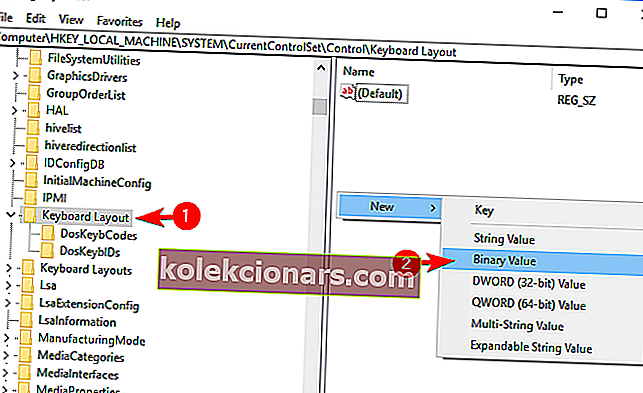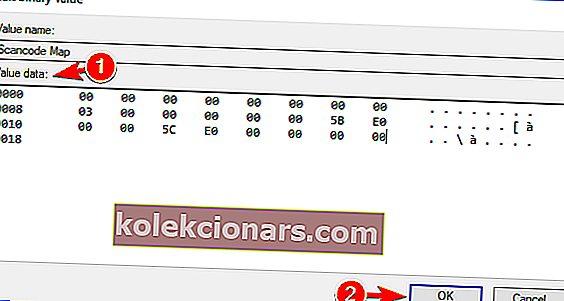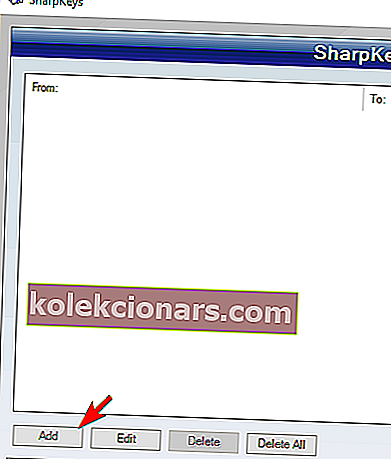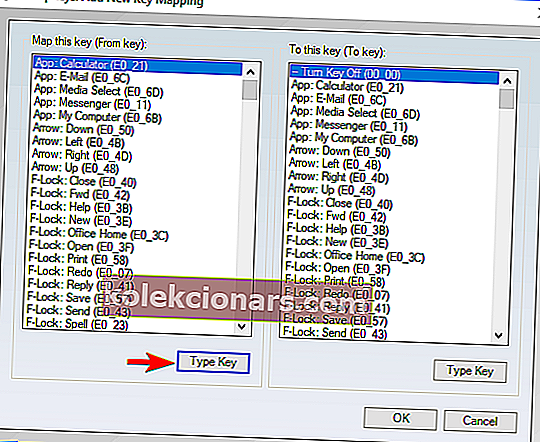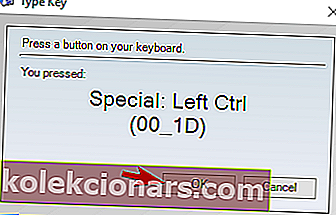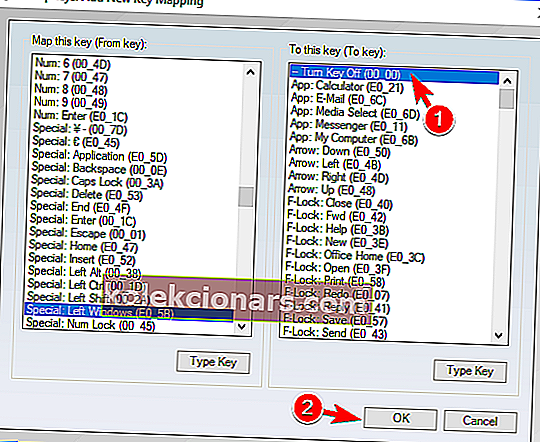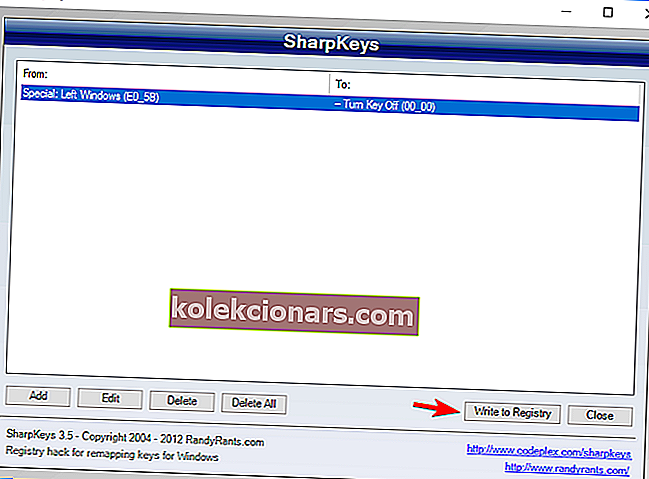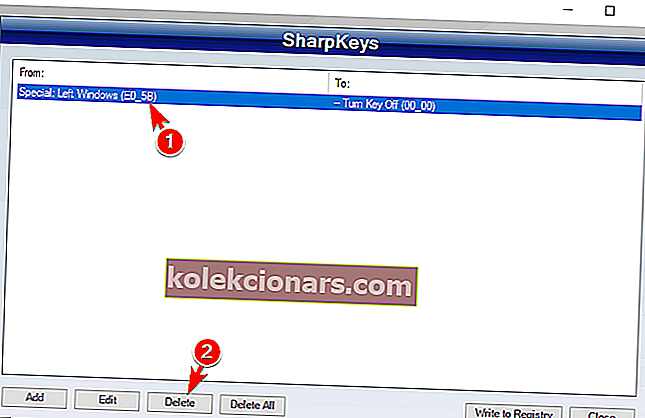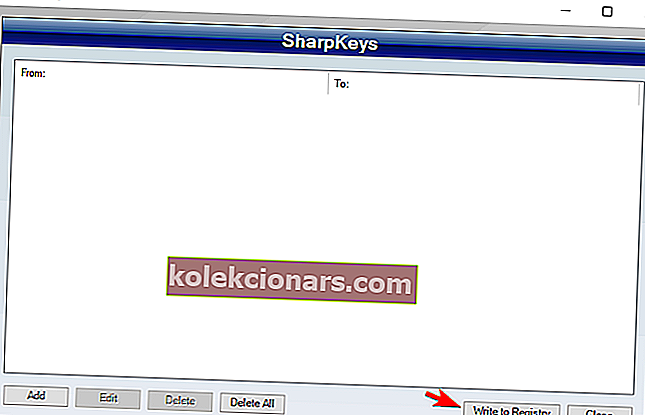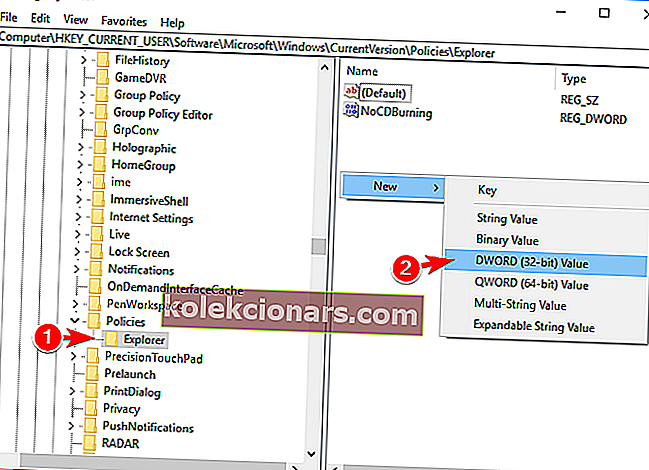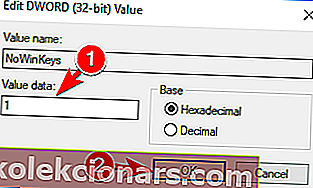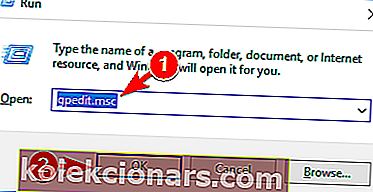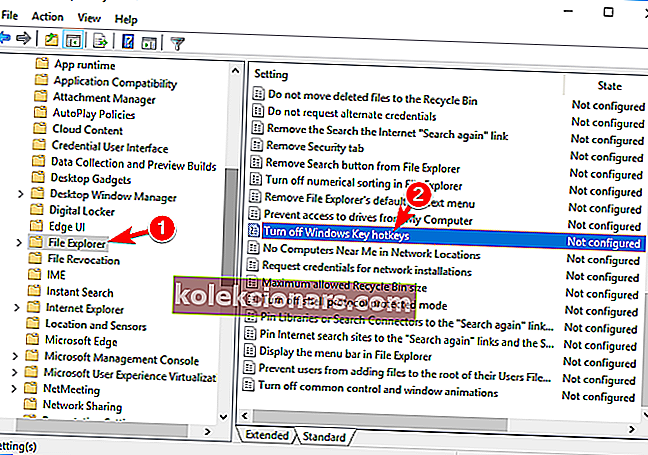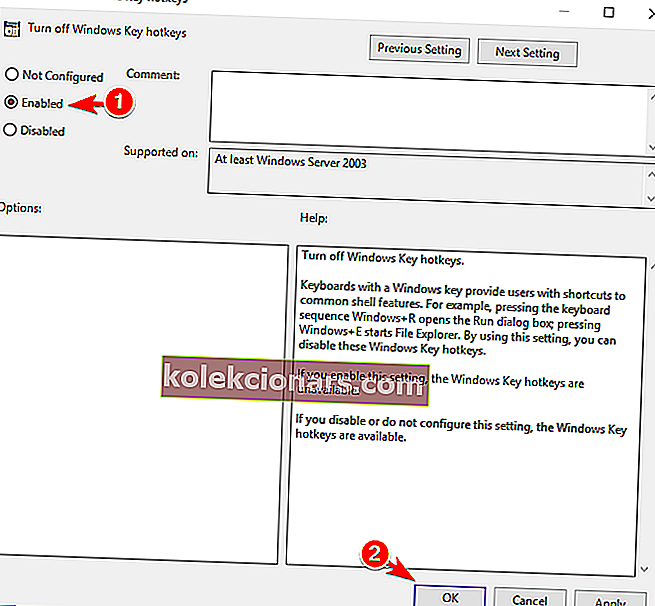Windows Key er ganske nyttig, og det er en del av mange snarveier på Windows 10. Selv om mange brukere bruker Windows Key ofte, vil noen brukere deaktivere den.
Deaktivering av Windows-nøkkelen er relativt enkel, og i dag skal vi vise deg hvordan du gjør det.
Hvordan kan jeg deaktivere Windows-nøkkelen mens jeg spiller?
Alle avanserte Windows-brukere vet hvor nyttig Windows Key er. Til tross for nytten kan Windows Key noen ganger være et problem, spesielt under intense spilløkter.
Ved å trykke på Windows-tasten åpnes som standard Start-menyen, og det kan være et problem under intense spilløkter. Ved et uhell å trykke på Windows-tasten mister du fokuset på spillet ditt, og det kan være et stort problem.
For å unngå slike problemer, deaktiverer mange spillere Windows-nøkkelen sin under spilløktene.
Deaktivering av Windows-nøkkelen er relativt enkel, og i dag skal vi vise deg et par metoder du kan bruke til å deaktivere Windows-nøkkelen på tastaturet.
1. Endre registeret
Registeret ditt har viktige systeminnstillinger, og ved å endre det kan du aktivere eller deaktivere mange funksjoner. Faktisk kan du til og med deaktivere Windows Key rett fra registret.
Husk at registeret ditt har sensitiv informasjon, så hvis du vil redigere den, vær ekstra forsiktig. For å deaktivere Windows Key ved å endre registeret, gjør du følgende:
- Trykk Windows-tast + R og skriv inn regedit . Klikk på OK eller trykk Enter .
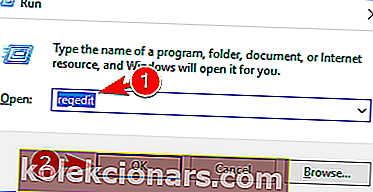
- Valgfritt: Før du gjør endringer i registret, er det alltid lurt å lage en sikkerhetskopi. For å gjøre det, klikker du bare på Fil> Eksporter .
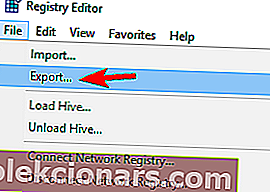 Velg Alt som eksportområde , velg et trygt sted, skriv inn ønsket filnavn og klikk på Lagre .
Velg Alt som eksportområde , velg et trygt sted, skriv inn ønsket filnavn og klikk på Lagre .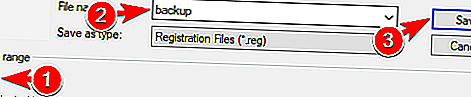 Etter at du har laget sikkerhetskopien, kan du bruke denne filen til å enkelt gjenopprette registret til opprinnelig tilstand. Dette er ganske nyttig hvis du får problemer med PCen etter endring av registeret.
Etter at du har laget sikkerhetskopien, kan du bruke denne filen til å enkelt gjenopprette registret til opprinnelig tilstand. Dette er ganske nyttig hvis du får problemer med PCen etter endring av registeret. - Naviger til i venstre panel
ComputerHKEY_LOCAL_MACHINESYSTEMCurrentControlSetControlKeyboard Layout. I høyre rute høyreklikker du på det tomme området og velger Ny> Binær verdi fra menyen. Skriv inn Scancode Map som navnet på den nye verdien.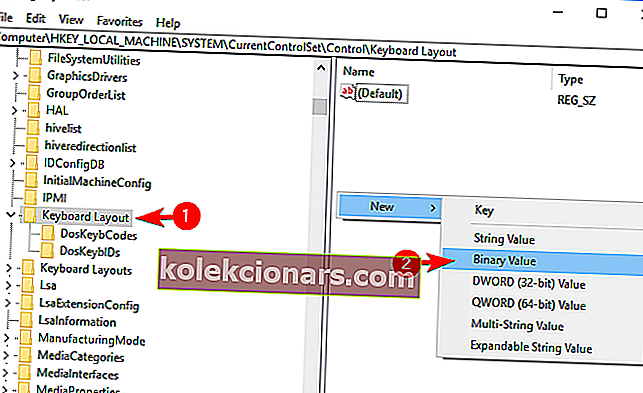
- Dobbeltklikk på Scancode Map- verdien og skriv inn 00000000000000000300000000005BE000005CE000000000 i datafeltet . Du kan ikke lime inn verdien, så du må skrive den manuelt. Vær ekstra forsiktig og dobbeltsjekk om den angitte verdien er riktig. Klikk nå OK .
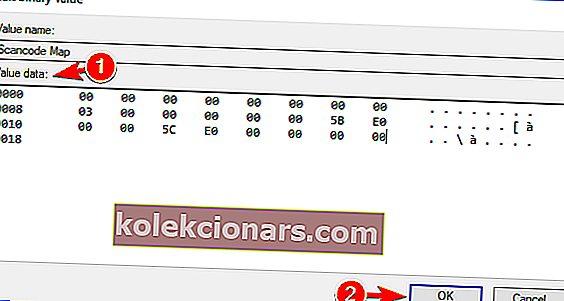
- Etter å ha gjort det, lukk Registerredigering og start PCen på nytt.
Etter at PC-en har startet på nytt, bør Windows-nøkkelen være fullstendig deaktivert. For å aktivere Windows-nøkkelen, må du gå tilbake til Registerredigering og slette Scancode Map du opprettet.
Som du kan se, er dette ikke den enkleste løsningen, og hvis du raskt vil aktivere eller deaktivere Windows-nøkkelen, er dette kanskje ikke den beste løsningen for deg.
Har du ikke tilgang til Registerredigering? Ting er ikke så skummelt som de virker. Ta en titt på denne guiden og løs problemet raskt.
Hvis du ikke vil endre registeret ditt manuelt, er det en .reg-fil tilgjengelig som du kan bruke til å endre den. Bare last ned Last ut Windows key.reg og kjør den.
Når advarselen vises, klikker du på Ja . Hvis du vil aktivere Windows Key på nytt, laster du ned og kjører Enable Caps Lock og Windows keys.reg.
Denne metoden er mye raskere og enklere, så hvis du ikke er komfortabel med å endre registeret manuelt, må du prøve å bruke .reg-filen.
Denne metoden er flott hvis du vil deaktivere Windows Key og forhindre at andre brukere aktiverer den. Å endre registeret manuelt er kanskje ikke den enkleste metoden, men du kan alltid bruke .reg-filen til å endre den automatisk.
2. Bruk AutoHotkey
Hvis du vil deaktivere Windows-nøkkelen, kan det være lurt å prøve å bruke AutoHotkey. Dette er et åpen kildekode og kraftig automatiseringsskriptspråk.

Programmet lar deg tilordne bestemte kommandoer til tastene dine, men det lar deg også deaktivere tastene. AutoHotkey er ikke det enkleste programmet, så det kan være lurt å lære hvordan det fungerer før du kan bruke det riktig.
I utgangspunktet må du lage et skript som vil blokkere Windows-nøkler og legge til skriptet i AutoHotkey. Bare klikk AutoHotkey-ikonet i oppgavelinjen og velg Rediger dette skriptet . Nå må du lime inn følgende skript nederst:
- ~ LWin Up :: retur
- ~ RWin Up :: retur
Lagre skriptet ditt, høyreklikk AutoHotkey og velg å laste dette skriptet på nytt fra menyen. Etter å ha gjort det, blir begge Windows-tastene deaktivert.
Husk at denne løsningen ikke vil deaktivere snarveier som involverer Windows Key, i stedet vil den bare deaktivere selve tastene.
Det er verdt å nevne at noen online spill kan gjenkjenne AutoHotkey som et jukseapplikasjon, så husk det.
Før du bruker denne løsningen, er det alltid lurt å undersøke og sjekke om spillutviklerne tillater deg å bruke AutoHotkey med spillet deres.
3. Bruk SharpKeys
Et annet tredjepartsprogram som kan hjelpe deg med å deaktivere Windows Key, er SharpKeys. Dette er et gratis og bærbart verktøy som lar deg kartlegge tastene dine, men det har også muligheten til å deaktivere nøkler eller tilordne dem til visse funksjoner.
For å deaktivere Windows Key ved hjelp av SharpKeys, må du gjøre følgende:
- Last ned og start SharpKeys .
- Når applikasjonen starter, klikker du på Legg til .
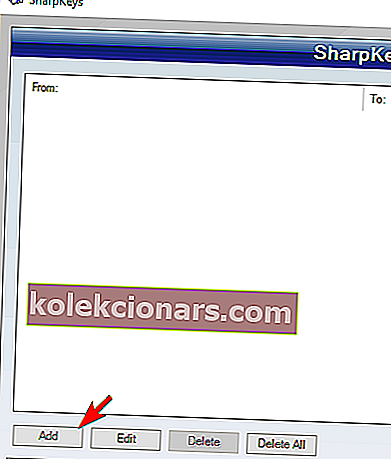
- Nå ser du to kolonner. Klikk på Type Key i venstre rute og trykk Windows-tasten .
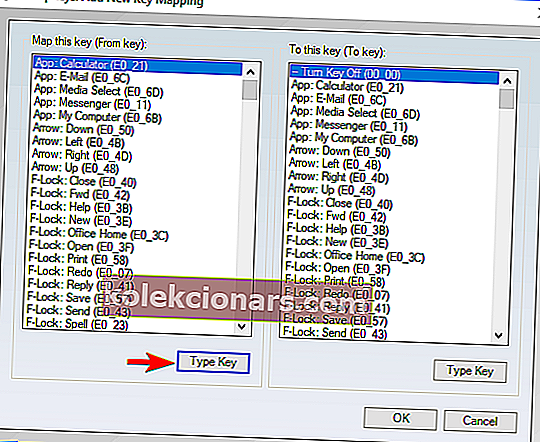
- Klikk nå på OK for å velge den trykkte tasten.
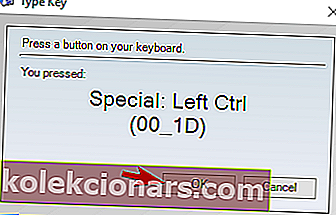
- Velg Slå av tasten i høyre rute, og klikk på OK for å lagre endringene.
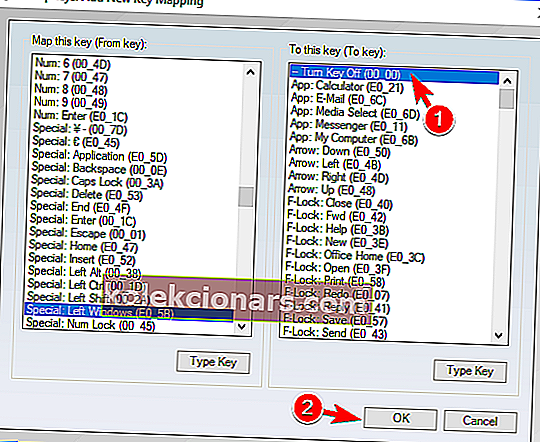
- Klikk nå på Skriv til register- knappen.
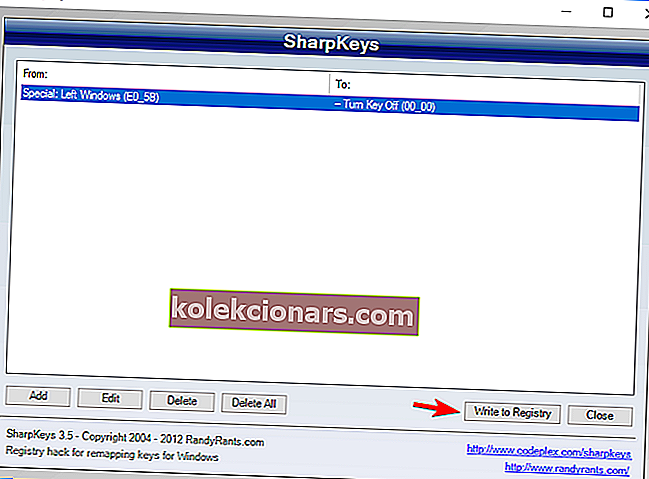
Nå er det bare å starte PCen på nytt eller logge ut og logge på igjen for å bruke endringene. Etter å ha gjort det, bør Windows Key deaktiveres helt. Gjør følgende for å aktivere Windows Key:
- Start SharpKeys .
- Velg ønsket tast fra menyen og klikk på Slett .
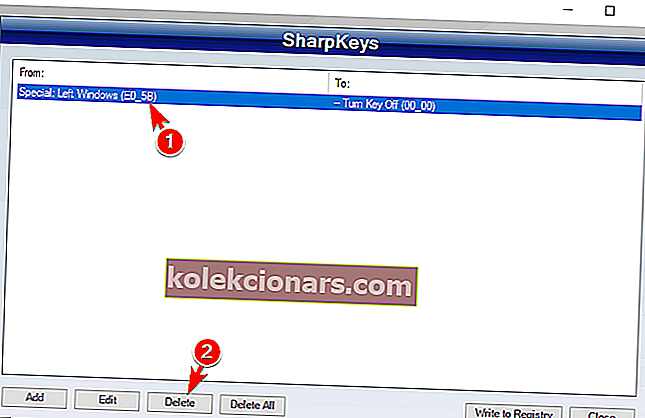
- Etter å ha slettet nøkkelen, klikk på Skriv til register- knappen.
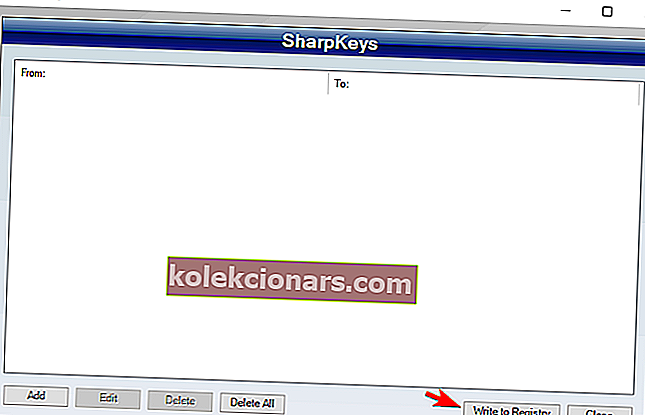
- Start datamaskinen på nytt eller logg av og på igjen for å bruke endringene.
SharpKeys er et enkelt, men kraftig verktøy, og ved å bruke det kan du enkelt deaktivere Windows-tasten på tastaturet. Husk at dette er et kraftig program, så du bruker det på egen risiko.
SharpKeys kan hjelpe deg med dette problemet, og hvis du trenger flere lignende applikasjoner, vil du være glad for å høre at vi allerede har dekket den beste programvaren for tastaturkartlegging, så sørg for å sjekke den ut.
4. Bruk spillmodus på tastaturet

Mange spilltastaturer har en spillmodusfunksjon som lar deg enkelt blokkere Windows Key. For å aktivere spillmodus må du vanligvis trykke på en bestemt hurtigtast.
Noen tastaturer har til og med et kontrollerikon på en av tastene, slik at du enkelt kan finne hurtigtasten for spillmodus. Hvis du ikke finner snarveien alene, anbefaler vi deg å sjekke tastaturhåndboken for detaljerte instruksjoner om hvordan du aktiverer spillmodus.
Husk at ikke alle tastaturer støtter denne funksjonen, så før du kan bruke den, må du sjekke om tastaturet støtter den. Aktivering av spillmodus er den enkleste og raskeste måten å deaktivere Windows Key, men dessverre støtter ikke alle tastaturer denne funksjonen.
5. Bruk Disable Windows Key for Games
Deaktiver Windows Key for Games er et enkelt og bærbart freeware-program som vil deaktivere Windows Key på tastaturet.
Applikasjonen er enkel å bruke, og du trenger bare å kjøre den, og den blokkerer automatisk Windows-tasten når du spiller fullskjermspill. Applikasjonen støtter ikke noen konfigurasjon, og når du starter den, vil den stille kjøres i systrays.
Ifølge utvikleren kan applikasjonen lett gjenkjenne om du kjører et spill eller gjør noe annet, så det vil blokkere Windows Key tilsvarende.
Vi vet ikke om dette programmet fungerer med spill i vindusmodus, så hvis du ikke spiller spill i fullskjermmodus, er dette programmet kanskje ikke det beste valget for deg.
6. Deaktiver Windows-tasten ved hjelp av tastaturprogramvaren
Som vi tidligere nevnte, støtter mange spilltastaturer spillmodus. Disse tastaturene har vanligvis sin dedikerte programvare som du kan bruke til å konfigurere forskjellige innstillinger som makroer og belysning.

I tillegg kan du også slå på spillmodus fra disse appene. Husk at ikke alle tastaturer og apper støtter spillmodus, så husk å sjekke tastaturhåndboken for å se om tastaturet støtter denne funksjonen.
7. Bruk Winkill
Hvis du vil deaktivere Windows Key og dens snarveier, kan du gjøre det enkelt med Winkill-verktøyet. Dette er et lite og bærbart program, og det vil kjøres i systrays, slik at du ikke engang vet at det kjører.
Når du starter den, vil applikasjonen blokkere Windows Key sammen med de fleste andre Windows Key-snarveier.
I motsetning til tidligere applikasjoner vi nevnte, lar Winkill deg slå den på eller av, slik at du enkelt kan deaktivere den når du er ferdig med spilløkten.
Hvis det er behov, kan du også slå den på igjen med et enkelt klikk. Winkill er et enkelt program, og hvis du leter etter en enkel og enkel måte å deaktivere Windows Key på tastaturet, kan Winkill være det beste valget for deg. Last ned Winkill-verktøyet her.
8. Bruk Deaktiver Windows Key-appen
Et annet tredjepartsprogram som kan deaktivere Windows Key for deg, er Disable Windows Key app. Dette er et freeware og bærbart program, og det vil kjøre på hvilken som helst PC uten installasjon.
Etter at du har startet applikasjonen, vil den være plassert i systrays, slik at du ikke en gang vet at den kjører.
Applikasjonen tillater litt konfigurasjon, slik at du kan starte den automatisk med Windows hvis du vil. Du kan også angi at applikasjonen automatisk skal deaktivere Windows-nøkkelen når du starter den.
Selvfølgelig lar applikasjonen deg slå den på eller av ved å klikke på ikonet.
Deaktiver Windows Keyapp vil deaktivere Windows Key, men det vil ikke deaktivere snarveier som bruker den, noe som er et stort pluss.
Hvis du leter etter en enkel og vennlig tredjepartsløsning som lar deg deaktivere Windows-nøkkelen, må du prøve dette programmet.
Last ned Deaktiver Windows-nøkkel, her.
9. Bruk WKey Disabler
Det er mange tredjepartsapplikasjoner som kan deaktivere Windows Key, og en av disse programmene er WKey Disabler. Akkurat som tidligere apper som vi nevnte, er dette et freeware og bærbart program, og det vil kjøre fra systrays.

Applikasjonen har ingen avanserte funksjoner, og du kan ikke engang slå den på eller av. Så snart du starter applikasjonen, blir Windows-nøkkelen og alle snarveiene deaktivert automatisk.
Siden det ikke er noen måte å slå av applikasjonen, er den eneste måten å aktivere Windows Key på igjen å deaktivere appen. WKey Disabler er et enkelt verktøy, og hvis du vil deaktivere Windows-nøkkelen, kan du gjerne prøve den.
Last ned WKey Disabler, her.
10. Bruk Registerredigering for å blokkere hurtigtaster for Windows Key
Om nødvendig kan du også blokkere hurtigtaster for Windows Key ved å endre registeret. For å gjøre det, følg disse enkle trinnene:
- Åpne Registerredigering .
- Når Registerredigering åpnes, går du til
HKEY_CURRENT_USERSoftwareMicrosoftWindowsCurrentVersionPoliciesExploreri venstre panel. Høyreklikk det tomme området i høyre panel og velg Ny> DWORD (32-biters verdi) . Skriv inn NoWinKeys som navnet på det nye DWORD.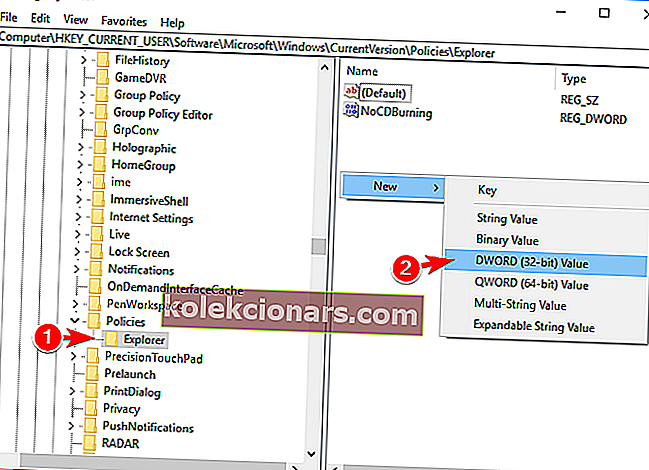
- Dobbeltklikk på NoWinKeys DWORD for å åpne egenskapene. Sett Verdidata til 1 og klikk OK for å lagre endringene.
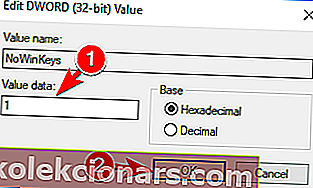
- Når du er ferdig, lukker du Registerredigering og starter PCen på nytt for å bruke endringene.
Når PCen starter på nytt, vil du ikke kunne bruke Windows-hurtigtaster i det hele tatt. Dette er nyttig hvis du vil forhindre brukere i å få tilgang til visse skjulte funksjoner på systemet ditt ved hjelp av Windows-hurtigtaster.
Hvis du bare vil deaktivere Windows Key, kan det være lurt å prøve en annen løsning.
Hvis du ikke kan redigere registeret ditt, følger du trinnene i denne dedikerte guiden for å lære hvordan du kan gjøre det som en proff.
11. Bruk redigeringsprogram for gruppepolicy
Du kan også deaktivere Windows-snarveier ved å endre innstillingene for Group Policy Editor. For å gjøre det, følg disse enkle trinnene:
- Trykk Windows-tast + R og skriv inn gpedit.msc . Trykk Enter eller klikk OK .
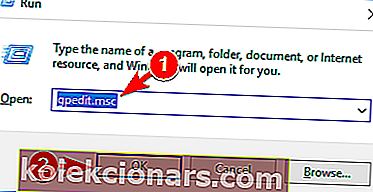
- Gå nå til brukerkonfigurasjonen> administrative maler> Windows-komponenter> File Explorer i venstre rute. I høyre rute, finn og dobbeltklikk Slå av alternativet Windows Key hurtigtaster .
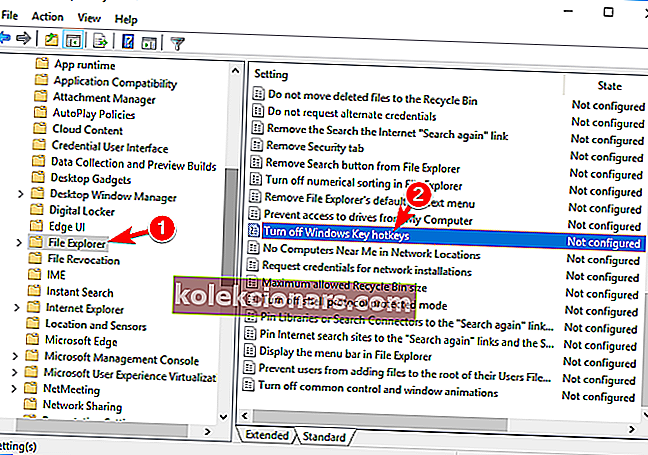
- Velg Aktivert alternativ og klikk på Bruk og OK for å lagre endringene.
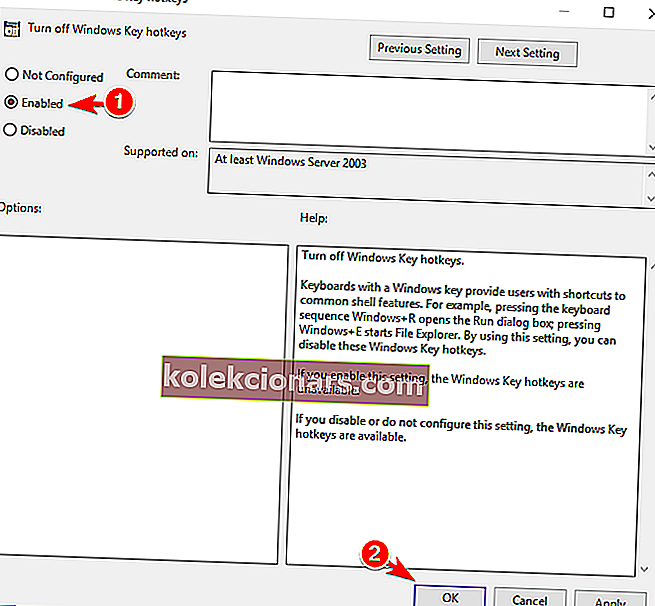
- Etter å ha gjort det, start PCen på nytt og sjekk om det løser problemet.
Dette er en enkel løsning, men den bør bare deaktivere snarveier til Windows-nøkler. Hvis du trenger å deaktivere Windows-nøkkelen helt, vil du kanskje prøve en annen løsning.
Lær hvordan du redigerer gruppepolicyen som en ekspert ved hjelp av denne nyttige veiledningen.
Du har ikke Group Policy Editor på Windows-PCen din? Få det nå med bare et par trinn.
Windows Key er utrolig nyttig, men det kan noen ganger være et problem under intense spilløkter. Det er mange måter å deaktivere det på, og den beste er å sette tastaturet til spillmodus.
Hvis tastaturet ikke støtter denne funksjonen, kan du enkelt deaktivere Windows Key ved å bruke noen av løsningene våre.
Hvis du har andre forslag eller spørsmål, kan du legge dem i kommentarfeltet nedenfor, og vi vil helt sikkert ta en titt.
Redaktørens merknad: Dette innlegget ble opprinnelig publisert i august 2017 og har siden blitt fullstendig oppdatert og oppdatert for friskhet, nøyaktighet og omfattende.
LES OGSÅ:
- Fix: Tastatur fungerer ikke etter tilbakestilling av Windows 10
- Hvordan sjekke systemets oppetid på Windows 10, 8, 7
- Fix: Esc-nøkkel fungerer ikke i Windows 10
- Hvordan sikkerhetskopiere Google Chrome-utvidelser
- Fix: Skjermtastatur fungerer ikke i Windows 10
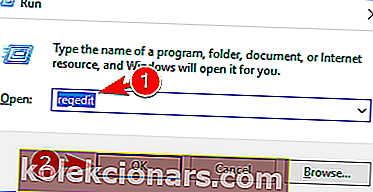
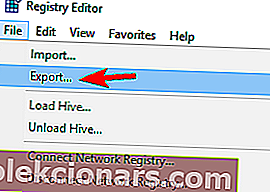 Velg Alt som eksportområde , velg et trygt sted, skriv inn ønsket filnavn og klikk på Lagre .
Velg Alt som eksportområde , velg et trygt sted, skriv inn ønsket filnavn og klikk på Lagre .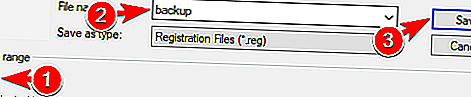 Etter at du har laget sikkerhetskopien, kan du bruke denne filen til å enkelt gjenopprette registret til opprinnelig tilstand. Dette er ganske nyttig hvis du får problemer med PCen etter endring av registeret.
Etter at du har laget sikkerhetskopien, kan du bruke denne filen til å enkelt gjenopprette registret til opprinnelig tilstand. Dette er ganske nyttig hvis du får problemer med PCen etter endring av registeret.