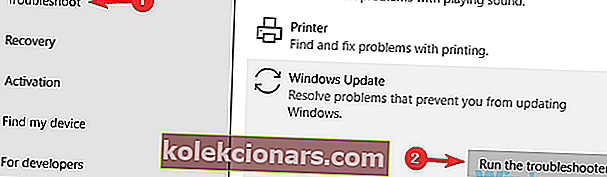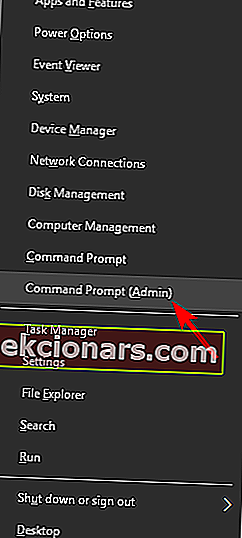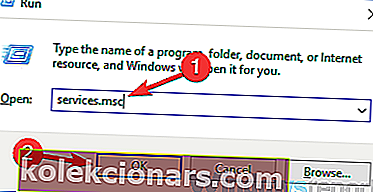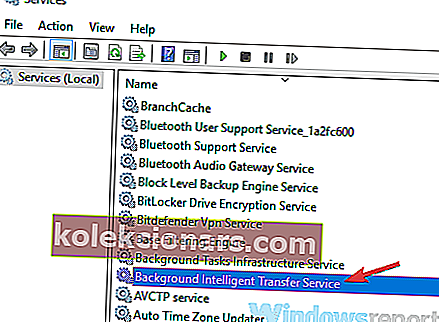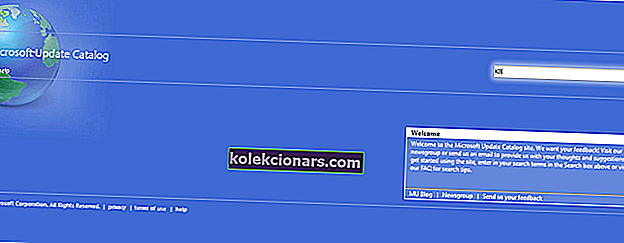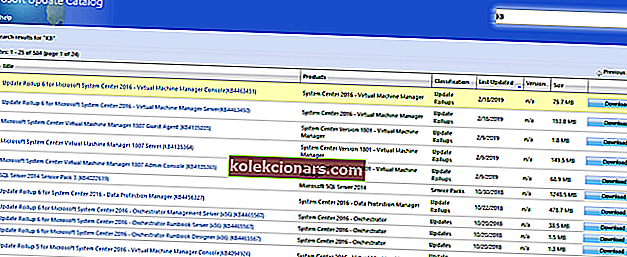- Du må være bekymret eller til og med sint når du støter på oppdateringsfeil på datamaskinen din, ikke sant? Bare slapp av siden det skjer med alle brukere.
- Hvis du mottok Windows-oppdateringsfeilen 0x80070424, kan du prøve løsningene nevnt nedenfor for å fikse det. Sørg for at feilsøkingsprogrammet for Windows Update eller å utløse SFC / DISM-skanninger ofte kan gjøre underverker for de som er i problemer.
- Denne artikkelen er en del av vårt større hub som diskuterer Windows Update-feil, så dette bør være ditt neste stopp.
- Du trenger ikke å være dataekspert. Feilsøking av PC-problemer er vår spesialitet, så besøk denne flotte Windows 10-feilsiden for raske tips for å løse lignende problemer.

Hvis du opplever Windows-oppdateringsfeil 0x80070424 mens du kjører Windows-oppdateringer, har vi dekket deg. Dette er en feil relatert til Windows Update Standalone Installer.
Windows Update Standalone Installer (Wusa.exe) er derimot et innebygd verktøy som laster ned og installerer Windows-oppdateringspakker.
Så hvis kritiske (eller viktige) systemfiler mangler eller Windows-oppdateringstjenester stoppes under installasjonen av Windows-oppdateringen, vises Windows-oppdateringsfeil 0x80070424-meldingen.
Brukere lurer ofte på seg selv hvordan de skal løse dette. Vi har faktisk samlet de mest passende løsningene for å fikse Windows-oppdateringsfeilen 0x80070424, som du vil se nedenfor.
Bruk disse verktøyene til å løse ethvert Windows-oppdateringsproblem som en ekte tekniker!
Hvordan kan jeg fikse Windows-oppdateringsfeil 0x80070424?
1. Bruk feilsøkingsprogrammet for Windows Update
Windows 10 leveres med feilsøkingsverktøyet Windows Update som er flink til å fikse eventuelle Windows-oppdateringsfeil. Derfor kan du kjøre feilsøkingsprogrammet for å fikse Windows-oppdateringsfeilen 0x80070424.
Slik gjør du dette:
- Gå til Start > skriv Innstillinger og trykk deretter Enter- tasten.
- Gå til Oppdatering og sikkerhet> Feilsøking .
- Finn Windows Update , og klikk Kjør feilsøkingsprogrammet .
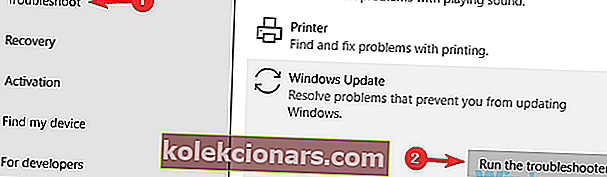
- Følg ytterligere instruksjoner på skjermen.
- Start datamaskinen på nytt.
Merk: Hvis denne løsningen ikke løser problemet på PC-en, kan du prøve andre løsninger som er oppført nedenfor.
Leter du etter det beste feilsøkingsverktøyet? Her er de beste alternativene.
2. Kjør SFC og DISM
Det bemerkes godt at Windows-oppdateringsfeil 0x80070424 er forårsaket av ødelagte systemfiler. Derfor kan kjøring av systemfilkontrollverktøyet være aktuelt for å løse problemet.
Slik kjører du SFC-skanningen:
- Trykk Windows + S og skriv cmd .
- Høyreklikk på ledetekst fra søkeresultatene og velg Kjør som administrator .
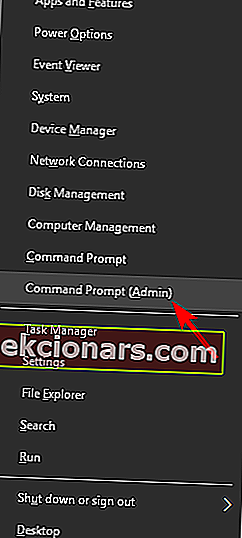
- Et nytt cmd-vindu vises. Skriv sfc / scannow og trykk Enter .
- Vent til skanne- og reparasjonsprosessen er ferdig.
Alternativt kan du også kjøre verktøyet Deployment Image Servicing and Management som er relevant for å fikse korrupte systemfiler.
Slik kjører du DISM i Windows 10:
- Trykk Windows-tasten + X og kjør ledetekst (administrator) .
- Kopier og lim inn følgende kommando på kommandolinjen:
- DISM.exe / Online / Cleanup-image / Restorehealth
- Hvis DISM ikke kan skaffe filer på nettet, kan du prøve å bruke installasjons-USB eller DVD. Sett inn media og skriv inn følgende kommando:
- DISM.exe / Online / Cleanup-Image / RestoreHealth / Source: C: RepairSourceWindows / LimitAccess
- Sørg for å erstatte C: RepairSourceWindows- banen til DVD eller USB.
Merk: Forsikre deg om at du bytter ut reparasjonskildestien med din egen.
Episk guidevarsel! Alt du trenger å vite om DISM er akkurat her!
3. Aktiver kritiske Windows Update-tjenester
Enkelte Windows Update-tjenester som Workstation, Windows Update og Background Intelligent Transfer-tjenester kjører kanskje ikke.
På den annen side er dette kritiske Windows-tjenester som sørger for at Windows-oppdateringer lastes ned og installeres sikkert.
Så hvis du opplever Windows-oppdateringsfeil 0x80070424, må du kjøre Windows Services-vinduer og starte de ovennevnte tjenestene for å løse problemet.
Slik gjør du dette:
- Trykk på Windows-tasten + R for å starte Run-vinduet.
- I Kjør -vinduet, skriv services.msc . og klikk deretter OK
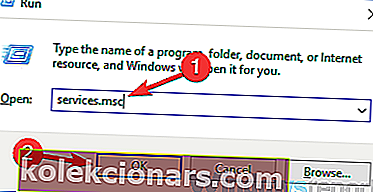
- I tjenestevinduene finner du tjenester for arbeidsstasjon, Windows Update og bakgrunn for intelligent overføring og dobbeltklikker dem en etter en.
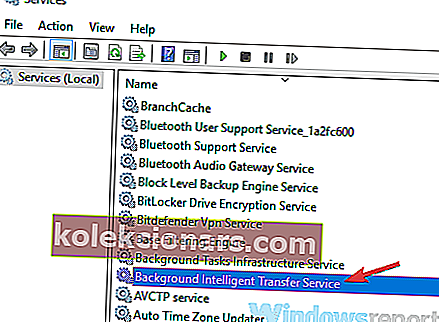
- Forsikre deg om at tjenestene er satt til Automatisk og kjører.
- Hvis de ikke kjører, setter du oppstartstypen til Automatisk for hver av tjenestene, klikker Bruk og start .
- Start systemet på nytt og fortsett deretter med Windows-oppdateringen.
Registrering av Windows Update Service mangler eller er ødelagt? Løs problemet raskt med løsningene våre!
4. Registrer systemfiler
Viktige Windows-systemfiler (i .dll-filformat) kreves for å laste ned og installere Windows-oppdateringer i ett stykke.
Derfor, hvis systemfilene ikke er registrert på din Windows-PC, kan Windows-oppdateringsfeilen 0x80070424 komme opp.
Følg disse trinnene for å registrere de manglende systemfilene:
- Trykk på Windows-tasten + R for å åpne Kjør.
- Skriv inn følgende kommando linje-for-linje i Kjør-vinduene og klikk OK etterpå:
- regsvr32 Qmgr.dll / s
- regsvr32 Qmgrprxy.dll / s
- Start systemet på nytt og kjør deretter Windows-oppdateringen.
5. Tilbakestill Windows Updates Components
En annen aktuell løsning for å fikse Windows-oppdateringsfeil 0x80070424 er å tilbakestille Windows Updates-komponenter manuelt.
Følg disse trinnene for å gjøre det:
- Åpne Win + X-menyen og velg Kommandoprompt (administrator) fra listen. Du kan gjøre det ved å trykke på Windows Key + X snarvei.
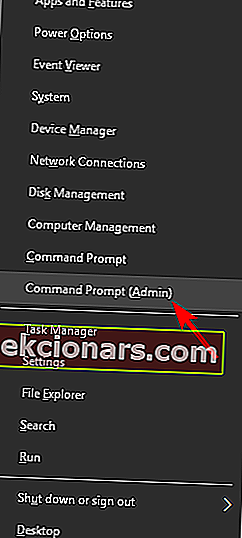
- Når ledeteksten åpnes, kjør følgende kommandoer:
- nettstopp wuauserv
- nettstopp cryptSvc
- nettstoppbiter
- nettstopp msiserver
- Ren C: WindowsSoftwareDistribution SoftwareDistribution.old
- Ren C: WindowsSystem32catroot2 Catroot2.old
- nettstart wuauserv
- netto start cryptSvc
- netto startbiter
- nettstart msiserver
Når du har kjørt disse kommandoene, må du sjekke om problemet er løst. Hvis det å skrive inn kommandoene virker innblandet, kan du løse dette problemet ved å opprette et tilbakestillingsskript ved å følge trinnene i WUReset-skriptveiledningen.
6. Last ned oppdateringen manuelt
Hvis du ikke klarer å oppdatere PC-en på grunn av oppdateringsfeil 0x80070424, kan du enkelt løse problemet ved å laste ned oppdateringen direkte fra Microsofts oppdateringskatalog.
Du må imidlertid vite oppdateringskoden til den problematiske oppdateringen før du fortsetter.
Vanligvis starter hver Windows-oppdateringskode med KB, etterfulgt av en ordning med tall. Når du har funnet oppdateringskoden, følger du disse trinnene for å laste ned og installere oppdateringen manuelt:
- Gå til nettstedet Microsoft Update Catalog.
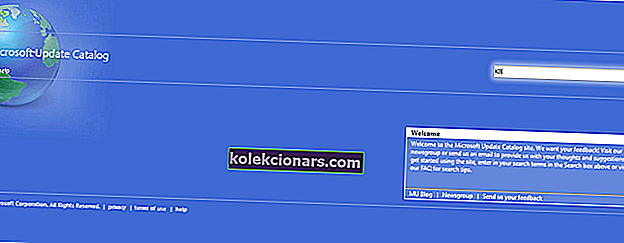
- Skriv inn oppdateringskoden i søkeboksen i søkeboksen, og trykk deretter på Enter- tasten.
- Fra listen over samsvarende oppdateringer, finn oppdateringen som bruker samme arkitektur som systemet ditt.
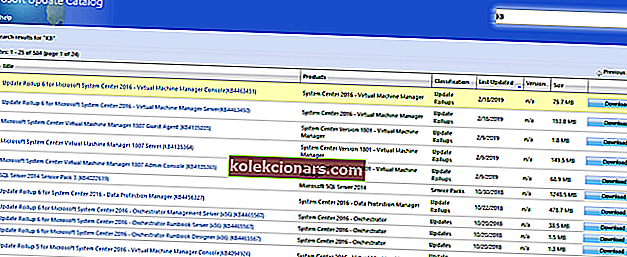
- Klikk på Last ned- knappen ved siden av oppdateringen for å laste den ned.
- Når du har lastet ned oppdateringen, kjører du installasjonsfilen og følger installasjonsanvisningene.
- Etter at oppdateringen er fullført, start Windows-PCen på nytt.
Vi håper du var i stand til å løse oppdateringsfeil 0x80070424-problemet ved å bruke noen av de ovennevnte løsningene. Gi oss beskjed ved å kommentere nedenfor.
FAQ: Lær mer om Windows-feil
- Hva er feil 0x80070424?
- Hvordan løser jeg Windows Update-feil 0x80070424?
Du kan prøve å bruke feilsøkingsprogrammet for Windows Update eller kjøre SFC / DISM-skanninger for å få umiddelbare resultater, som beskrevet i denne veiledningen for hvordan du løser Windows-oppdateringsfeil 0x80070424.
- Hvordan skanner jeg datamaskinen min for feil?
La oss minne deg på at Windows 10 kommer med et nyttig kommandopromptverktøy - Windows Resource Protection. Vær trygg på at skanningsprosedyrene alltid er nøyaktige.
Redaktørens merknad : Dette innlegget ble opprinnelig publisert i mars 2019 og har siden blitt oppdatert og oppdatert i april 2020 for friskhet, nøyaktighet og omfattende.