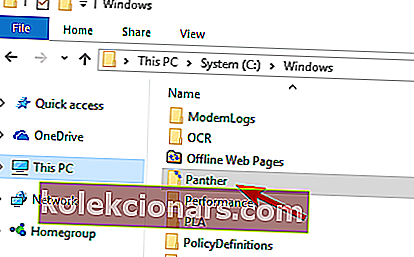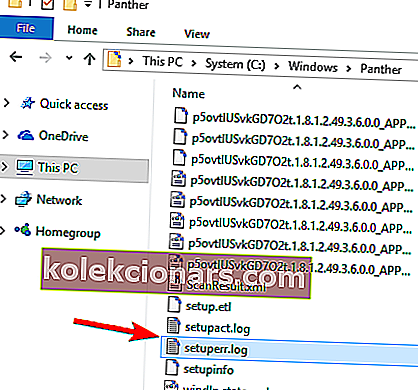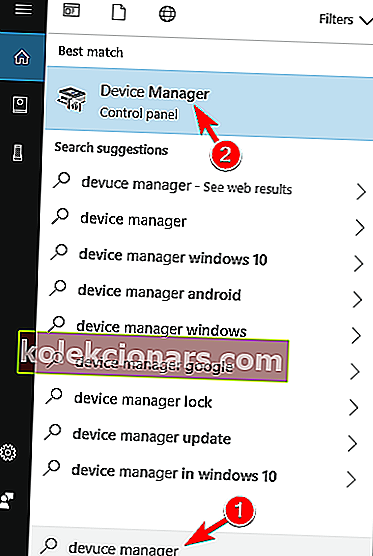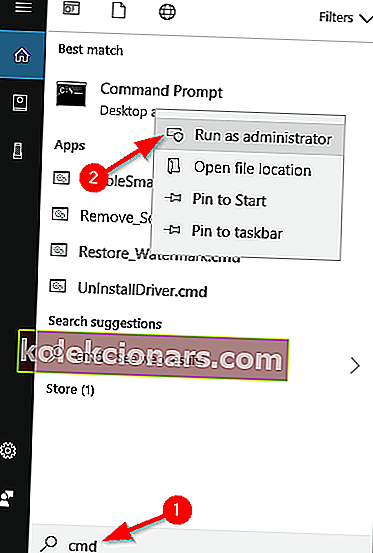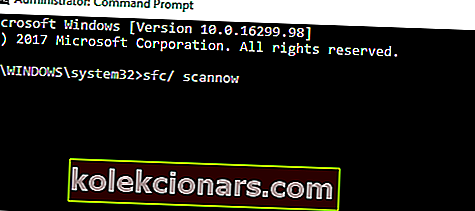- Hvis du ikke har driverne riktig installert eller ikke er installert i det hele tatt, kan det føre til en verden av problemer.
- For eksempel er det 0xC1900101-driverfeilen som mange brukere har rapportert at vi har dekket.
- For å lære mer om å håndtere forskjellige feil, gå til Windows 10 Errors Hub.
- PC-problemer kan komme uten feilmeldinger. For de har vi den mye større Fix-delen.

Driverfeil oppstår ganske ofte når brukere prøver å oppgradere operativsystemet.
Disse feilene utløses av forskjellige driverrelaterte faktorer: brukere har ikke installert de siste driveroppdateringene på datamaskinene sine, noen av driverne er inkompatible med den nyeste Windows 10-versjonen og mer.
Mange brukere som prøvde å oppgradere til Windows 10, rapporterte at de ikke kunne fullføre oppgraderingsprosessen på grunn av en serie 0xC1900101-feil. Som en rask påminnelse er 0xC1900101 feil spesifikke for driverproblemer.
Her er de driverrelaterte feilene du kan støte på når du oppgraderer til Windows 10:
- 0xC1900101 - 0x2000c
- 0xC1900101 - 0x20004
- 0xC1900101 - 0x20017
- 0xC1900101 - 0x40017
- 0xC1900101 - 0x30018
- 0xC1900101 - 0x3000D
- 0xC1900101 - 0x4000D
Hvordan kan jeg fikse 0xC1900101-feil på Windows 10?
- Oppdater eller avinstaller ødelagte drivere
- Fjern antivirusprogrammet
- Koble fra alle eksterne enheter
- Fjern ekstra RAM eller nettverkskortet
- Kjør en SFC-skanning
- Sjekk tilgjengelig oppgraderingsplass
- Bruk Media Creation Tool
- Fjern problematiske applikasjoner
- Deaktiver LAN-kortet ditt i BIOS
- Oppgrader BIOS
1. Oppdater eller avinstaller ødelagte drivere
1.1. Oppdater drivere manuelt
- Gå til Local Disk C: \ Windows .
- Bla ned til Panther- mappen og åpne den.
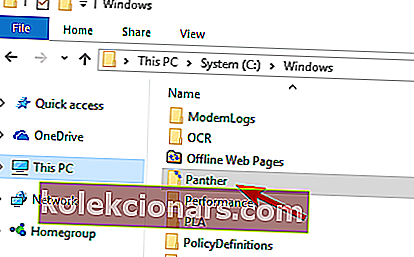
- Åpne Setuperr.log og Setupact.log for å finne de problematiske driverne.
- Husk at du kanskje må ta eierskap over disse filene for å få tilgang til dem.
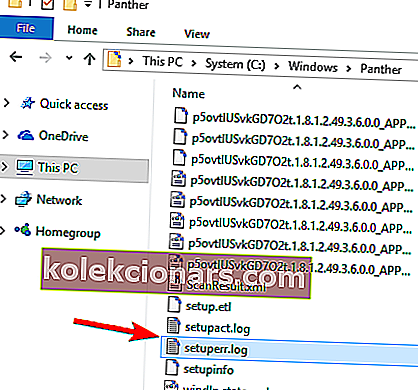
- Avinstaller ødelagte drivere.
1.2. Bruk Enhetsbehandling
- Gå til Start > skriv Enhetsbehandling > klikk på det første resultatet.
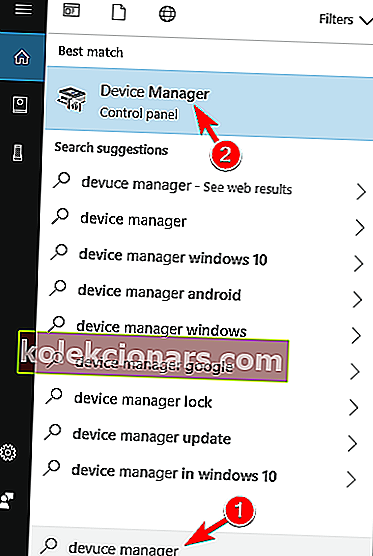
- Utvid listen over enheter.
- Enheten som forårsaker feil 0xC1900101 vil trolig vises med gult utropstegn.
- Høyreklikk på den problematiske driveren> velg Oppdater driverprogramvare for å installere de siste oppdateringene.
- Klikk Avinstaller for å fjerne den helt.
Oppdater drivere automatisk

Hvis denne metoden ikke fungerer, eller du ikke har de nødvendige datakunnskaper for å oppdatere / fikse driverne manuelt etter å ha avinstallert dem, anbefaler vi sterkt at du gjør det automatisk ved å bruke DriverFix.
Det er langt enklere enn å bruke noen av metodene som er oppført ovenfor, da du bare trenger å starte programmet, og driverne dine vil være så gode som oppdaterte og faste.
DriverFix er nesten fullstendig automatisert, så den laster ned og installerer de riktige driverne av seg selv, og du trenger bare å starte PCen på nytt for å bruke endringene.

Den er ekstremt lett, og du kan til og med la den løpe i bakgrunnen for å minne deg på å se etter nyere drivere.
Etter at du har oppdatert eller avinstallert de problematiske driverne, bør problemet løses fullstendig, og du kan oppgradere uten problemer.

DriverFix
Driverfeil er sannsynligvis forårsaket av gamle eller ødelagte drivere. Bruk DriverFix for å holde driverfeil i sjakk! Gratis prøveperiode Besøk nettstedetFlertallet av Windows 10-brukere har utdaterte drivere? Vær et skritt foran ved å bruke denne guiden.
2. Fjern antivirusprogrammet

Hvis du får 0xC1900101-feilen, kan problemet være antivirusprogramvaren. For å fikse problemet, anbefales det å avinstallere antivirusprogrammet ditt helt og prøve å installere oppdateringen på nytt.
Dette problemet kan være forårsaket av et hvilket som helst tredjeparts antivirusverktøy, så sørg for å avinstallere det og prøve å oppgradere det igjen.
På baksiden kan du også gå etter et antivirusprogram som ikke forstyrrer PC-funksjonene, og derfor ikke trenger å deaktivere eller fjerne.
Et slikt eksempel er Bitdefender , verdens best rangerte antivirusverktøy takket være sin 100% grad av sikkerhetsstøtte som kommer med minimal innvirkning på systemet.
Bare la den kjøre i bakgrunnen, så blir du beskyttet mot både skadelig programvare og selvpåførte feil.

Bitdefender Antivirus Plus
Bitdefender trenger ingen introduksjon, så hvis du vil ha fullstendig beskyttelse med ingen av de vanlige ulempene, kan du prøve! $ 29,99 / år Få det nå3. Koble fra alle eksterne enheter

Noen brukere har bekreftet at de klarte å installere den nyeste versjonen av Windows 10 etter å ha koblet fra alle eksterne enheter fra datamaskinene sine.
Selv om dette kan høres ut som en løsning i tredje klasse, bør du prøve det, da det har vist seg å være nyttig for noen brukere.
USB-perifere enheter blokkerer Windows-oppdateringer? Stol på oss for å løse problemet.
4. Fjern ekstra RAM eller nettverkskortet

0XC190010-feilene, og spesielt feil 0XC190010 - 0x20017, er noen ganger forårsaket av ekstra RAM. Prøv å fjerne en RAM-modul og gjør et nytt forsøk på å installere Windows 10.
Det er også brukere som har rapportert at fjerning av nettverkskortet også løste feil 0xC1900101.
5. Kjør en SFC-skanning
- Gå til Start> skriv cmd > velg ledetekst> kjør som administrator .
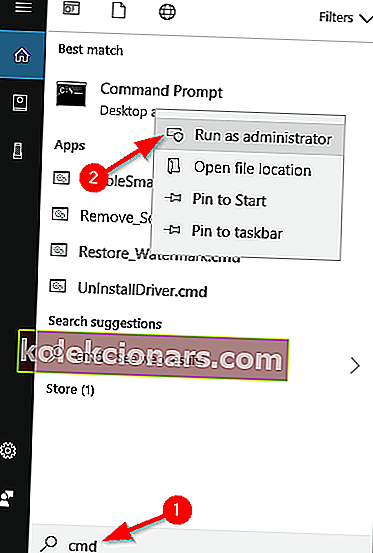
- Skriv inn sfc / scannow- kommandoen> trykk Enter > vent til skanneprosessen er fullført.
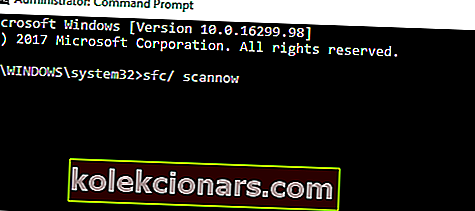
Noen ganger kan denne feilen vises på grunn av ødelagte systemfiler, men du kan enkelt fikse dem ved å kjøre SFC-skanningen.
Når SFC-skanningen er ferdig, bør problemet løses, og du skal kunne utføre oppgraderingen.
Hvis du har problemer med å få tilgang til ledeteksten som administrator, bør du ta en nærmere titt på denne guiden.
scannow-kommando stoppet før prosessen var ferdig? Ikke bekymre deg, vi har en løsning for deg.
6. Sjekk tilgjengelig oppgraderingsplass

For å oppgradere til Windows 10, trenger du minst 16 GB lagringsplass. Hvis du ikke oppfyller dette kravet, kan det også forklare hvorfor du har opplevd 0xC1900101 feil.
For mer informasjon om hvordan du frigjør harddiskplass, sjekk ut løsningene som er oppført i vår dedikerte artikkel.
7. Bruk Media Creation Tool

Hvis du har utført alle trinnene ovenfor og fortsatt opplever 0xC1900101 feil, kan du prøve å bruke Media Creation Tool for å fullføre oppgraderingsprosessen.
Gå til Windows Upgrade-siden, og last ned verktøyet. Du finner også en trinnvis veiledning om hvordan du bruker Media Creation Tool på samme side.
Ønsker du å endre antivirusprogrammet ditt med et bedre? Her er en liste med toppvalgene våre.
8. Fjern problematiske applikasjoner

Noen ganger kan tredjepartsapplikasjoner forstyrre oppgraderingsprosessen og føre til at 0xC1900101-feilen vises. Brukere rapporterte at applikasjoner som Acronis True Image og Trusteer Rapport er hovedårsakene til denne feilen.
Hvis du bruker et av disse programmene eller et annet lignende verktøy, må du fjerne det helt fra PCen og deretter prøve å utføre oppgraderingen.
Brukere rapporterte at problemet deres ble løst etter at den problematiske programvaren var fjernet, så husk å prøve det.
9. Deaktiver LAN-kortet ditt i BIOS

Som vi allerede har nevnt, kan feil 0xC1900101 oppstå på grunn av tilkoblede eksterne enheter og enheter. Den vanligste årsaken til dette problemet er den trådløse adapteren, men noen ganger kan dette problemet skyldes Ethernet-adapteren.
For å løse dette problemet anbefales det å deaktivere innebygd LAN fra BIOS. For å gjøre det, bare få tilgang til BIOS, finn alternativet Onboard LAN og deaktiver det. For å se hvordan du får tilgang til BIOS og deaktiverer denne funksjonen, må du sjekke hovedkorthåndboken.
Når du har deaktivert denne funksjonen, kan du prøve å utføre oppgraderingen igjen. Hvis du klarer å installere oppgraderingen, må du aktivere denne funksjonen igjen.
Du kan ikke få tilgang til BIOS fordi Windows hopper over det? Ikke bekymre deg, vi har den rette løsningen for deg.
Å få tilgang til BIOS virker for stor av en oppgave? Sjekk ut denne guiden!
10. Oppgrader BIOS

En annen måte å løse dette problemet er å oppgradere BIOS. Ifølge brukere kan du kanskje ikke installere en bestemt oppdatering hvis du har utdatert BIOS. Flere brukere rapporterte at oppdatering av BIOS løste problemet, så det kan være lurt å prøve det.
Husk at BIOS-oppdatering er en potensielt farlig prosedyre som kan skade PCen. For å se hvordan du kan oppdatere BIOS riktig, anbefaler vi deg å sjekke hovedkorthåndboken for detaljerte instruksjoner.
Oppdatering av BIOS virker skummelt? Gjør ting enklere ved hjelp av denne praktiske guiden.
0xC1900101-feilen kan være alvorlig, og det kan forhindre deg i å installere visse oppdateringer, men du bør kunne fikse det ved å bruke en av løsningene våre.
Redaktørens merknad: Dette innlegget ble opprinnelig publisert i mars 2019 og har siden blitt oppdatert og oppdatert i september 2020 for friskhet, nøyaktighet og omfattende.