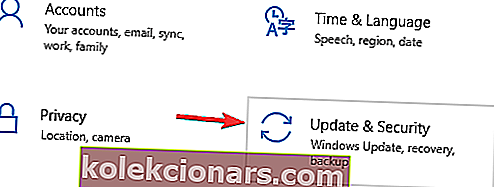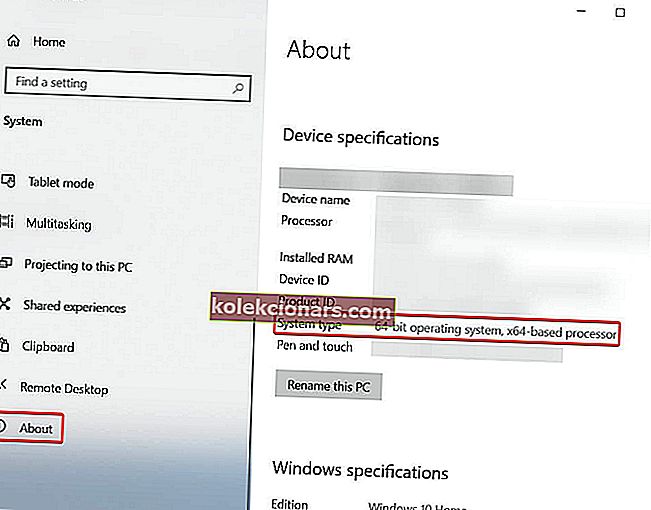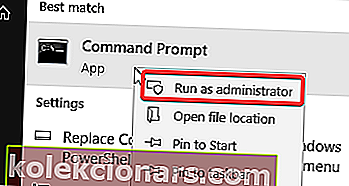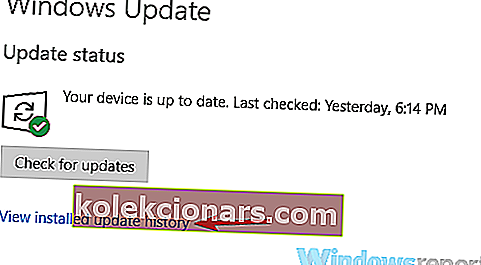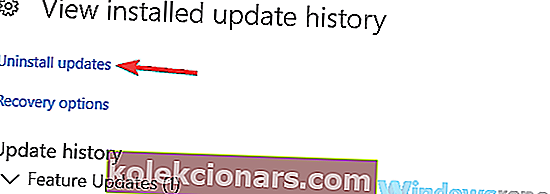- Windows-oppdateringer rulles ut hvert par uker for å sikre at alle feil er løst og alle de nyeste beskyttelsesfunksjonene er installert.
- Imidlertid kan feil som forhindrer oppdateringsprosessen faktisk forekomme, og de kan vanligvis føre til fatale systemfeil.
- For å lese mer om saken, sjekk ut vår dedikerte hub for feilsøking av Windows Update-feil.
- Hvis du er interessert i andre typer reparasjonsveiledninger, kan du sjekke ut vår dedikerte Windows 10 Fix-side.

Windows 10 blir oppdatert ganske ofte, og mange av disse oppdateringene er sikkerhetsrelaterte. Vanligvis er prosessen med å oppdatere PCen sømløs, og den utføres automatisk.
I noen tilfeller er det feil som forhindrer det, og i dag ser vi på feilmeldingen 'Enheten din mangler viktige sikkerhets- og kvalitetsrettinger' i Windows 10.
En bruker delte bekymringer om den nevnte feilen på Microsofts supportforum.
Enheten din mangler viktige sikkerhets- og kvalitetskorrigeringer. Feilkode: (0x80073712). Jeg kan ikke oppdatere på grunn av en merkelig feil som jeg har kommet over. Jeg har prøvd å finne flere opplæringsprogrammer på nettet, men ingen har løst problemet. Enhver hjelp vil bli satt stor pris på!
Lær hvordan du løser dette på kort tid med trinnene vi ga nedenfor.
Hvordan får jeg sikkerhetsoppdateringer på Windows 10 igjen?
1. Bruk feilsøkingsprogrammet for Windows Update
- Åpne Windows-innstillinger .
- Velg Oppdatering og sikkerhet .
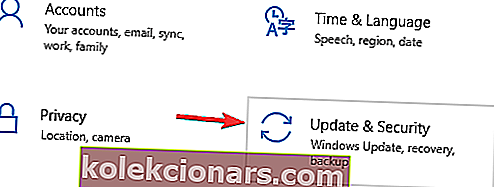
- Velg Feilsøk fra venstre rute.
- Utvid feilsøkingsprogrammet for Windows Update og klikk Kjør feilsøkingsprogrammet .
2. Last ned den siste oppdateringen av servicestakken (SSU)
- Klikk på Start> Innstillinger .
- Gå nå til System .
- I venstre sidepanel, bla helt ned og klikk på Om .
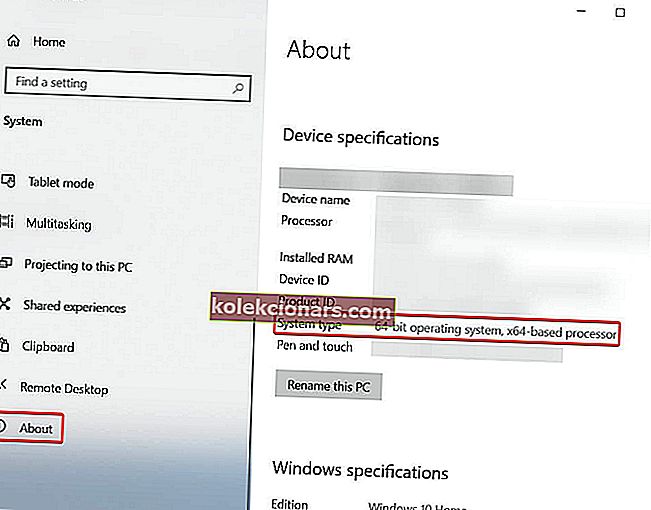
- Under Enhetsspesifikasjoner ser du Systemtype .
- Gå nå til den offisielle nettsiden for Microsoft Update Catalog, her, og last ned den nyeste SSU som samsvarer med din versjon.
- Start deretter datamaskinen på nytt og sjekk om Windows Update fungerer.
3. Reparer ødelagte Windows-filer
- I Windows-søkeboksen skriver du cmd , høyreklikker det første resultatet og velger Kjør som administrator .
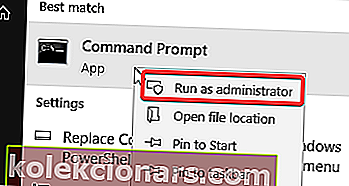
- Når ledetekst-vinduet vises, skriver du DISM.exe / Online / Cleanup-image / Restorehealth og trykker Enter .
- Husk at avhengig av systemet ditt, kan prosessen ta flere minutter.
- Vent til prosessen er ferdig, og skriv deretter sfc / scannow og trykk Enter .
- Når prosessen er ferdig, lukker du ledeteksten og sjekker om Windows Update fungerer.
Visste du at du kan laste ned store Windows 10-oppdateringer manuelt? Dette er hvordan!
4. Tilbakestill Windows Update Service manuelt
Problemet kan også være med oppdateringstjenesten. Gjør følgende for å tilbakestille den manuelt:
- I Windows-søkeboksen skriver du cmd , høyreklikker det første resultatet og velger Kjør som administrator .
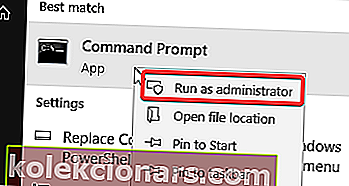
- Når kommandopromptvinduet vises, skriver du inn de neste kommandoene en etter en etterfulgt av Enter- tasten:
- nettstopp wuauserv
- nettstopp cryptSvc
- nettstoppbiter nettstopp msiserver
- Ren C: WindowsSoftwareDistribution SoftwareDistribution.old
- Ren C: WindowsSystem32catroot2 Catroot2.old
- nettstart wuauserv
- netto start cryptSvc
- netto startbiter
- nettstart msiserver
- Sjekk nå for å se om Windows Update fungerer som det skal.
5. Installer Windows-oppdateringer på nytt
- Klikk på Start> Innstillinger> Oppdatering og sikkerhet .
- Klikk på Vis oppdateringslogg i høyre del .
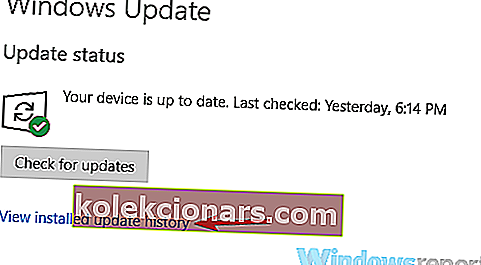
- Velg Avinstaller oppdateringer i det nye vinduet .
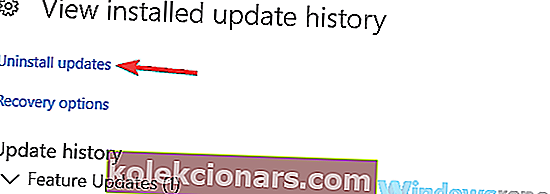
- Fra listen som vises, klikk på den siste oppdateringen for Microsoft Windows (KBxxxxxxx) og avinstaller den.
- Etter at prosessen er ferdig, gå til Windows Update og se etter oppdateringer.
- Den gamle avinstallerte og den nye vil bli funnet og installert etter hensikten.
- Du kan også installere den feilaktige oppdateringen manuelt. I oppdateringsloggen, finn den som er av interesse for deg, og gå til den offisielle nettsiden for Microsoft Update Catalog og søk etter den.
- Last ned og installer den deretter manuelt.
Hvis du har flere spørsmål eller kanskje en annen løsning som ikke ble dekket her, kan du gjerne legge dem ut i kommentarfeltet nedenfor.
FAQ: Lær mer om Windows Update-feil
- Hvordan fikser jeg Windows Update-feil?
Den raskeste måten å fikse alle typer Windows Update-feil er ved å bruke feilsøkingsprogrammet for Windows Update.
- Hvorfor mislykkes Windows-oppdateringer?
Vanligvis kan oppdateringsproblemer oppstå takket være utdaterte drivere, skadede systemfiler, skadelig programvare og mer.
- Er det et problem med Windows 10-oppdatering?
Oppdateringer rulles ut hvert par uker, og avhengig av dine egne systeminnstillinger, vil problemer sikkert vises.
Redaktørens merknad: Dette innlegget ble opprinnelig publisert i juni 2019 og har siden blitt oppdatert og oppdatert i juni 2020 for friskhet, nøyaktighet og omfattende.