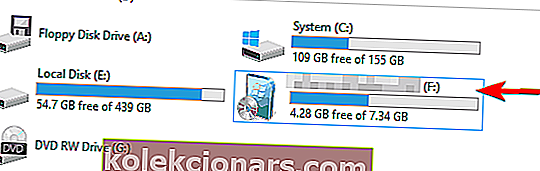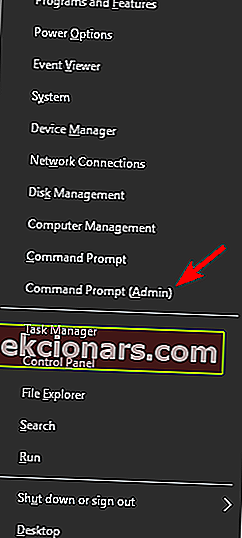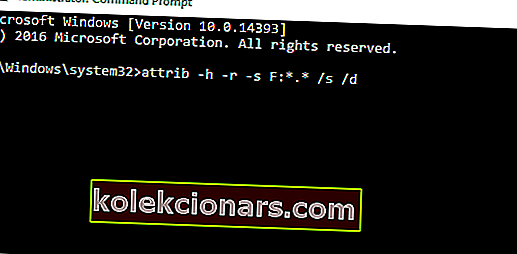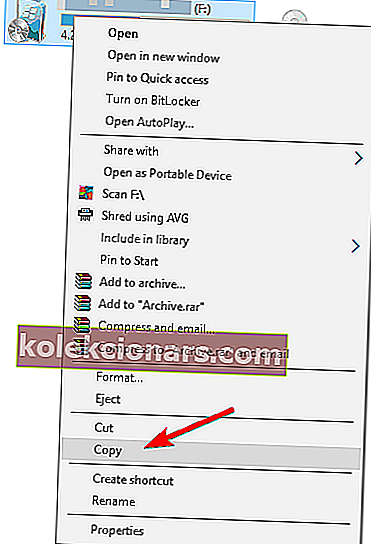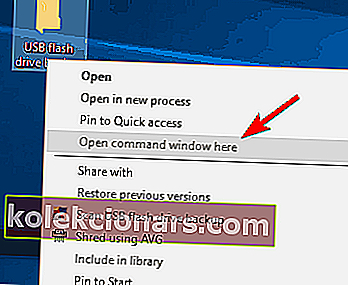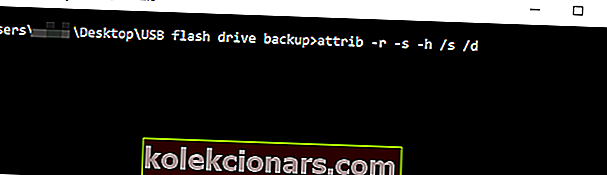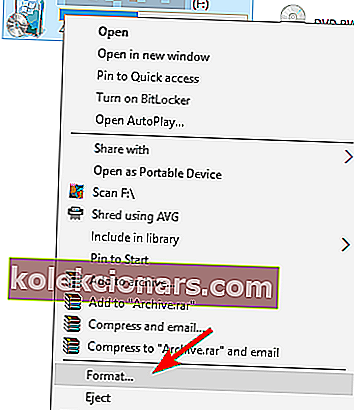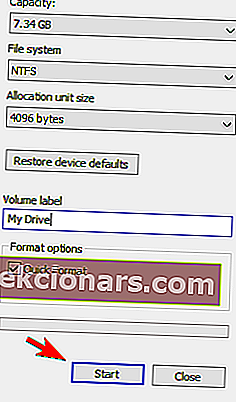- USB-flashdrivere er perfekte for lagring av filer og mapper mens du er på farten: De har en enorm lagringskapasitet i forhold til den lille størrelsen.
- Men noen ganger fungerer ikke USB-minnepinner som de skal, og hindrer brukere i å få tilgang til filene sine.
- Den spesifiserte modulen ble ikke funnet er en av de mest irriterende feilene du kan oppleve når du kobler USB-minnepinnen til datamaskinen. I denne hurtigveiledningen viser vi deg hvordan du løser det.
- Denne guiden er en del av USB-huben vår. Legg det som bokmerke for flere praktiske guider.

En av de mest irriterende feilene du kan oppleve med USB-minnepinnen din, er den angitte modulen ikke funnet feil . Denne feilen kan hindre deg i å få tilgang til filene dine, så i dag skal vi vise deg hvordan du løser det på Windows 10.
Hva du skal gjøre hvis den angitte modulen mangler
Løsning 1 - Skann USB-stasjonen for virus
Den angitte modulen ble ikke funnet feil kan noen ganger være relatert til virusinfeksjon.
For å sikre at du ikke smitter PC-en din, anbefaler vi deg å skanne stasjonen din med et antivirusprogramvare. I tillegg til ditt vanlige antivirus, anbefaler vi at du bruker verktøy for fjerning av skadelig programvare, for eksempel Malwarebytes eller lignende.
For noen ekstra alternativer, sjekk ut denne guiden med den beste anti-skadelig programvaren tilgjengelig akkurat nå.
Hvis du finner virus på stasjonen, må du fjerne dem. Etter å ha fjernet virusene, prøv å få tilgang til flash-stasjonen igjen.
Utfør en fullstendig systemskanning direkte fra Windows Defender. Finn ut hvordan det gjøres her!
Oppdatering : Vi må nevne at de nyeste antivirusversjonene inkluderer deteksjon av skadelig programvare. Verdens nr. 1 antivirus for øyeblikket er Bitdefender. Med en stor pakke med sikkerhetsfunksjoner holder den også datamaskinen borte fra skadelig programvare, og den vil rense USB-en på et sekund.
Vi anbefaler på det sterkeste at du endrer antivirusprogrammet ditt i tilfelle det er en gratis eller sprukket versjon, siden det er mer enn sikkert at det er utdatert og foreldet.
- Last ned Bitdefender Antivirus til en spesiell 50% rabattpris
Ønsker du å endre antivirusprogrammet ditt med et bedre? Her er en liste med toppvalgene våre.
Løsning 2 - Bruk ledeteksten
Den spesifiserte modulen ble ikke funnet , vises også hvis attributtene til flash-stasjonen din er endret. Dette skjer vanligvis etter en virusinfeksjon, så hvis du ikke allerede har skannet flash-stasjonen, oppfordrer vi deg til å gjøre det.
Gjør følgende for å endre attributtene til flash-stasjonen:
- Sjekk stasjonsbokstaven til flash-stasjonen. Du kan gjøre det ved å åpne denne PC-en . Husk å huske riktig bokstav i USB-flashstasjonen. I vårt tilfelle er den tildelte bokstaven F , men det kan være annerledes på datamaskinen din.
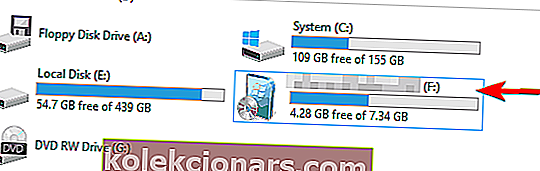
- Åpne nå ledeteksten som administrator. For å gjøre det, trykk Windows-tasten + X for å åpne Win + X-menyen og velg ledetekst (administrator) .
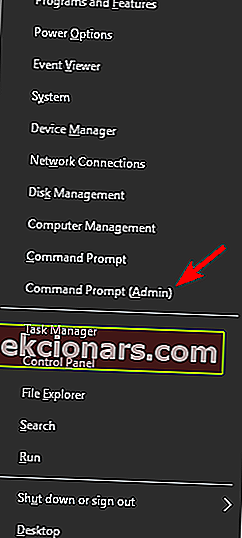
- Når ledeteksten åpnes, må du skrive attrib -h -r -s F: *. * / S / d . Pass på å erstatte F: med bokstaven du fikk i trinn 1 . I eksempelet vårt fikk vi F , men du kan få et annet brev på PC-en din. Det er viktig å bruke riktig bokstav, men hvis du ved et uhell skriver inn feil bokstav, kan du forårsake problemer med PC-en, så vær forsiktig.
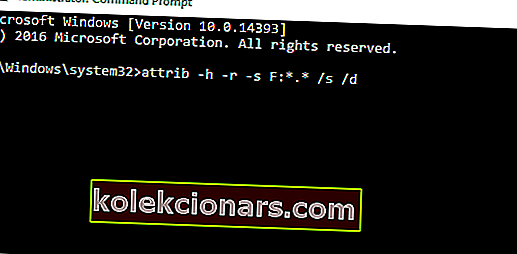
- Trykk Enter for å kjøre kommandoen.
- Når kommandoen er utført, lukker du ledeteksten .
Etter å ha gjort det, bør du kunne få tilgang til flash-stasjonen uten problemer.
Hvis du har problemer med å få tilgang til ledeteksten som administrator, bør du ta en nærmere titt på denne guiden.
Noen brukere foreslår også å kopiere innholdet på flash-stasjonen til harddisken din, og bruk deretter ledeteksten til å løse problemet. For å gjøre det, følg disse trinnene:
- Åpne denne PC-en og finn USB-flashstasjonen. Høyreklikk på den og velg Kopier fra menyen.
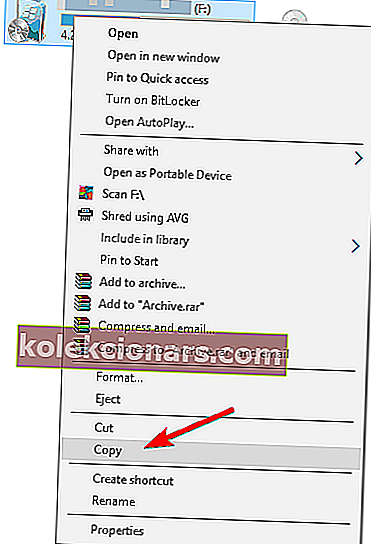
- Lim inn innholdet på flash-stasjonen i ønsket mappe på harddisken. Vi opprettet en ny mappe bare for dette formålet.
- Hold Shift- tasten på tastaturet og høyreklikk mappen som inneholder filer fra USB-flashstasjonen. Velg Åpne kommandovindu her fra menyen.
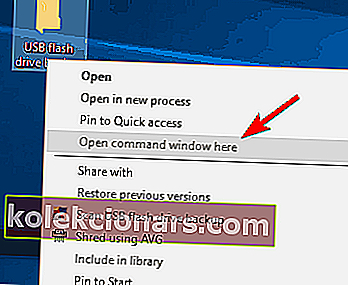
- Kommandoprompt vises nå. Skriv inn attrib -r -s -h / s / d kommando og trykk Enter for å kjøre den.
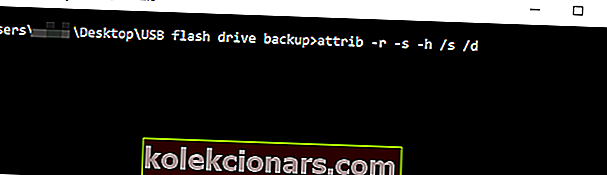
- Når du har kjørt kommandoen, lukker du ledeteksten .
Hvis Shift-nøkkelen ikke fungerer, kan du fikse den raskt ved hjelp av denne nyttige veiledningen.
Nå skal du kunne få tilgang til sikkerhetskopierte filer uten problemer. Den siste tingen du trenger å gjøre er å formatere USB-minnepinnen. For å gjøre det, følg disse trinnene:
- Gå til Denne PC-en , finn USB-flashstasjonen, høyreklikk på den og velg Format fra menyen.
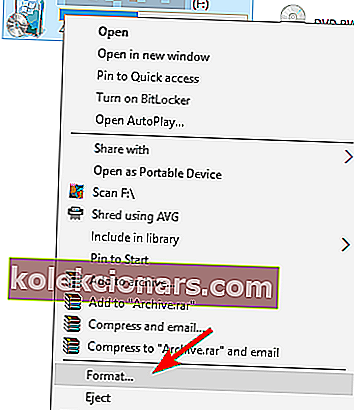
- Velg formateringsalternativer og klikk Start- knappen.
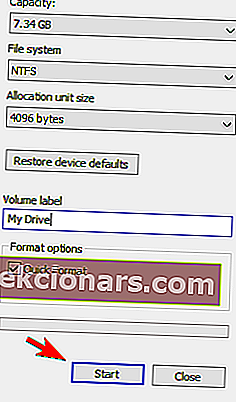
- Vent mens Windows 10 formaterer stasjonen din.
File Explorer krasjer når du høyreklikker på USB-flashstasjonen? Stol på oss for å løse problemet.
Etter at stasjonen er formatert, bør du kunne få tilgang til den uten problemer.
Den angitte modulen ble ikke funnet. USB-feil vil forhindre deg i å få tilgang til filer på USB-flashstasjonen. Brukere rapporterte at det å endre attributtene til flash-stasjonen din lett kan løse problemet, så husk å prøve det.
I tillegg er det alltid en god ide å skanne flash-stasjonen og være sikker på at den er ren fra virus.
Hvis du har andre forslag eller spørsmål, kan du gjerne legge dem igjen i kommentarfeltet nedenfor.
FAQ: Lær mer om USB-moduler
- Hvorfor fungerer ikke USB-minnepinnen?
Her er tre av de vanligste årsakene som forklarer hvorfor USB-flashstasjonen ikke fungerer: lagringsenheten er ikke koblet riktig til datamaskinen, defekte USB-porter eller datamaskinen klarte ikke å gjenkjenne flash-stasjonen.
- Hvordan fikser jeg en uleselig USB i Windows 10?
For å fikse en uleselig USB-flashstasjon på Windows 10, koble enheten til en annen port, trekk ut alle andre eksterne enheter, men la bare flash-stasjonen være, start PCen på nytt og skann systemet for skadelig programvare.
- Kan du legge til USB-porter til en datamaskin?
Du kan legge til flere USB-porter til datamaskinen din ved hjelp av en USB-porthub. Standard USB-hubber har 4 porter, men du kan kjøpe en modell med mer enn 4 porter hvis du vet at du trenger det. Å bytte til en annen USB-porter er en rask måte å løse vanlige problemer og feil på flash-stasjonen.
Redaktørens merknad : Dette innlegget ble opprinnelig publisert i april 2018 og har nylig blitt oppdatert og oppdatert for friskhet, nøyaktighet og omfattende.