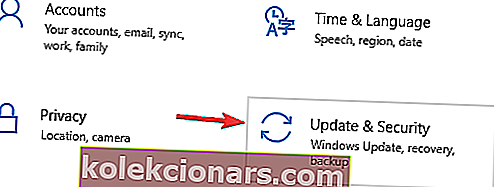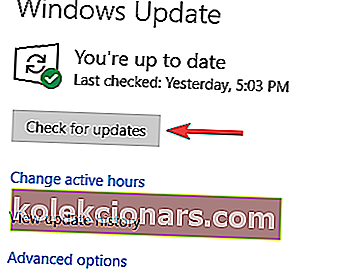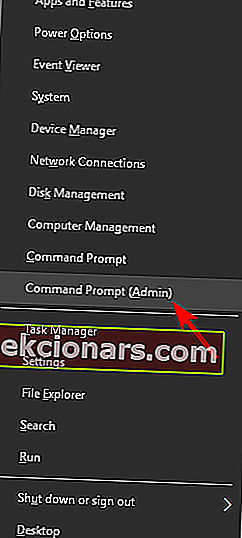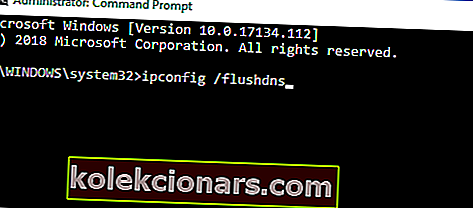Tom Clancy's Ghost Recon: Wildlands er nå tilgjengelig på både Xbox One- og Windows-PC-ene, og mens spillet gikk gjennom en beta-testperiode før lanseringen, ser det ut til at noen av de tekniske problemene som er oppdaget i beta, fremdeles er til stede i den endelige versjonen av spillet. Dessverre er antall tilgjengelige reparasjoner veldig begrenset.
Som alltid, hvis du planlegger å kjøpe Tom Clancy's Ghost Recon: Wildlands, ikke glem å sjekke systemkravene først for å unngå potensielt alvorlige tekniske problemer.
Fix: Tom Clancy's Ghost Recon: Wildlands vanlige feil
Tom Clancy's Ghost Recon: Wildlands er et flott spill, men det har sin andel av problemene. Når vi snakker om Tom Clancy's Ghost Recon: Wildlands-problemer, er det noen vanlige problemer som brukere rapporterte:
- Ghost Recon Wildlands-tjenester er ikke tilgjengelige for øyeblikket - Dette problemet kan oppstå hvis du har problemer med nettverkstilkoblingen. Hvis alt er i orden, er det mulig at spillserveren har noen problemer.
- Ghost Recon Wildlands-tilkoblingsproblemer PC - Det er forskjellige problemer som kan oppstå og forårsake nettverksproblemer med spillet. For å løse problemet, videresend de nødvendige portene, tilbakestill vertsfilen og start ruteren på nytt.
- Tom Clancy's Ghost Recon Wildlands low fps - Lav fps kan være et stort problem, men i de fleste tilfeller kan du fikse det ved å endre innstillingene for grafikkortet ditt.
- Tom Clancy's Ghost Recon Wildlands-krasj - Hvis spillet krasjer ofte, kan problemet være Uplay-overlegg, så sørg for å deaktivere det.
Løsning 1 - Sjekk antivirusprogrammet ditt

Ifølge brukere kan noen ganger problemer med Tom Clancy's Ghost Recon: Wildlands oppstå på grunn av antivirusprogrammet ditt. For å fikse det, anbefales det å legge spillet til unntakslisten i antivirus og brannmur. Hvis det ikke fungerer, kan du prøve å deaktivere visse antivirusfunksjoner eller deaktivere antivirusprogrammet ditt helt.
I noen tilfeller må du til og med fjerne antivirusprogrammet ditt for å løse problemet. Hvis fjerning av antivirusprogrammet løser problemet, kan dette være en god tid å vurdere å bytte til et nytt antivirusprogram. Mange antivirusprogrammer har en spillmodusfunksjon, og takket være denne funksjonen vil ikke antivirusprogrammet ditt forstyrre spillene dine på noen måte.
Hvis du leter etter et godt antivirusprogram som ikke vil forstyrre spillene dine, anbefaler vi sterkt at du vurderer Bitdefender .
- LES OGSÅ: Slik løser du vanlige Bayonetta-problemer
Løsning 2 - Installer de siste oppdateringene
Hvis du har problemer med Tom Clancy's Ghost Recon: Wildlands på PC-en, anbefales det at du holder systemet oppdatert. Et utdatert system kan ha visse feil som kan påvirke spillene dine og andre applikasjoner.
Heldigvis installerer Windows 10 automatisk de manglende oppdateringene, men du kan alltid se etter oppdateringer manuelt ved å gjøre følgende:
- Åpne Innstillinger-appen . Du kan gjøre det ved å trykke Windows-tasten + I snarvei.
- Naviger til Oppdater og sikkerhet .
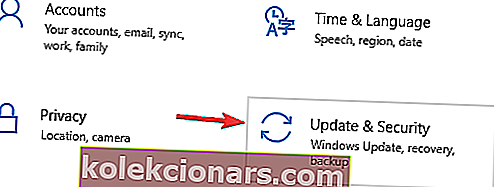
- Klikk nå Se etter oppdateringer- knappen.
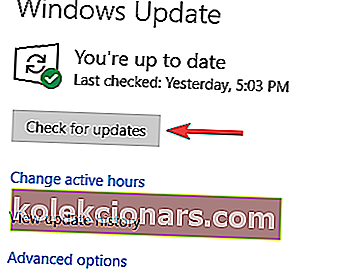
Hvis noen oppdateringer er tilgjengelige, blir de lastet ned i bakgrunnen og installert så snart du starter PCen på nytt. Når de siste oppdateringene er installert, må du sjekke om problemet fortsatt er der.
Løsning 3 - Start ruteren på nytt

Ifølge brukere, hvis du har problemer med Tom Clancy's Ghost Recon: Wildlands, spesielt nettverksrelaterte problemer, kan problemet være ruteren / modemet ditt. For å løse problemet, trenger du bare å starte modemet / ruteren på nytt.
For å gjøre det, trykk på av / på-knappen på modemet eller ruteren og vent i 30 sekunder. Trykk nå på av / på-knappen igjen og vent mens modemet starter opp. Når internettforbindelsen din begynner å virke, kan du prøve å starte spillet og sjekke om problemene er løst.
Løsning 4 - Videresend de nødvendige portene
Hvis du har nettverksproblemer i Tom Clancys Ghost Recon: Wildlands, kan årsaken være portene dine. Spillet krever at visse porter blir videresendt for å fungere skikkelig. Når det gjelder de nødvendige portene, må du videresende disse portene:
Uplay PC:
TCP: 443, 14000
Spillporter:
UDP: 3074 til 3083, 6000, 6180, 7000
For å se hvordan du videresender disse portene, må du sjekke ruteren din for detaljerte instruksjoner.
- LES OGSÅ: Slik løser du Second Life-krasj i Windows 10, 8 og 8.1
Løsning 5 - Tilbakestill vertsfilen til standard
Ifølge brukere kan mange nettverksproblemer oppstå i Tom Clancy's Ghost Recon: Wildlands på grunn av vertsfilen din. Hvis vertsfilen er endret, kan du kanskje ikke koble til spillserveren.
For å løse dette problemet, må du tilbakestille hosts-filen. Husk at noen ganger kan du støte på Access nektet melding mens du redigerer vertsfil, men det er en måte å løse dette problemet på.
Når du har tilbakestilt vertsfilen, bør problemet løses.
Løsning 6 - Skyll DNS-hurtigbufferen
DNS-cache kan også føre til forskjellige problemer med Tom Clancy's Ghost Recon: Wildlands, og for å fikse dem, anbefales det å fjerne DNS-cache. Dette er ganske enkelt å gjøre, og du kan gjøre det ved å følge disse trinnene:
- Trykk Windows-tast + X for å åpne Win + X-menyen. Velg Kommandoprompt (Admin) eller PowerShell (Admin) fra resultatlisten.
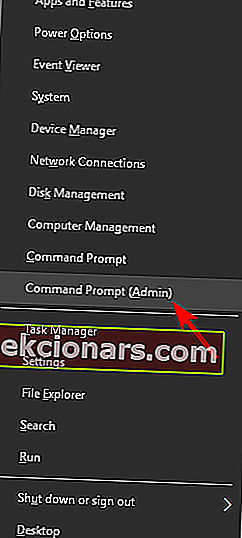
- Skriv inn kommandoen ipconfig / flushdns og trykk Enter .
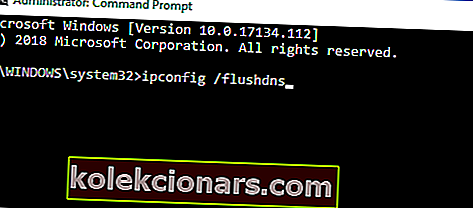
Når du har tømt hurtigbufferen, må du sjekke om problemet fortsatt er der.
Løsning 7 - Endre filen GRW.ini
Flere brukere rapporterte at spillet deres ble lansert på den sekundære skjermen. Dette kan være et irriterende problem, men du kan fikse det ved å gjøre følgende.
- Gå til mappen til Ghost Recon Wildlands> kopier GRW.ini- filen.
- Åpne den i Notisblokk .
- Finn Output Monitor- linjen> endre verdien til 0, 1 eller 2 til spillet starter på høyre skjerm
- Lagre filen og trykk på avspillingsknappen.
Når du har gjort endringene, bør spillet starte på hovedskjermen.
Løsning 8 - Slett problematiske filer
Det er forskjellige Tom Clancy's Ghost Recon: Wildlands-problemer som kan vises, men et vanlig problem er den utdaterte feilmeldingen . Dette problemet er forårsaket av problematiske filer, og for å løse problemet anbefales det å slette de bestemte filene. For å gjøre det, følg disse trinnene:
- Gå til spillets installasjonsmappe
- Finn følgende filer: Events.xml, Uyuni.grw, VersionDescription.ini og NvGsa.x64.dll .
- Slett dem> start spillet igjen.
- LES OGSÅ: Battlefield 4 krasjer i Windows 10, 8.1 [FIX]
Løsning 9 - Slett lagrede filer
Mange brukere rapporterte skjulte tegn under tegnsettingen. Dette kan være et stort problem, men du kan løse problemet ved å slette visse filer. For å gjøre det, følg disse trinnene:
- Koble fra Internett.
- Gå til følgende katalog: C: \ Program Files (x86) \ Ubisoft \ Ubisoft Game Launcher \ savegames \ a8f05897-544b-4f39-a5ef-81914e20cf123559 . Husk at nummerstrengen kan være forskjellig for deg, og du bør gå til den sist nummererte katalogen.
- Der finner du en liste over lagringsfiler, for eksempel 1.save , 2.save , og så videre> slett alle disse filene .
- Start spillet med Internett fremdeles frakoblet.
- Lag din karakter> gå ut av spillet til skrivebordet> koble til Internett på nytt.
- Start spillet på nytt> launcheren skal vise en "Lagret spillfil ute av synkronisering" -melding> valgte Lokal fil (lagringsfilen du opprettet mens du var frakoblet).
- En gang i spillet velger du enten Fortsett kampanje eller velger Lagre kampanje.
Løsning 10 - Juster innstillingene dine for maksimal ytelse
Ifølge brukerne er FPS-lag en av de mest irriterende Tom Clancy's Ghost Recon: Wildlands-problemene. Dette problemet kan påvirke ytelsen og spillingen din drastisk, men det er få tips som kan hjelpe deg med å forbedre bildefrekvensen:
- Slå av CPU-multitrading i BIOS.
- Slå av “vegetasjonsrealisme”, NVIDIA-gresseffekten for gresskygger. Du finner alternativet i Innstillinger.
- Bruk DSR i stedet for AntiAliasing .
- Installer spillet på SSD.
Løsning 11 - Deaktiver overlegg

Hvis Tom Clancy's Ghost Recon: Wildlands krasjer på PCen din, kan problemet skyldes overlegget ditt. Du kan imidlertid løse dette problemet ved å deaktivere overlegg i Uplay. For å gjøre det, følg bare disse trinnene:
- Start Uplay Launcher .
- Naviger til Innstillinger> Generelt .
- Fjern nå avmerkingen for Aktiver overlay i spillet for støttede spillalternativer.
Etter å ha gjort det, prøv å starte spillet og sjekk om problemet fortsatt er der.
Vi håper ideene som er oppført ovenfor, hjelper deg med å fikse noen av de vanligste feilene som påvirker Tom Clancy's Ghost Recon: Wildlands. Hvis du har noen andre tips og triks å dele, kan du liste dem i kommentarseksjonen nedenfor.
Redaktørens merknad : Dette innlegget ble opprinnelig publisert i mars 2017 og har siden blitt fullstendig oppdatert og oppdatert for friskhet, nøyaktighet og omfattende.
RELATERTE STORIER DU TRENGER Å KONTROLLERE:
- Fix: Tom Clancy's The Division-tilkoblingsproblemer
- Tom Clanc's The Division: Survival påvirket av mange problemer sier spillere
- Siste Nvidia-driver fikser mange GPU-relaterte spillkrasj