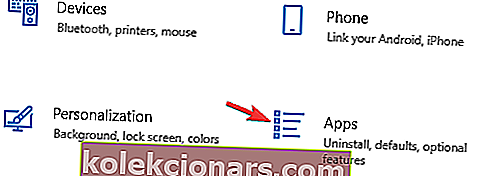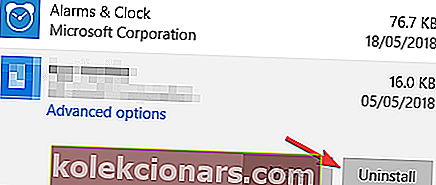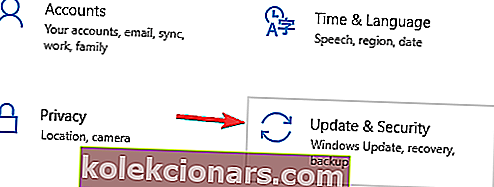- BlueStacks er en populær Android-emulator, men for mange brukere åpnes ikke Bluestacks.
- Dette problemet kan oppstå hvis det er et problem med installasjonen din, så sørg for å installere BlueStacks på nytt og bytt til DirectX.
- BlueStacks-brukere støter ofte på problemer mens de kjører, noe som er synd fordi de fleste løsningene kan bli funnet på vår grundige BlueStacks feilsøkingsside.
- For mer lett å fordøye opplæringsprogrammer for både programvare og maskinvare, se ikke lenger enn feilsøkingsnavet, der du enkelt kan finne reparasjoner for de fleste problemer.

BlueStacks er en populær Android-emulator, men noen ganger åpner Bluestacks bare ikke. Dette kan være et stort problem, men i dag viser vi deg hvordan du løser det.
Hva gjør jeg hvis BlueStacks ikke åpnes? Dette problemet kan oppstå hvis det er et problem med installasjonen din, så sørg for å installere BlueStacks på nytt og sjekk om det hjelper. Hvis ikke, må du kanskje gå tilbake til den forrige Windows-bygningen eller slå på virtualisering for å løse dette problemet.
Her er hva du skal gjøre hvis BlueStacks ikke fungerer
- Avinstaller og installer BlueStacks på nytt
- Gå tilbake til din forrige Windows-build
- Bytt til DirectX
- Slå på virtualisering
- Slå av Hyper-V
1. Avinstaller og installer BlueStacks på nytt
Å avinstallere BlueStacks-appen helt kan noen ganger hjelpe hvis BlueStacks ikke åpnes. Følg disse trinnene for å gjøre det:
- Åpne Innstillinger-appen og gå til Apper .
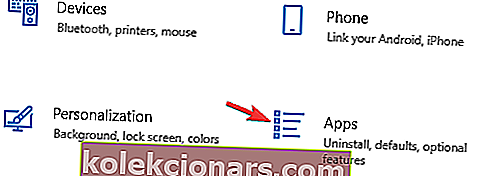
- Liste over installerte apper vises. Velg BlueStacks fra listen og klikk Avinstaller .
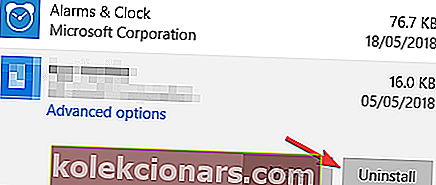
Selv om dette er den enkleste metoden, vil den ikke fjerne alle BlueStacks-filer, derfor anbefaler vi å bruke avinstallasjonsprogramvare, for eksempel Revo Uninstaller . Ved å bruke denne programvaren vil du sørge for at BlueStacks og alle filene fjernes helt fra PC-en.
2. Gå tilbake til din forrige Windows-build
Noen ganger åpnes ikke BlueStacks etter en Windows-oppdatering. Hvis en oppdatering forårsaket dette problemet, kan det eneste alternativet være å rulle tilbake til forrige versjon ved å følge disse trinnene:
- Åpne Innstillinger-appen .
- Klikk på Oppdater og sikkerhet .
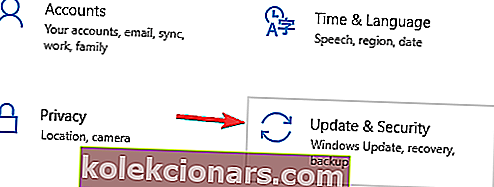
- Klikk på Gjenoppretting i venstre rute .
- Klikk på Kom i gang- knappen for å gå tilbake til forrige versjon.
- Følg instruksjonene på skjermen, så er du god
Merk : Hvis du har prøvd trinn 4, er knappen gråtonet, betyr det at 10-dagers tilbakeføringsperiode er utløpt, og at du ikke kan gå tilbake til din forrige Windows-build.
3. Bytt til DirectX
BlueStacks støtter både DirectX og OpenGL, og bytte til DirectX kan løse denne feilen. Følg disse trinnene for å endre til DirectX:
- Åpne BlueStacks .
- Klikk på menyknappen øverst til høyre.
- Velg Innstillinger .
- Klikk på Motor og velg DirectX .
- Klikk på Start på nytt- knappen.
Så snart PCen starter på nytt, sjekk om feilen fortsatt dukker opp.
4. Slå på virtualisering
Noen brukere har løst dette problemet ved å bare aktivere virtualiseringsalternativet på PC-en. Før du slår på virtualiseringen, anbefales det å sjekke om PC-en din støtter den.
For Intel-prosessor
- Last ned Intel Processor Identification Utility.
- Kjør programvaren og klikk på CPU Technologies- fanen.
- Søk gjennom rullegardinmenyen til du finner alternativet Intel Virtualization Technology . Hvis det er Ja foran det, betyr det at PCen din støtter teknologien.
For AMD-prosessor
- Last ned AMD Detection Utility .
- Kjør verktøyet og sjekk om du har virtualiseringsteknologi . Hvis systemet ditt er kompatibelt med teknologien, kan du fortsette og aktivere den.
For å aktivere virtualisering, få tilgang til BIOS og slå på Virtualization Technology- funksjonen.
5. Slå av Hyper-V

- Åpne Kontrollpanel
- Gå til Programmer og funksjoner
- Velg Slå Windows-funksjoner på eller av fra venstre sidepanel
- Fjern merket for Hyper-V
Når du har slått av Hyper-V, må du slå av minneintegritet.

- Åpne Windows-innstillinger
- Gå til Oppdatering og sikkerhet
- Klikk på Windows Security på panelet til venstre
- Velg Enhetssikkerhet
- Et nytt vindu åpnes, klikk på Core Isolation detaljer
- Slå av minneintegritet
Prøv å starte BlueStacks etter å ha gått gjennom trinnene ovenfor. Hvis dette ikke har fungert, kan du redigere registeret og deaktivere kodeintegritet.
- Åpne Registerredigering ved å skrive inn regedit i vinduet Kjør (Vinn-tast + R)
- Naviger til følgende oppføring:
- HKEY_LOCAL_MACHINE> SYSTEM> CurrentControlSet> Control> DeviceGuard> Scenarios> HypervisorEnforcedCodeIntegrity
- Forsikre deg om at verdien er satt til 0
Dette er bare noen få nyttige løsninger som kan hjelpe deg hvis BlueStacks ikke åpnes på PCen. Husk å prøve alle løsningene våre og gi oss beskjed om de fungerte for deg.
FAQ: Vanlige problemer når du starter BlueStacks
- Hva gjør jeg hvis Bluestacks ikke lastes inn?
Følg trinnene som er oppført i guiden ovenfor for å fikse BluStacks som ikke lastes inn. I tillegg kan du prøve noen BlueStacks feilsøkingstrinn som har vist seg å løse oppstartsproblemer.
- Hvorfor fungerer ikke Bluestacks i Windows 10?
Det er flere grunner til at BlueStacks ikke vil fungere. Tilkoblingsfeil løses ved å endre DNS, som vist her, kan oppstartsfeil løses ved å følge feilsøkingsveiledningen vår, og hvis du ikke kan installere BlueStacks, kan du se i guiden vår for løsningen.
- Hvorfor fungerer ikke BlueStacks på PCen min?
Avhengig av din spesifikke konfigurasjon, kan det være flere årsaker. Denne feilsøkingsveiledningen hjelper deg med å løse problemet.
- Hvordan laster jeg ned BlueStacks på Windows 10?
Last ned den nyeste versjonen av BlueStacks og kjør installasjonsveiviseren slik du gjør med hvilken som helst programvare. Hvis du har problemer med å installere den, hjelper guiden vår.
- Hvilken BlueStack-versjon er best for Windows 10?
Du bør alltid bruke den nyeste versjonen av programvaren, da utviklerne alltid legger til nye funksjoner og oppdateringsproblemer fra den gamle utgivelsen. For å finne den nyeste versjonen, bruk det offisielle BlueStacks-nettstedet.
Redaktørens merknad: Dette innlegget ble opprinnelig publisert i mai 2019 og har siden blitt oppdatert og oppdatert i mars 2020 for friskhet, nøyaktighet og omfattende.