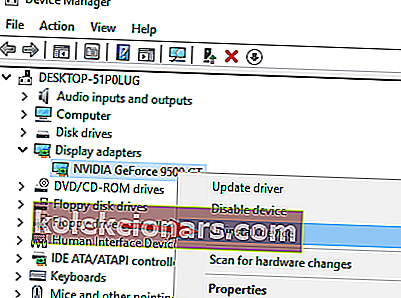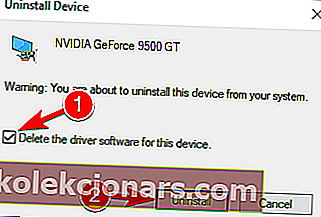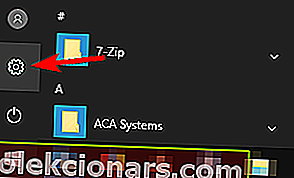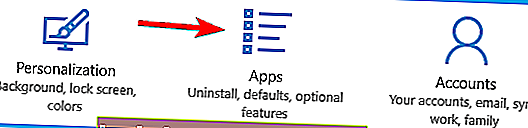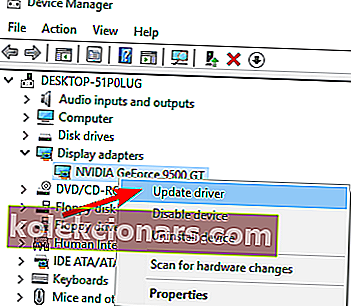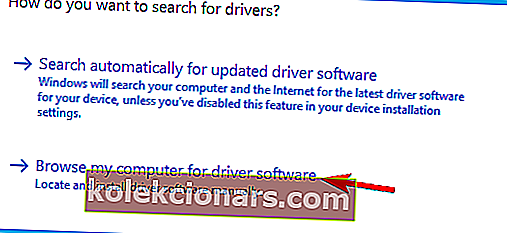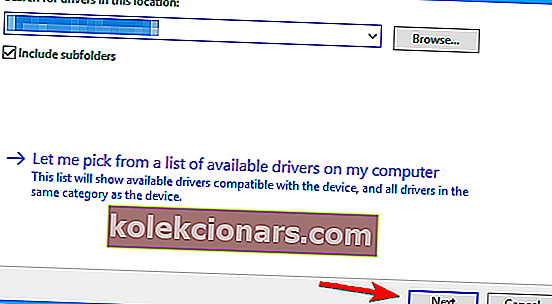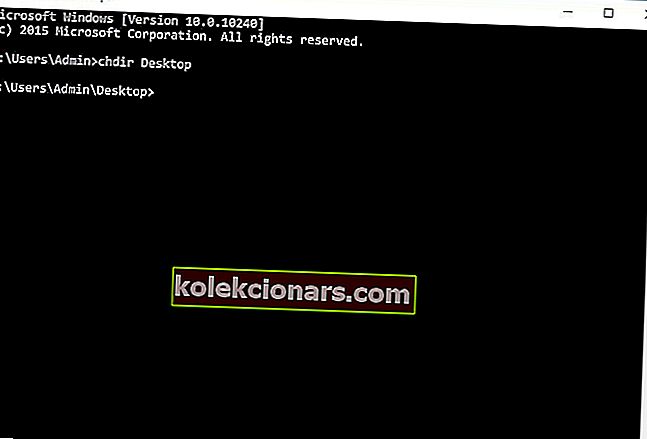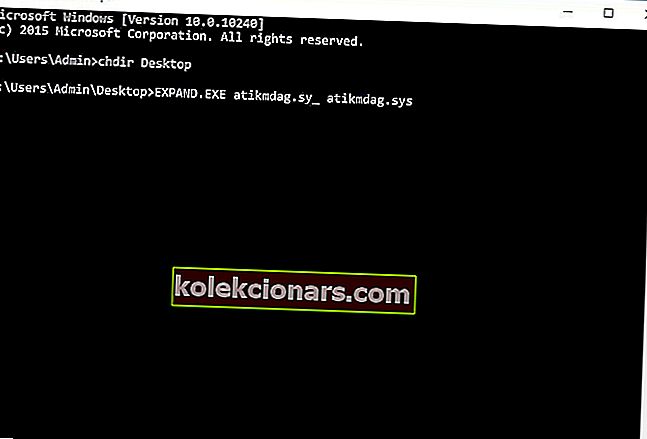- Den røde skjermen av dødsfeil kan være like farlig som BSoDs.
- Heldigvis er RSoD-feil ikke vanlige, men vi har de rette løsningene for problemet ditt.
- Lær mer om Windows 10 og dets problemer fra Windows 10-delen.
- Feilsøking av PCen din kan starte rett fra vårt Tech Troubleshooting Hub.

Hvis du er Windows 10-bruker, er du sannsynligvis kjent med Blue Screen of Death, men noen brukere har rapportert rød skjerm på Windows 10.
Etter at den røde skjermen viser, vil du ikke kunne gjøre noe, og du vil bli tvunget til å starte datamaskinen på nytt. Hva er årsaken til den røde skjermen og hvordan fikser jeg den?
I de fleste tilfeller er en rød skjerm på Windows 10 forårsaket av en maskinvarefeil, spesielt hvis du overklokker datamaskinen. Noen ganger kan en rød skjerm være forårsaket av inkompatible drivere eller BIOS-problemer, så la oss se hvordan vi fikser det.
En rød skjerm er et uvanlig problem som kan oppstå på Windows 10. Når vi snakker om problemer med rød skjerm, rapporterte brukerne også om følgende problemer:
- Windows 10 oppstart av rød skjerm - Noen ganger kan rød skjerm vises rett ved oppstart av systemet. Dette problemet kan være forårsaket av tredjepartsprogramvare eller av utdaterte drivere.
- Tom rød skjerm Windows 10 - Dette er mest sannsynlig forårsaket av overklokking, så sørg for å fjerne alle innstillinger for overklokking.
- Windows 10 rød skjermlasting - PCen din kan sette seg fast mens den lastes på en rød skjerm. Dette er et uvanlig problem, men du kan kanskje fikse det med en av løsningene våre.
- Rød skjerm på bærbar PC - Kan vises på stasjonære PCer og bærbare datamaskiner. Hvis du har dette problemet på den bærbare datamaskinen, kan problemet være med grafikkortet ditt.
- Rød skjerm Windows 10 med markør, lyd - Dette er mest sannsynlig forårsaket av grafikkortet eller driverne.
- Rød skjerm Windows 10 explorer.exe, Excel - Dette problemet kan vises mens du bruker Windows Utforsker eller Excel. Prøv å installere grafikkortdriverne eller de problematiske applikasjonene på nytt.
- Rød skjerm Windows 10 to skjermer - Hvis dette skjer, er årsaken sannsynligvis konfigurasjonen eller en grafikkortdriver.
- Rød skjerm Windows 10 bare blinker - Hvis den røde skjermen fortsetter å blinke på Windows-PCen din, kan problemet skyldes overklokkeinnstillingene. I noen tilfeller kan problemet være feil maskinvare.
- Rød skjerm Windows 10 Nvidia - Kan vises mens du bruker Nvidia-grafikk. Sørg for å fjerne innstillingene for overklokking og oppdater driverne.
Hvordan kan jeg fikse Red Screen of Death (RSoD) -feil på Windows 10?
1. Installer standard grafikkortdriver / oppdater grafikkortdriveren
- I søkefeltet typen Enhetsbehandling og velger den fra listen over resultater.
- Finn delen Skjermkort og utvid den. Høyreklikk enheten din i delen Skjermkort og velg Avinstaller fra listen.
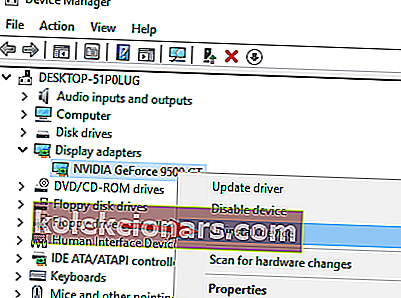
- Merk av for Slett driverprogramvaren for denne enheten, og klikk på Avinstaller .
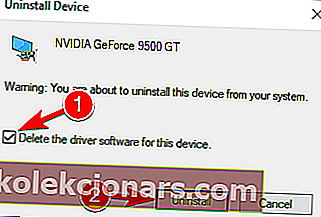
- Etter at den nåværende driveren er fjernet, start datamaskinen på nytt.
I tillegg vil du kanskje oppdatere grafikkortdriverne. Hvis du bruker en stasjonær PC, går du til produsentens nettsted og laster ned de nyeste driverne for grafikkortet.
Hvis du bruker en bærbar datamaskin, kan du gå til nettstedet til produsenten av den bærbare datamaskinen, finne den bærbare datamodellen og laste ned de nyeste driverne for den.
Oppdater drivere automatisk
 For å forhindre PC-skade ved å installere feil driverversjoner, foreslår vi at du gjør det automatisk ved å bruke DriverFix .
For å forhindre PC-skade ved å installere feil driverversjoner, foreslår vi at du gjør det automatisk ved å bruke DriverFix .
Etter flere tester konkluderte teamet vårt med at dette er den beste automatiserte løsningen, og det vil forhindre deg i å installere feil driver og forårsake mer skade på PCen.
DriverFix er ekstremt enkel å bruke, men først må du laste ned og installere den. Ikke bekymre deg for å finne ikonet, fordi det starter automatisk.
Det vil også begynne å skanne PC-en for driverproblemer, slik at du ikke trenger å klikke på noe ennå. På bare noen få sekunder vil du få en liste med de anbefalte driverne for installasjon.
 Dette er det eneste øyeblikket når det er behov for innspill. Du kan enten klikke på Oppdater alle- knappen fra toppen eller for å velge individuelle drivere ved å merke av i ruten deres fra venstre.
Dette er det eneste øyeblikket når det er behov for innspill. Du kan enten klikke på Oppdater alle- knappen fra toppen eller for å velge individuelle drivere ved å merke av i ruten deres fra venstre.
DriverFix
Bli kvitt eventuelle Red Screen of Death-feil ved å oppdatere driverne automatisk ved hjelp av DriverFix. Gratis prøveperiode Besøk nettstedet2. Fjern overklokkingsinnstillingene
 For å få best ytelse ut av maskinvaren, overklokkerer brukerne ofte CPU eller GPU. Overklokking betyr å endre klokkefrekvensen, multiplikatoren eller spenningen på maskinvaren.
For å få best ytelse ut av maskinvaren, overklokkerer brukerne ofte CPU eller GPU. Overklokking betyr å endre klokkefrekvensen, multiplikatoren eller spenningen på maskinvaren.
Selv om dette gir deg økt ytelse, øker det også varmen som CPU eller GPU produserer.
På grunn av økt varme kan CPU eller GPU bli ustabil, eller i verste fall kan du skade maskinvaren din permanent hvis du ikke er forsiktig.
Som du kan se, er ikke overklokking for grunnleggende brukere, og hvis du får en rød skjerm på Windows 10, vil du kanskje fjerne eventuelle overklokkingsinnstillinger.
Fjerning av overklokkingsinnstillinger gjøres vanligvis via BIOS, og det er forskjellig for hver type BIOS. Hvis du ikke har overklokket CPU eller GPU, kan du hoppe over denne løsningen.
3. Oppdater BIOS / UEFI
 Noen ganger kan rød skjerm på Windows 10 være forårsaket av BIOS / UEFI, og for å fikse det, må du oppdatere det.
Noen ganger kan rød skjerm på Windows 10 være forårsaket av BIOS / UEFI, og for å fikse det, må du oppdatere det.
Dette er ikke en prosedyre beregnet på grunnleggende brukere, og hvis du ikke gjør det ordentlig, kan du forårsake permanent skade på datamaskinen din.
For å oppdatere BIOS / UEFI, må du besøke hovedkortprodusentens nettsted og laste ned den nyeste versjonen.
De fleste hovedkortprodusenter har instruksjoner på nettstedet om hvordan du oppdaterer BIOS, så hvis du planlegger å oppdatere det, må du sørge for at du leser instruksjonene først for å unngå unødvendig skade.
Hvis du ikke vet hvordan du oppdaterer BIOS riktig, er det en utmerket guide for å lære alt om det.
4. Sjekk for maskinvarefeil
 Noen ganger kan en rød skjerm være forårsaket av feil maskinvare , og brukere har rapportert at et feil grafikkort kan forårsake dette problemet.
Noen ganger kan en rød skjerm være forårsaket av feil maskinvare , og brukere har rapportert at et feil grafikkort kan forårsake dette problemet.
Hvis datamaskinen din er under garanti, ville det ikke være en dårlig idé å ta den med til verkstedet for å få den sjekket for maskinvarefeil.
Få brukere har rapportert at en rød skjerm ble forårsaket på grunn av et feil grafikkort, og etter å ha byttet ut det problematiske kortet gikk alt tilbake til det normale.
Det er også rapporter om at CD / DVD-lesere i noen sjeldne tilfeller kan forårsake dette problemet, så det kan være lurt å fjerne CD / DVD-leseren midlertidig.
5. Fjern nylig installert programvare
- Klikk Start-knappen og velg Innstillinger .
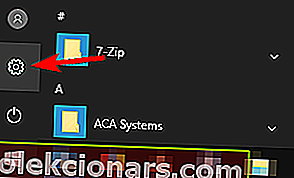
- Klikk på Apper .
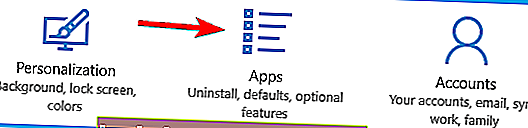
- Velg Apper og funksjoner i venstre rute . Finn den nylig installerte programvaren i listen, klikk på den og klikk deretter på Avinstaller- knappen.

 Noen ganger for å løse dette problemet, må du fjerne alle filene som er tilknyttet programvaren du avinstallerte. Den raskeste og mest effektive måten å gjøre det på er å bruke et avinstallasjonsprogram.
Noen ganger for å løse dette problemet, må du fjerne alle filene som er tilknyttet programvaren du avinstallerte. Den raskeste og mest effektive måten å gjøre det på er å bruke et avinstallasjonsprogram.
Hvis du trenger en avinstallasjonsapp, anbefaler vi på det sterkeste at du prøver IObit avinstalleringsprogram . Det er ekstremt enkelt å bruke takket være det rene og vennlige brukergrensesnittet.
Hvis du ikke vet noe om IObit Uninstaller, er dette et utmerket verktøy som ikke bare kan utslette alle spor av et program, men det advarer deg også om du prøver å installere skadelige applikasjoner.
Etter at du har kjørt denne programvaren, vil datamaskinen kjøre raskere, og du vil bli overrasket over hvor mye harddiskplass du vil gjenvinne.

IObit Uninstaller 10 PRO
Hvis du vil være sikker på at du avinstallerte en programvare helt, må du kjøre avinstalleringsprogrammet IObit. Gratis prøveperiode Besøk nettstedet6. Installer AMD-drivere på nytt uten Catalyst Control Center
- Fjern den nåværende installerte grafikkortdriveren, slik vi viste deg i løsning 1 ( du kan bruke programvare som Display Driver Uninstaller for å avinstallere driverne).
- Last ned de nyeste AMD-driverne.
- Kjør oppsettet og pakk ut filene til en bestemt mappe på datamaskinen din (husk hvor du trekker ut disse filene fordi du trenger dem senere).
- Hvis installasjonen starter automatisk, avbryter du den.
- Åpne Enhetsbehandling og utvid delen Skjermkort . Finn grafikkortet ditt og høyreklikk på det. Velg Oppdater driver .
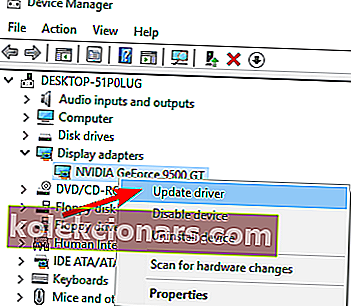
- Velg å Bla gjennom datamaskinen min for driverprogramvare .
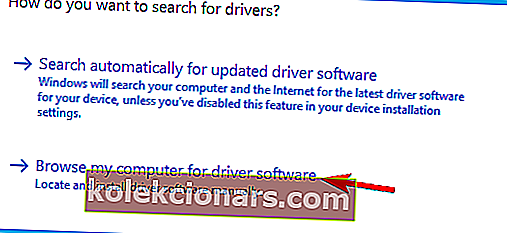
- Finn mappen der AMD-drivere blir pakket ut, og klikk Neste for å installere driverne, men sørg for at alternativet Inkluder undermapper er merket av.
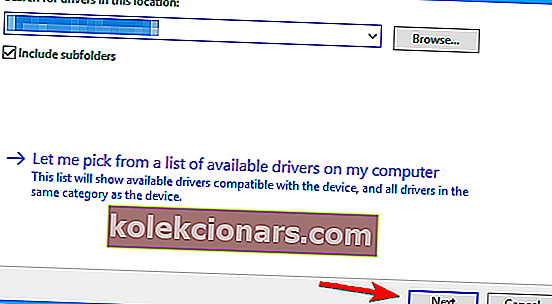
- R EStart datamaskinen.
7. Gjenopprett atikmdag.sys-filen
- Åpne AMD-drivermappen og finn filen atikmdag.sy_ . Kopier den til skrivebordet .
- Søk etter cmd og klikk på Kjør som administrator for å kjøre ledetekst .

- I ledeteksten endrer du den nåværende mappen til skrivebordet . Du kan gjøre det ved å skrive følgende linje og trykke Enter på tastaturet:
chdir Desktop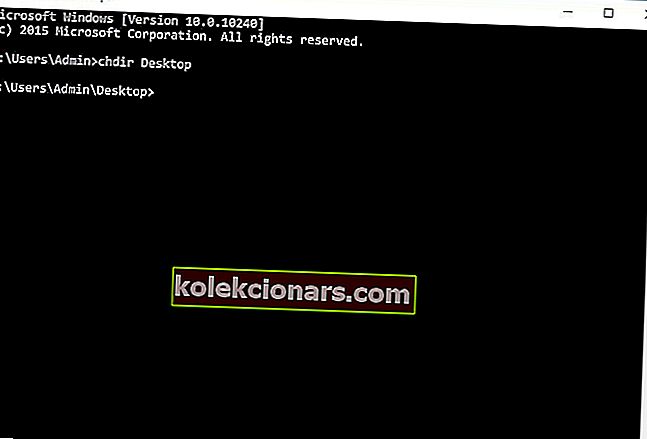
- Skriv inn følgende og trykk Enter for å kjøre det:
EXPAND.EXE atikmdag.sy_ atikmdag.sys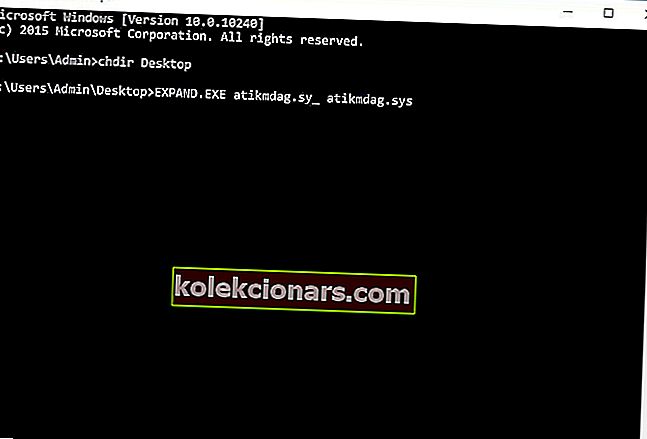
- Gå til følgende mappe og finn atikmdag.sys:
C:\Windows\System32\DriversGi filen nytt navn til atikmdag.sys.old .
- Flytt nå atikmdag.sys- filen fra skrivebordet til
C:\Windows\System32\Drivers - Start datamaskinen på nytt.
Du kan ikke kjøre ledeteksten som administrator? Les denne veiledningen for å løse problemet
8. Endre settings.ini-filen

- Åpne Dokumenter , gå til BFBC2-mappen, og finn filen settings.ini .
- Finn følgende linje:
- DxVersion = automatisk
og endre den til:
- DxVersion = 9
- DxVersion = automatisk
- Lagre endringene, og prøv å kjøre spillet igjen.
Merk: Brukere rapporterer at den røde skjermen påvirker Battlefield: Bad Company 2 , og for å løse dette problemet, må du endre spillets settings.ini- fil.
9. Underklokk grafikkortet ditt
 Noen ganger kan underklokking av enheten løse de røde skjermproblemene på Windows 10. Få brukere har rapportert at å senke den opprinnelige taktfrekvensen på AMD 7870X-grafikkort har løst problemene med rød skjerm for dem.
Noen ganger kan underklokking av enheten løse de røde skjermproblemene på Windows 10. Få brukere har rapportert at å senke den opprinnelige taktfrekvensen på AMD 7870X-grafikkort har løst problemene med rød skjerm for dem.
Nok en gang, hvis du ikke vet hvordan du skal underklokke grafikkortet ditt, kan du be en profesjonell om å gjøre det for deg.
Problemer med rød skjerm i Windows 10 kan være ganske alvorlige, og i de fleste tilfeller er disse problemene relatert til maskinvaren din, så vær forsiktig med å unngå potensiell skade mens du løser dette problemet.
Som alltid, sørg for å legge igjen kommentarene dine i delen nedenfor.
FAQ: Lær mer om RSoD-feil
- Hva forårsaker den røde skjermen av død?
Red Screen of Death-feil er vanligvis knyttet til feil på maskinvare- eller grafikkortproblemer. Noen ganger kan programvarekonflikter under oppstartsfasen også utløse RSoD-feil.
- Hvordan fikser jeg den røde skjermen for død?
For å fikse en RSoD, gå inn i sikkermodus for å sjekke hvilken app som forårsaker problemet og avinstallere det uberegnelige programmet fra PCen. Sjekk ut denne komplette guiden for flere løsninger.
- Hvordan fikser jeg den røde skjermen for død på iPhone?
Bare trykk på Home + Sleep / Wake-knappene samtidig til Apple-logoen vises på skjermen. Når du arbeider med RSoDs, er det best å ha en pålitelig programvare for datagjenoppretting av iPhone for hånden.
Redaktørens merknad : Dette innlegget ble opprinnelig publisert i mars 2020 og har siden blitt oppdatert og oppdatert i oktober 2020 for friskhet, nøyaktighet og omfattende.